Att få en ny dator är en spännande tid – tänk bara på alla spel du kan spela på den hårdvaran – men det kan också vara en tid som är lite stressande. Chansen är stor att du använde din tidigare dator under en god stund och har ställt in exakt hur du vill. Nu måste du gå igång med uppgiften att få din nya maskin inställd på samma sätt, och detta är inte en uppgift som fyller alla med glädje – ofta tvärtom.
Det finns några saker som är ganska enkla att göra. Du kan kopiera innehållet i dokumentmappen från en maskin till en annan med relativt enkelhet, antingen via USB-enhet, över ett nätverk eller genom att använda molnlagring. Men det finns många andra saker som är lite svårare, åtminstone för alla som inte är alltför bekanta med hur saker fungerar.
- Intel släpper gratis filöverföringsapp för att hjälpa dig dike Windows 7
- 10 viktiga gratisappar för Windows 10
- 100 Windows 10 tips och tricks
Förutom dina filer finns det också appar och inställningar att tänka på. Du har antagligen ett antal appar som du använder regelbundet, och EaseUS Todo PCTrans Free kan hjälpa dig här. Vi har satt ihop en tutorial för att visa dig hur du använder detta praktiska gratisverktyg så att du kan börja använda din nya dator
Här kommer vi att arbeta med gratisversionen av EaseUS Todo PCTrans, och detta har några begränsningar. Specifikt kan programvaran användas för att migrera 500 MB data och två applikationer. I själva verket tillåter det dig att överföra två applikationer från en dator till en annan, och två applikationer mellan lokala diskar.
Om du behöver migrera mer än detta kan du uppgradera till EaseUS Todo PCTrans Professional 11.0. Du Den här versionen av programvaran låter dig överföra en obegränsad mängd data, överföra ett obegränsat antal applikationer och också överföra användarkonton. Du kan köpa programvaran för $ 49,95 (cirka £ 40, AU $ 70 för en ettårig licens för två datorer), och det finns en gratis testversion tillgänglig.

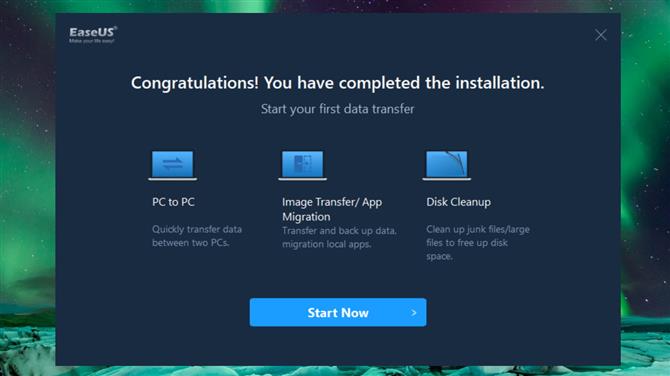
(Bildkredit: EaseUS)
1. Ladda ner och installera programvaran
Det första du behöver göra är att installera EaseUS Todo PCTrans Free på både dina nya och dina gamla datorer – det spelar ingen roll om du planerar att överföra data över ditt nätverk eller genom att skapa en bild i detta skede. Kör bara genom installationen på vanligt sätt, med tanke på att du måste vara ansluten till internet när installationsprogrammet laddar ner extra filer under installationen.
När installationen är klar körs programmet automatiskt. Se till att programvaran är installerad och körs på båda dina datorer och klicka på Start Nu varje.

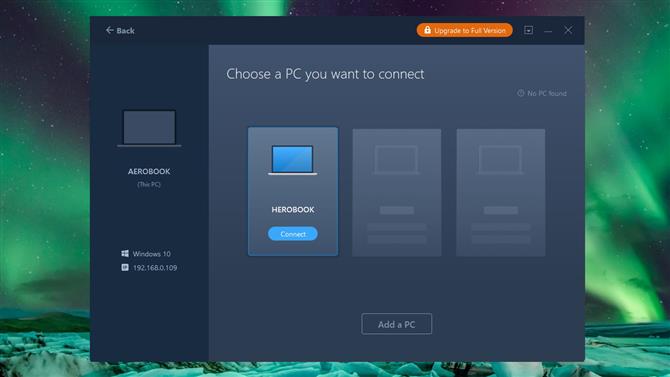
(Bildkredit: EaseUS)
2. Förbered dig på att överföra
Först ska vi titta på nätverksöverföringsmetoden för PC-migrering – så se till att dina datorer båda är anslutna till samma nätverk. Inom EaseUS Todo PCTrans Free, klicka på ”PC to PC” till vänster och klicka sedan på ”PC to PC” -knappen. Du kommer att se en skärm som ber dig kontrollera att du har installerat programvaran på båda dina datorer och att du är ansluten båda till samma nätverk – vilket du borde ha gjort om du har följt våra instruktioner.
Klicka på ”Fortsätt” på din gamla dator så kommer programvaran att söka efter den andra i nätverket. När det upptäcks över musen över ikonen och klicka sedan på ”Anslut”.

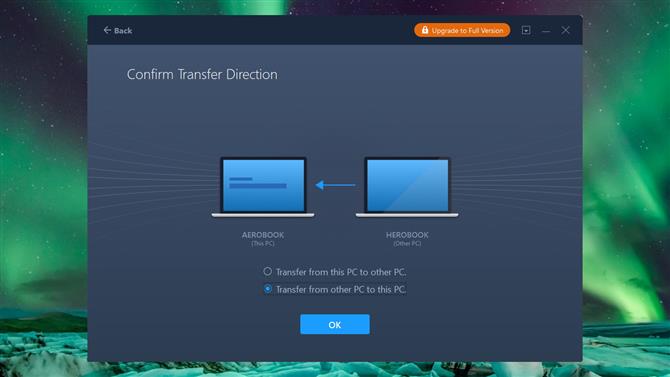
(Bildkredit: EaseUS)
3. Bekräfta processen
Ange användarnamn och lösenord för den nya datorn (om du har ett) och klicka på ”OK”. Du måste då bekräfta vilken riktning du vill överföra data. Om du är på den gamla maskinen, välj ’Överför från den här datorn till annan PC’ och klicka på ’OK’, men om du har använt den nya datorn istället väljer du ’Överför från annan dator till den här datorn’ innan du klickar på ’OK’.

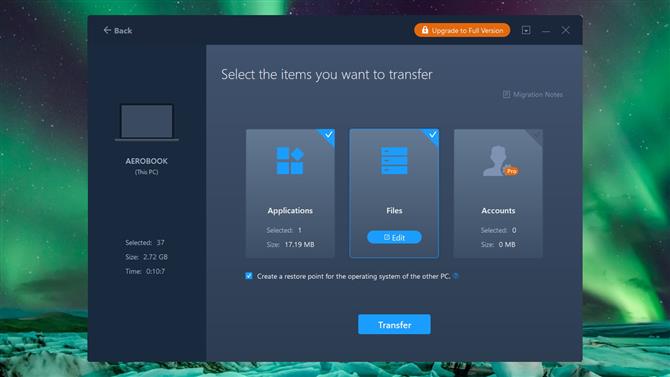
(Bildkredit: EaseUS)
4. Analysera dina filer
Det kommer att bli en liten fördröjning medan din dator analyseras, och då får du en sammanfattning av vad som kommer att överföras, uppdelat i applikationer, filer och konton. Du kan klicka på någon av de tre artikeltyperna för att anpassa exakt vad som ska överföras. Då är det en enkel fråga att klicka på ”Transfer” och vänta på att ditt val ska migreras.

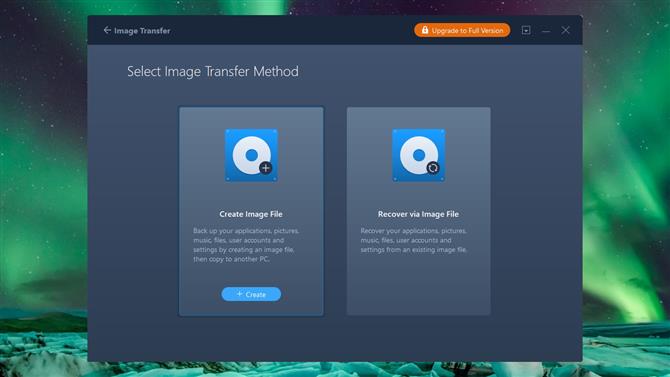
(Bildkredit: EaseUS)
5. Starta en bildöverföring
Ett annat migreringsalternativ tillgängligt för dig är att använda en bild – nödvändig en stor säkerhetskopia. På den första skärmen på EaseUS Todo PCTrans Free 11.0 på din gamla dator klickar du på ’Bildöverföring’ till vänster, följt av ’Start’.
Klicka på knappen ”Skapa” under ”Skapa bildfil”, ange ett namn, välj var filerna ska sparas (kom ihåg att du kommer att behöva en hel del ledigt utrymme) och klicka på ”Bekräfta”.
Som i föregående steg kan du anpassa exakt vad som ska läggas till bilden som kommer att sparas som en stor PCT-fil. Denna fil kan överföras till din nya dator på en DVD- eller USB-enhet och sedan kan du välja alternativet ’Återställ via bildfil’ i programmet för att slutföra migreringsprocessen.

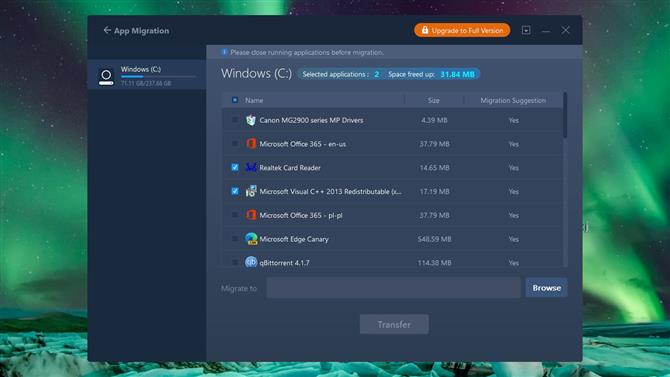
(Bildkredit: EaseUS)
6. Överför ansökningar
Om du har lagt till en ny hårddisk till din dator kanske du vill optimera utrymmet genom att flytta applikationer från en enhet till en annan – det här kan du göra med EaseUS Todo PCTrans Free. Välj alternativet ’App Migration’ till vänster och klicka på ’Start’. Du kan sedan välja de appar du vill flytta, klicka på ”Bläddra” -knappen för att välja var de ska flyttas till och klicka på ”Överför” för att slutföra processen.
- Kolla in vår guide till de bästa bärbara datorerna
