Med över 5000 servrar i mer än 50 länder är det inte konstigt att den Panama-baserade NordVPN är en oerhört populär VPN-tjänst.
En av NordVPN: s mest användbara funktioner är dess kill switch. En kill switch hjälper till att skydda dina känsliga data i fall din VPN-anslutning tappar. När den är aktiverad skyddar dödsbrytaren din IP-adress och onlineaktivitet från att utsättas och detta hjälper till att bevara din anonymitet och säkerhet online.
Det är också värt att notera att några olika kill switch-versioner används i NordVPN: s applikationer.
Killbrytaren i både Windows- och Mac-appar avslutar specifika applikationer om VPN-anslutningen plötsligt kopplas bort för att förhindra att dessa program skickar oskyddad trafik till internet. Windows-appen har också en internet-kill-switch som avaktiverar systemövergripande internetanslutning om VPN-anslutningen plötsligt kopplar bort eller om en användare manuellt kopplar från VPN.
På mobil avaktiverar NordVPNs iOS-app systemöverförd internetanslutning om VPN-anslutningen plötsligt kopplar av medan dess Android-app fungerar precis som en systemomfattande killswitch i Android version 8.0 eller högre. Äldre versioner av Android har dock “Alltid på VPN” funktionalitet som förhindrar läckage vid ett plötsligt VPN-anslutningsfall.
NordVPNs Linux-klient inaktiverar systemövergripande internetåtkomst om VPN-anslutningen plötsligt kopplar bort eller om en användare manuellt kopplar bort VPN. Linux kill-omkopplaren kan aktiveras genom att skriva nordvpn ställde killswitch på och kan inaktiveras genom att skriva nordvpn ställer in dödsbrytaren kommando. För att se den aktuella statistiken för kill-omkopplaren, måste användare skriva in nordvpn inställningar kommando.
Den här steg-för-steg-guiden visar dig exakt hur du aktiverar båda typerna av kill switch i NordVPN Windows-appen. Om du råkar använda Mac-appen, oroa dig inte eftersom menyerna kan se lite annorlunda ut men processen är i stort sett densamma.
Dagens bästa NordVPN erbjuder NordVPN72% rabatt på 2-årig plan Stor blandning av kraft och användarvänlighet24 månader3,49 $ / mdVisa DealatNordVPN12 månader6,99 USD / mdVisa DealatNordVPN1 månad$ 11,95 / mdVisa DealatNordVPN
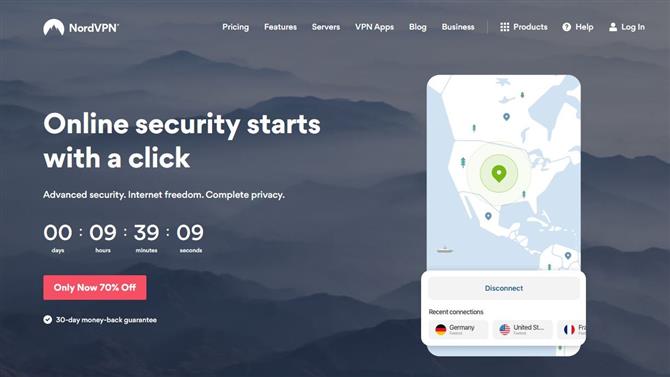
(Bildkredit: NordVPN)
1. Gå till NordVPN-webbplatsen
Öppna din webbläsare, välj till NordVPN-webbplatsen och klicka på VPN-appar länk längst upp på mitten av sidan.
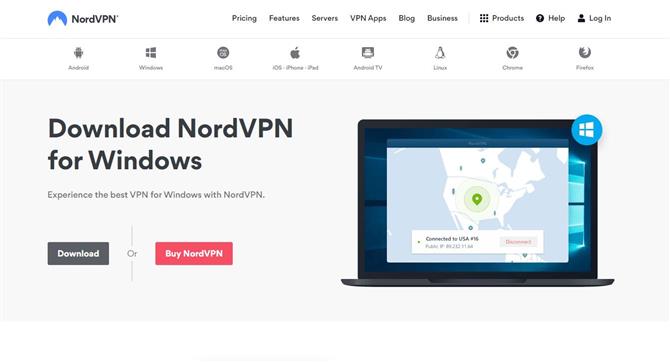
(Bildkredit: NordVPN)
2. Ladda ner appen
Överst på sidan klicka på Ladda ner för att börja ladda ner NordVPNs Windows-app.
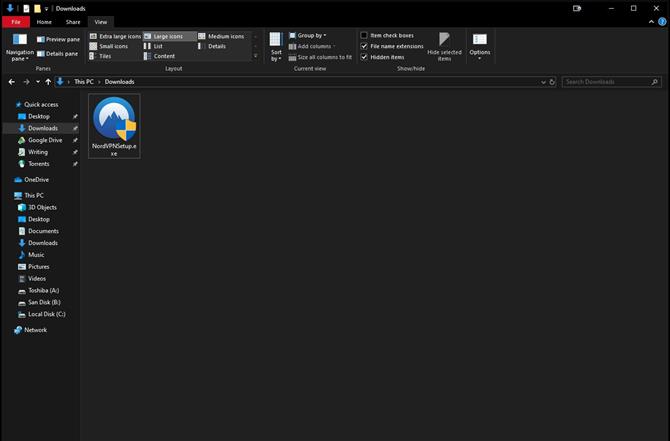
(Bildkredit: Microsoft)
3. Öppna installationsfilen
När NordVPNs installationsfil (NordVPNSetup.exe) har slutförts nedladdningen, gå till nedladdningsfilen på din Windows PC och dubbelklicka på den körbara för att påbörja installationsprocessen.
- Hur bra är den här tjänsten? Kolla in vår NordVPN-recension
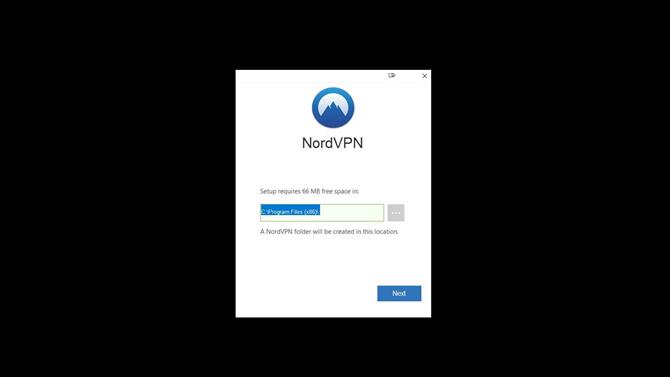
(Bildkredit: NordVPN)
4. Installera appen
En prompt från Windows kommer att visas på din skärm där du frågar om du vill att NordVPN ska göra ändringar på din dator. Klicka på ja för att påbörja installationen. Välj var du vill att appen ska installeras på din enhet och sedan har du möjlighet att ha en genväg för NordVPN skapad på skrivbordet eller i Start-menyn. När installationen är klar kommer NordVPN att starta.
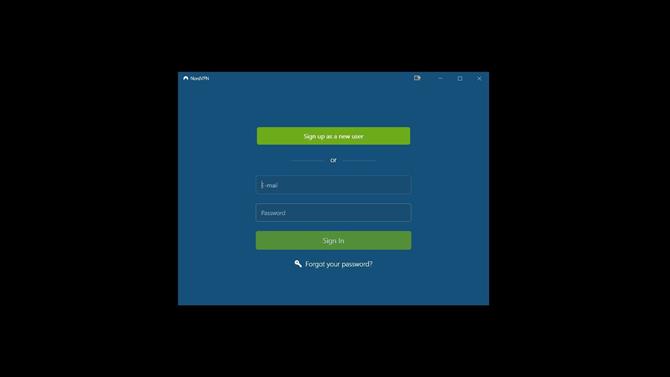
(Bildkredit: NordVPN)
5. Logga in på ditt konto
När du öppnar NordVPNs Windows-app för första gången kommer appen att be dig logga in på ditt konto. Skriv in din e-postadress och lösenord och klicka sedan på Logga in för att börja använda tjänsten.
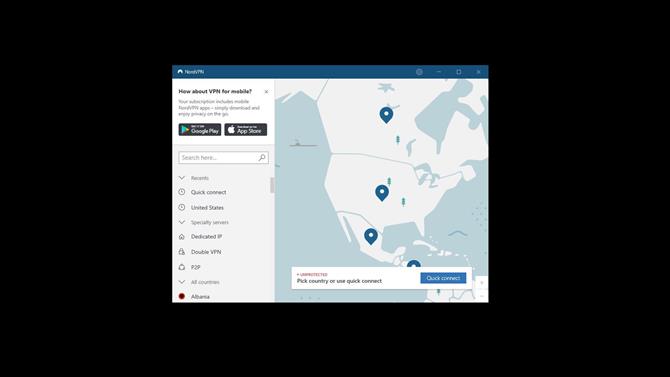
(Bildkredit: NordVPN)
6. Gå till inställningar
I det övre högra hörnet av NordVPNs Windows-app bredvid minimiknappen hittar du den inställningsknapp. Klicka på den för att öppna appens inställningar.
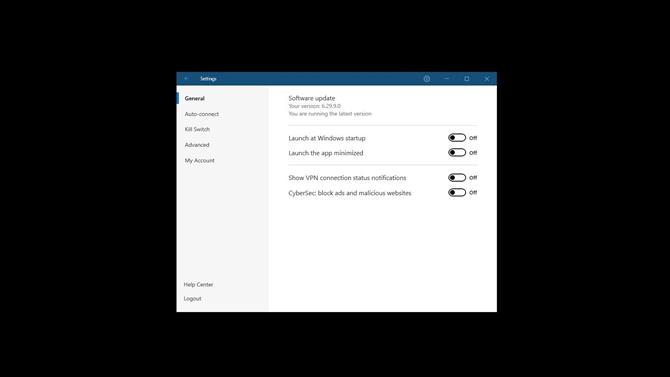
(Bildkredit: NordVPN)
7. Aktivera Internet Kill Switch
När du är i NordVPN: s inställningar ser du appens vänstra sida Kill Switch alternativ.
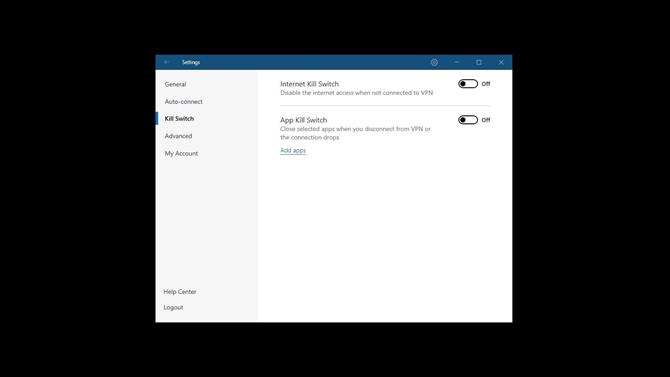
(Bildkredit: NordVPN)
Klicka på den så kommer du att kunna aktivera eller inaktivera appens Internet Kill Switch och App Kill Switch.
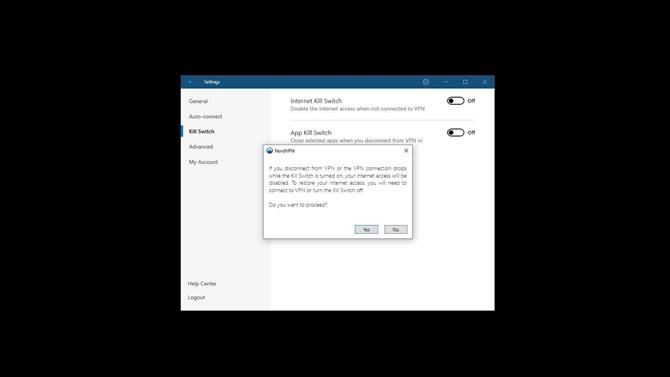
(Bildkredit: NordVPN)
8. Bekräfta ditt val
När du växlar på NordVPNs Internet Kill Switch visas en varning som förklarar vad som kommer att hända om du aktiverar det och frågar om du är säker på att du vill aktivera den. Klick Ja.
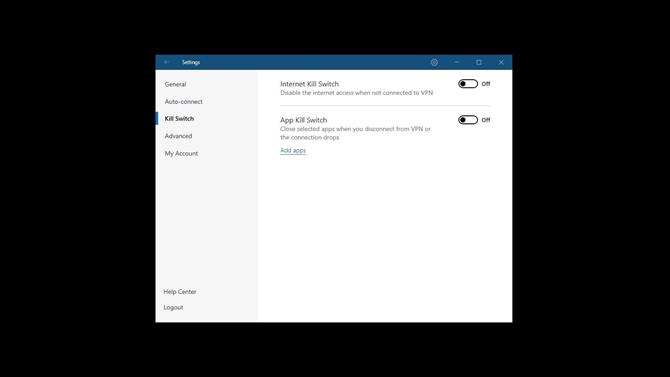
(Bildkredit: NordVPN)
8. Aktivera App Kill-omkopplaren
Tillbaka i NordVPN: s kill switch-inställningar under Internet Kill Switch, ser du alternativet att växla till App Kill Switch på eller av. Men för att aktivera den här funktionen måste du först välja vilka appar som ska stängas när du kopplar bort från VPN eller din anslutning tappar.
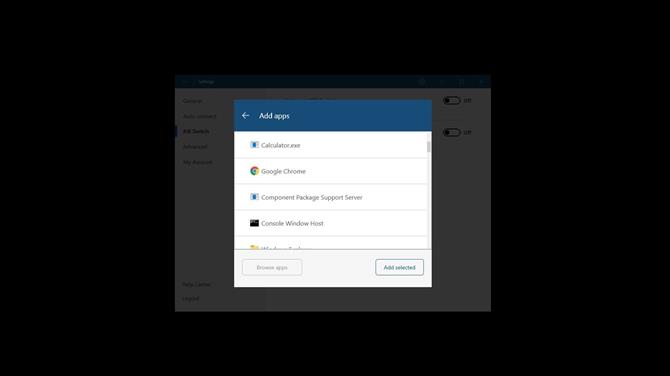
(Bildkredit: NordVPN)
Klicka på Lägg till appar och en lista över programvaran installerad på din dator dyker upp. Om du inte hittar det program du letar efter kan du också klicka på Bläddra i appar för att manuellt söka efter det på din Windows-dator. Välj vilka program du vill aktivera App Kill Switch för genom att klicka på ’+’ -tecknet som visas när du håller muspekaren över dess namn. Klicka på Lägg till vald för att bekräfta ditt val och de appar du har valt visas nu under alternativet App Kill Switch. Du kan ta bort dessa appar när som helst genom att klicka på det lilla ’x’ bredvid appens namn.
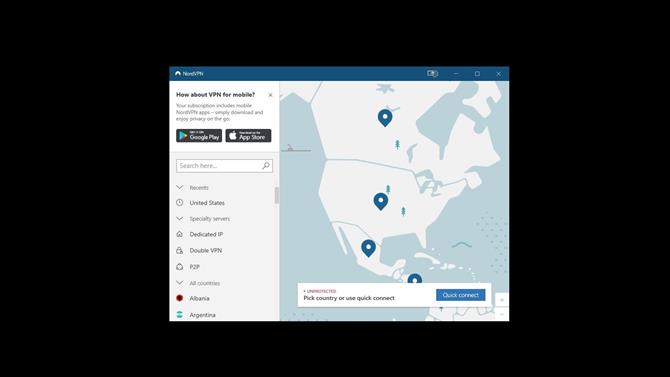
(Bildkredit: NordVPN)
9. Anslut till en server
Nu när du har ställt in NordVPN: s kill-switch måste du välja en server att ansluta till. Om du har bråttom kan du klicka Snabbanslutning längst ner i appen och NordVPN kommer automatiskt att ansluta dig till en server. Men om du vill ansluta till ett visst land måste du bläddra ner i kolumnen till vänster om appen och välja en. Alternativt kan du också hitta det land du vill ansluta till på kartan mitt i appen och klicka på den blå knappen för att ansluta.
Läs mer:
- Kolla in vår kompletta lista över de bästa VPN-leverantörerna
- Se var NordVPN rankas i vår bästa PC VPN för Windows 10-lista
- Vad sägs om mobil? Kolla in dagens bästa Android VPN-appar
