Det är förvånansvärt enkelt att ladda ner YouTube-videor, och det finns många skäl att prova. Till exempel. det låter dig titta på dem utan internetuppkoppling, vilket är idealiskt för att hålla dig underhållen på flygplan, tåg och resor till platser utan tillförlitlig mobil internetuppkoppling.
Nedladdning av YouTube-videor är också bra om du har en mobilplan med ett begränsat datatillskott. Du kan ladda ner dem till din telefon med hjälp av ditt hem Wi-Fi och titta på dem på resande fot utan att riskera att gå över din datatilldelning.
Bäst av allt, du kan göra det gratis. YouTube tillhandahåller själv några gratisverktyg för jobbet (på både stationär och mobil), och det finns tredjeparts gratis YouTube-nedladdare som du också kan använda. Läs vidare för att ta reda på hur.
Om du bara vill spara musik från videor, eller ta bort ljudet för att göra det till en podcast, kolla in vår guide till de bästa YouTube-till MP3-omvandlarna och de bästa gratis videoredigerare för Windows, macOS och Linux. Använder du en mobil enhet? Den bästa videoredigeraren för iPhone kan vara mer din sak.
Är nedladdning av YouTube-videor laglig?
Att använda tredjepartsappar för att ladda ner YouTube-videor strider mot Youtube: s servicevillkor – som anger att du bara kan strömma videor direkt från dess servrar. Nedladdning av YouTube-videor öppnar dig också för potentiell intrång i upphovsrätten om du inte har tillstånd från innehavaren av upphovsrätten, det är i den allmänna domänen eller så äger du videon själv.
Som sagt, YouTube erbjuder vissa sätt att ladda ner videor via sin webbtjänst och sina egna appar. I den här guiden förklarar vi hur du gör detta och tar dig igenom de andra tillgängliga alternativen för iPhone, Android, Mac och PC.


Den bästa tillgängliga YouTube-nedladdaren just nu är:
WinX HD Video Converter Deluxe
Av alla YouTube-nedladdare som vi har provat är WinX HD Video Converter Deluxe den mest imponerande. Det tar inte bara tag i videor – det kan också konvertera dem till praktiskt taget vilket format som helst, rippar innehåll från DVD-skivor och Blu-ray-skivor och låter dig bränna ditt eget. Den hanterar också 4K-innehåll med lätthet. Det är inte gratis, till skillnad från programvaran nedan, men du hittar inte ett kraftfullare verktyg.
Ladda ner YouTube-videor till en Windows-dator
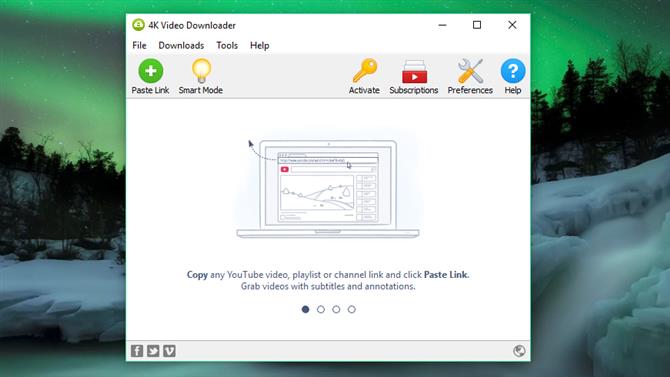
4K Video Downloader är en gratis YouTube-nedladdare som är mycket enkel att använda (Bildkredit: OpenMedia LLC)
1. Skaffa 4K Video Downloader
För att ladda ner YouTube-videor till en Windows-dator, börja med att ladda ner och installera 4K Video Downloader. Denna mångsidiga programvara är helt gratis och kan ladda ner hela spellistor, såväl som 360-graders och 3D-videor. När det är klart markerar du rutan ”Start” och klickar på ”Slutför”.

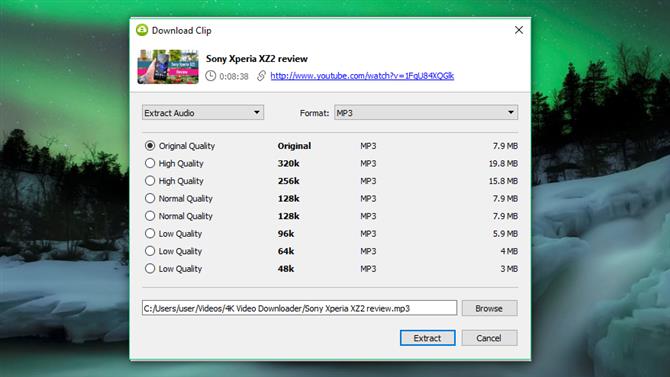
När du har kopierat videoklippets URL från din webbläsare klickar du på den gröna knappen ”Klistra in” i 4K Video Downloader (bildkredit: OpenMedia LLC)
2. Kopiera och klistra in videon URL
Öppna din webbläsare, hitta videon du vill ladda ner från YouTube och kopiera dess URL från adressfältet. Gå sedan tillbaka till 4K Video Downloader och klicka på den gröna knappen ”Klistra in länken” längst upp till vänster.
Programvaran hämtar information om videon och ger dig ett val av kvalitetsalternativ. Dessa kommer att variera beroende på kvaliteten på den ursprungliga videon, men programvaran kan ladda ner YouTube-videor i 4K om den är tillgänglig.

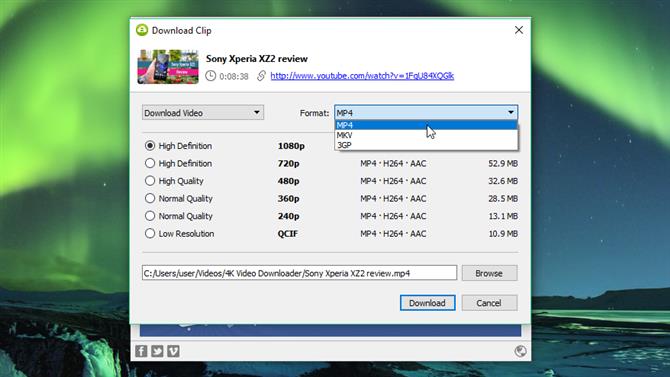
Nedladdningsalternativen kommer att variera beroende på kvaliteten på den ursprungliga videon på YouTube (Bildkredit: OpenMedia LLC)
3. Välj kvalitet och format
4K Video Downloader låter dig ladda ner hela YouTube-videor, eller bara rippa ljudet. Välj önskat val med rullgardinsmenyn till vänster och välj sedan ett format med hjälp av menyn till höger. Vi föredrar MP4 för våra videor, eftersom det ger en bra balans mellan kvalitet och filstorlek – och kommer att spela på i princip alla enheter.
Välj sedan din kvalitet. För att spela upp video på din TV eller PC rekommenderar vi att du väljer den högsta upplösningen, men kom ihåg att det tar längre tid och tar mer utrymme. Lyckligtvis kan du kontrollera den uppskattade filstorleken till vänster för att se hur mycket utrymme det kommer att ta.
Du kan också välja var den nedladdade videon ska sparas med knappen ”Bläddra” längst ner. När du är lycklig klickar du på ”Ladda ner”.

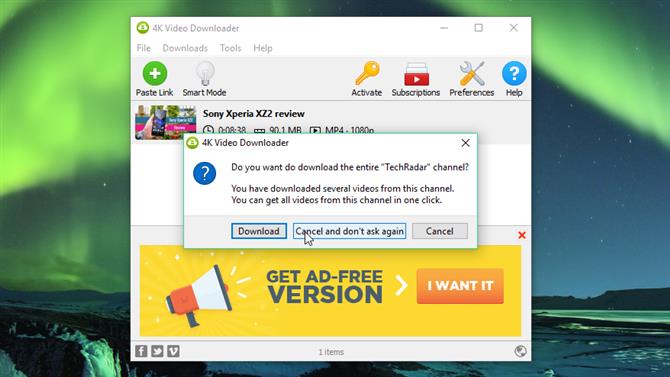
När du laddar ner en enskild video kommer 4K Video Downloader att ge dig möjlighet att ladda ner hela kanalen (Bildkredit: OpenMedia LLC)
4. Ladda ner YouTube-videon
YouTube-videon kommer nu att laddas ner för dig. Om det finns andra videor i skaparens kanal kommer 4K Video Downloader att fråga om du också vill ladda ner dem. Det kan ladda ner upp till 24 filmer samtidigt.
När videon har laddats ner kan du hitta den i destinationsmappen eller högerklicka på den i 4K Video Downloader och välj ”Spela”. Om du inte justerar inställningarna förblir videon i den här listan tills du väljer att ta bort den – även om du stänger och startar om programvaran.

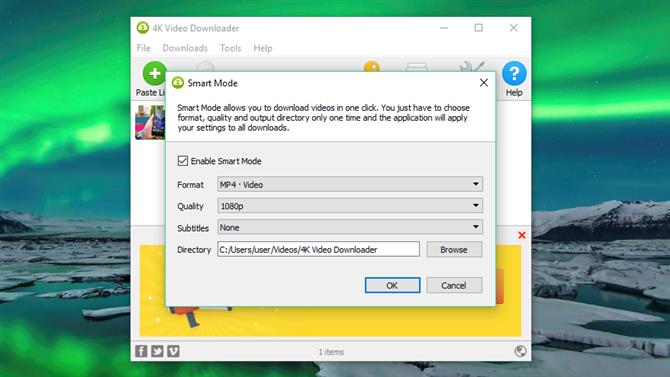
Med Smart Mode kan du ladda ner YouTube-videor med ett enda klick. Det sparar dina inställningar så att du inte behöver ange dem igen varje gång (Bildkredit: OpenMedia LLC)
5. Prova Smart Mode
Om du ofta laddar ner videor i samma format, kolla in Smart Mode. Detta sparar dina nedladdningsinställningar och laddar dem automatiskt. Klicka på glödlampaikonen längst upp till höger och nästa gång du klistrar in en URL i 4K Video Downloader kommer den att laddas ner direkt med de senaste inställningarna du använde.
Ladda ner YouTube-videor till en Android-enhet
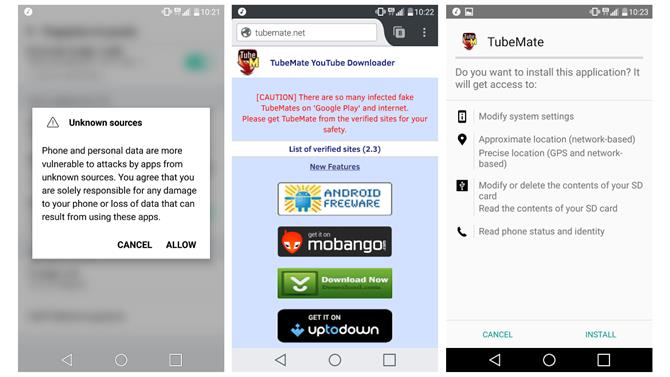
Du kan inte ladda ner TubeMate från Google Play Store, så du måste ladda ner APK (Bildkredit: Devian Studio)
1. Installera TubeMate
TubeMate är ett av de mest populära verktygen för att ladda ner YouTube-videor på Android-smartphones, och med goda skäl: det är verkligen lätt att använda och har de funktioner du behöver utan några klockor och visselpipor du inte gör.
TubeMate-videon nedladdaren är inte tillgänglig i Google Play Store (Google är inte så angelägen om YouTube-nedladdare), så för det första måste du låta din Android-enhet installera och köra appar som laddats ner från andra platser. Var försiktig när du aktiverar den här inställningen, eftersom du vill se till att du bara laddar ner appar du vet är säkra.
Öppna ”Inställningar” och gå till ”Säkerhet”. Rulla nedåt och bredvid där det står ’Okända källor’, tryck på väljaren för att aktivera den här inställningen. Besök nu TubeMate YouTube Downloader-webbplats på din Android-enhet och välj en av de verifierade webbplatserna att ladda ner den från.

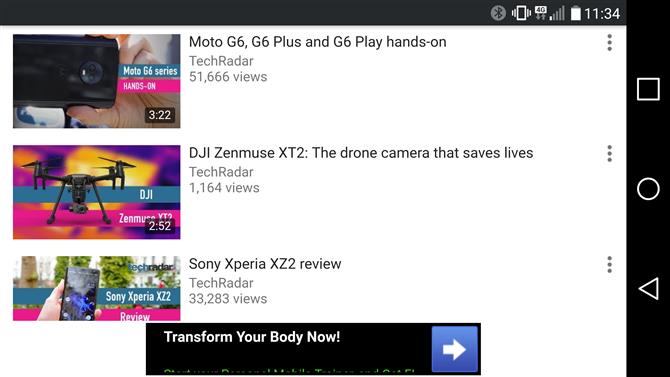
TubeMate liknar den officiella YouTube-appen. Sök efter den video du vill och börja spela (Bildkredit: Devian Studio)
2. Välj en video som du vill ladda ner
Du kan se ett varningsmeddelande om nedladdning av APK-filer, så klicka på ”OK” för att tillåta det. När TubeMate har laddat ner, kör filen och tryck på ’Installera’ och tryck sedan på ’Öppna’. Du får sedan information om vilka behörigheter videon som laddar ner behöver köras. Om du är glad att fortsätta, låt den gå vidare så kommer appen att startas.
TubeMate liknar den officiella YouTube Android-appen med svart bakgrund. Sök efter en video och börja spela den, tryck sedan på den röda knappen ”Hämta” som visas längst ner till höger.

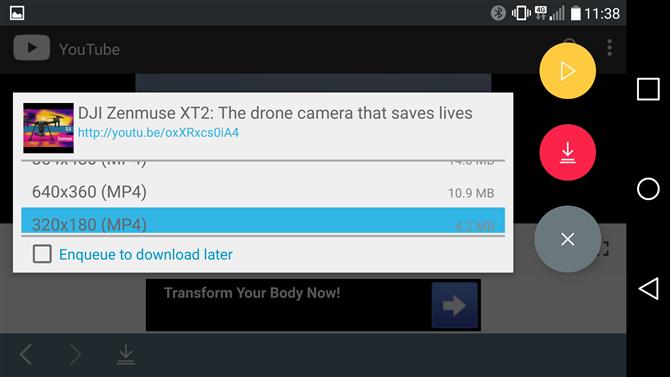
När du har valt en video klickar du på den röda knappen, väljer dina inställningar och du är redo att starta (Bildkredit: Devian Studio)
3. Ladda ner videon
Nästa sak du ser är en lista med format. Du ser video- och ljudformat och olika kvalitets- och upplösningsalternativ för varje. Om du har en avancerad enhet laddar du på alla sätt högsta möjliga kvalitetsversioner, men kom ihåg att ju högre upplösning desto större fil: om din telefon eller surfplatta inte har mycket ledigt utrymme kommer YouTube-videor snart att fylla den upp.
När du är lycklig trycker du på den röda knappen ”Ladda ner” igen. Videon kommer att ladda ner i bakgrunden, så att du kan fortsätta använda din telefon som vanligt – även om du laddar ner videor använder mycket juice och kan göra att din smet går snabbare.
Du kan också lägga till YouTube-videor i en kö för att ladda ner senare. Detta är praktiskt om du för närvarande använder 4G och vill vänta tills du har Wi-Fi innan du laddar ner några stora filer.
Ladda ner YouTube-videor till en iPhone
Processen att ladda ner YouTube-klipp är mycket annorlunda beroende på vilket Apple OS du är på. Om du använder iOS på en iPhone, iPad eller iPod touch behöver du vår första metod, och om du använder OS X eller MacOS på en Mac behöver du den andra.
På iOS är tricket att installera en smart liten app som heter Documents. Det är en filhanterare, men det händer också att kunna ladda ner YouTube-klipp också. Processen är lite fiddly men fortfarande enkel.
Först och främst, hitta klippet du vill ladda ner i YouTube-appen för iOS eller i Safari. När du hittat den trycker du på ikonen ”Dela” och sedan på ”Kopiera länk”.
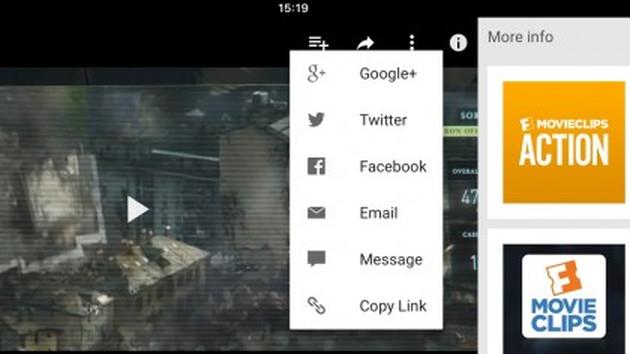
För att ladda ner en YouTube-video till en iPhone, kopiera länken från YouTube-appen och använd sedan savefrom.net och Documents för att spara den på din enhet (Bildkredit: Readdle Inc)
Öppna dokument och leta efter webbläsarikonen, som är den lilla kompassen längst ner till höger på skärmen. Klicka på det och gå till savefrom.net. Klistra in adressen till YouTube-klippet i den stora inmatningsrutan, välj de kvalitetsalternativ du föredrar så kommer filen att ladda ner.
När det är klart visas det i dokumentets nedladdningsavsnitt, från vilket du kan dra det över ’Foton> Kamerarulle’ så att det är tillgängligt utanför Documents5-appen.
Ladda ner YouTube-videor till en Mac
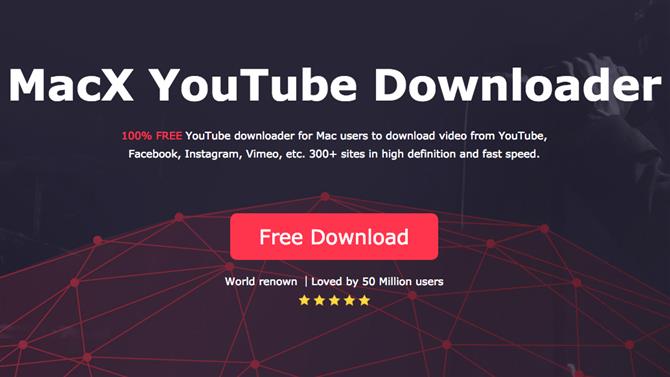
Du kan ladda ner YouTube-videor till en Mac med MacX YouTube Downloader (Bildkredit: Digiarty Software)
På en Mac finns det buntar med alternativ, men en av de mest enkla är MacX YouTube Downloader (även tillgängligt för Windows). Allt du behöver göra är att lägga till länken och välja kvalitetsalternativ och du kan ladda ner flera klipp samtidigt.
Läs vidare för att lära dig mer om videoformat och kvalitetsinställningar när du laddar ner YouTube-videor.
Extra råd
Ladda ner videor med YouTube Premium
Om du har en YouTube Premium-prenumeration kommer du att njuta av olika förmåner, inklusive möjligheten att ladda ner videor för att titta offline utan program från tredje part. Du kan göra detta med YouTube, YouTube Music och YouTube-spelapparna. Kom ihåg att du bara kan titta på de nedladdade videorna med appen – du kan inte flytta videofilen till en annan enhet eller titta på den med en annan spelare.
Börja titta på en video, klicka sedan på knappen ”Ladda ner” (en grå pil) under spelaren och välj en kvalitetsinställning. När videon har laddats ner från YouTube kan du hitta den på fliken Bibliotek eller Konto.
Du måste vara inloggad på ditt konto för att titta på nedladdade videor, och du kan inte svara på videor med kommentarer eller gillar när du tittar på dem offline.
Vilka format kan jag ladda ner YouTube-videor i?
Appar för nedladdning av video ger dig vanligtvis ett val av filformat. De vanligaste är MP4, 3GP, AVI och MOV; valet av format och kvalitetsinställningar påverkar vad du kan titta på din video på och hur bra videon blir.
Om du inte är upptagen om videokvalitet är 3GP filformatet för dig. Det är perfekt för småskärmade mobiltelefoner och hemskt på allt annat, men filerna är små – vilket betyder betydelse för gamla mobiler eftersom de vanligtvis inte har så mycket ombord lagring eller några minnesutbyggnadsfunktioner.
För andra enheter är MOV Apples videoformat och fungerar på alla Mac, AVI utvecklades av Microsoft och fungerar lyckligt på datorer, och MP4 är videoekvivalenten för MP3 och fungerar på nästan vad som helst. För maximal kompatibilitet rekommenderar vi att du håller dig med MP4.
Vad sägs om videokvalitet?
Nästa beslut du måste ta är videokvaliteten. Om du laddar ner via en tjänst som ClipConverter – en process som förklaras på föregående sida i denna artikel, får du ett val av videokällor. Det beror på att YouTube strömmar i flera kvaliteter, allt från 3GP för gamla mobiler till 1080p högupplöst för stora HD-skärmar.
3GP åt sidan har du fyra alternativ här för din dator, smartphone eller surfplatta: 360p, 480p, 720p och 1080p. Ju högre kvalitet desto större är filen, så tricket är att balansera kvalitet och storlek: såvida du inte tittar på en riktigt stor skärm kan du förmodligen klara dig utan 1080p-kvalitet såvida du inte har massor av extra lagring (även om 360p video ser inte bra ut på en HD-skärm).
Om du inte har obegränsad lagringskapacitet betyder avvägningen vanligtvis att hitta den lägsta videokvaliteten som du kan tolerera på skärmen du kommer att titta på videon på.
Om videon du laddar ner har musik spelar det ingen roll vilken videokvalitet du väljer – ljudspåret har samma bithastighet oavsett om du vill ha en 480p-video eller en 1080p-fil. Det beror på att YouTubes ljud- och videoströmmar är två separata saker, så att justera videokvaliteten gör ingen skillnad i ljudspårets kvalitet.
- Kolla in vår guide till den bästa gratis videoredigeringsprogramvaran
