Windows 7 har nått End of Life (EOL), vilket innebär att det inte kommer att få fler säkerhetsuppdateringar från Microsoft. Du kan verkligen inte skjuta upp uppgraderingen till Windows 10 längre, men det ser så annorlunda ut än Windows 7 att det kan vara en skrämmande möjlighet att göra ändringen.
Tack och lov kan du göra förändringen mindre skurrande genom att använda gratis programvara för att få tillbaka utseendet på operativsystemet du känner och älskar. Alla dessa tips är enkla att testa och kan göra Windows 10 mycket lättare att ta sig an.
Innan du börjar rekommenderar vi att du skapar en mapp där du lagrar alla bakgrundsbilder, ikoner och andra filer som du laddar ner på vägen. Detta gör dem lättare att hitta, och om du bestämmer dig för att byta till Windows 10: s standardutseende kan du enkelt radera dem alla på en gång.
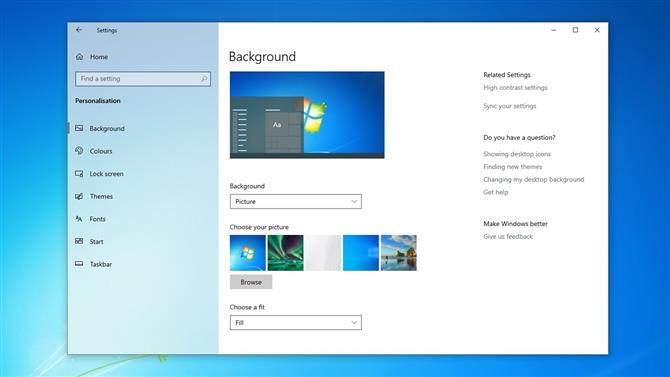
(Bildkredit: Microsoft)
1. Skaffa bakgrundsbilden
Det enklaste sättet att få WIndows 10 att se mer bekant ut är att ta en av de klassiska bakgrunderna, och WPArena har sammanställt en lista över alla officiella Windows 7-bakgrunder som du kan ladda ner. Spara bara din valda design någonstans bekvämt, högerklicka på den och välj ”Ställ in som skrivbordsbakgrund”.
Kan du inte lösa bara en design? Högerklicka på ett tomt utrymme på skrivbordet och välj ’Anpassa’, välj ’Bakgrund’ från menyn till vänster och välj ’Bildspel’ i rullgardinsmenyn. Du kan nu välja en uppsättning olika bakgrunder att rotera med regelbundna intervall.
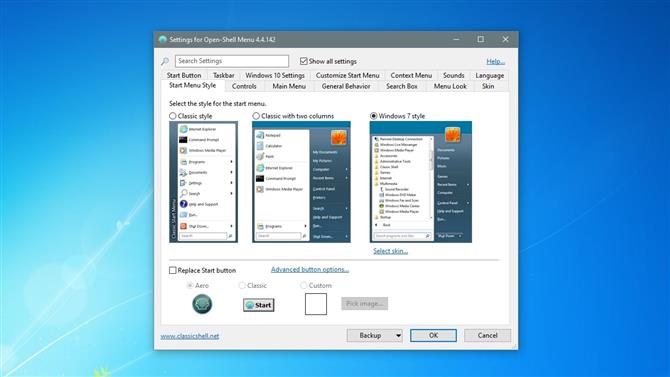
(Bildkredit: Ivo Beltchev)
2. Återställ Start-menyn
Microsoft försökte bli av med Start-menyn helt och hållet i Windows 8 och ersatte den med en färgstark skärm med rektangulära plattor, precis som telefonens appväljare. Startmenyn återvände i Windows 10, till många för lättnad, men den ser fortfarande ganska annorlunda ut än den du känner och älskar från Windows 7.
Tack och lov återställer du menyn till sin tidigare härlighet med ett gratis verktyg som heter Open-Shell-Menu (tidigare känt som Classic Shell). För att prova det, ladda ner den senaste versionen och kör igenom installationsprogrammet enligt anvisningarna. Det finns inga potentiellt oönskade program att oroa sig för.
Starta programmet, klicka på fliken ”Start-menystil” och välj ”Windows 7-stil”. Klicka på ”OK” och öppna sedan Start-menyn för att se förändringen.
Du kan också högerklicka på aktivitetsfältet och avmarkera ’Visa uppgiftsvy’ och ’Visa Cortana-knapp’ för att dölja två verktyg som inte fanns i Windows 7. Du kan också ändra alternativet ’Sök’ till ’Doldt’ ( Sökfältet visas fortfarande i Start-menyn).
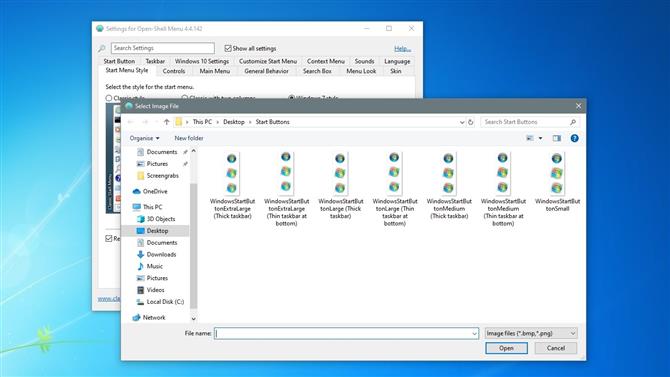
(Bildkredit: Ivo Beltchev)
3. Hämta Start-knappen
Open-Shell-Menu inkluderar inte den klassiska startknappen för Windows 7, men du kan ladda ner en kopia från de gamla Classic Shell-forumen. Ladda ner filen BtartButtons.zip från det översta inlägget och extrahera innehållet någonstans bekvämt.
I Open-Shell-Menu väljer du fliken ’Start-knappen’ och markerar ’Ersätt start-knappen’. Klicka på ”Anpassad knapp” och välj sedan ”Knappbild” och bläddra till platsen där du sparat ikonerna och experimentera med de olika alternativen för att hitta en du gillar.
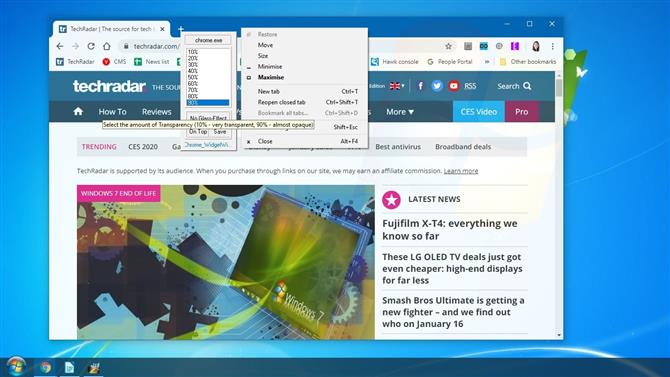
(Bildkredit: Chime Softwares Ltd)
4. Återskapa Aero-temat
En av Windows 7: s mest attraktiva funktioner var dess Aero Glass-tema, vilket gav fönster och verktygsfält ett mjukt, genomskinligt utseende. Ja, det var mer resurskrävande att Windows 10: s vanliga design, men det såg bra ut och moderna datorer borde inte ha några problem med att lämna effekten.
Open-Shell-Menu kan hjälpa till att återskapa denna look för Start-menyn. Välj fliken ”Skin” och välj ”Windows Aero” i listrutan för att tillämpa effekten.
För Aktivitetsfältet och andra fönster kan ett litet program som heter Glass2K hjälpa. Ladda ner och kör programvaran och använd skjutreglaget längst ner i fönstret för att justera transparensen i Aktivitetsfältet. Du kan också högerklicka på valfritt fönster för att ändra dess opacitet, men kom ihåg att detta kommer att påverka hela fönstret, inte bara dess titelfält.
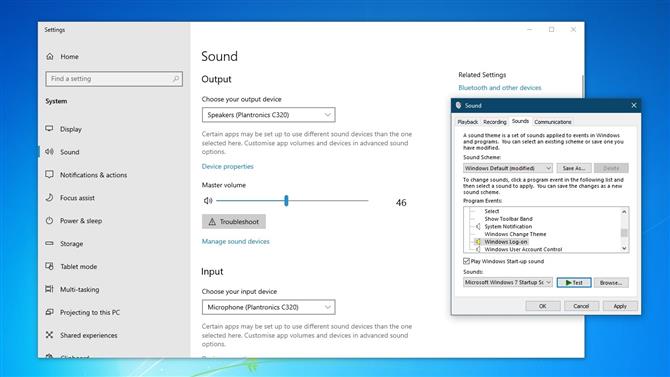
(Bildkredit: Microsoft)
5. Återställ startljudet
Detta sista tips är långt ifrån väsentligt, men det är kul. Ladda ner det glada Windows 7-startljudet som en MP3 (de olika nedladdningsalternativen är till höger) och använd sedan Online Audio Converter för att konvertera det till WAV-format.
Skriv nu ”regedit” i Windows 10: s sökruta för att öppna registerredigeraren. Navigera till HKEY_CURRENT_USER> AppEvents> EventLabels> WindowsLogon. Dubbelklicka på ”ExcludeFromCPL” och ändra värdedata från ”1” till ”0”. Stäng registerredigeraren.
Sök efter ’Ljud’ för att öppna Windows ’ljudalternativ och välj’ Ljudkontrollpanel ’från höger sida. Klicka på fliken ”Ljud” och markera rutan ”Spela Windows startljud”. Välj ”Windows-inloggning” i listan över ljud ovan, klicka sedan på ”Bläddra” och navigera till Windows 7-startljudet som du laddade ner.
Klicka på ”Test” för att kontrollera att det fungerar och klicka på ”Apply”, starta sedan om din dator och kolla i nostalgi.
- Hur man förbereder sig för Windows 7 End of Life
