Välkommen till vår guide om hur du löser de vanligaste MacOS 10.14 Mojave-problemen. Apple har just släppt den senaste versionen av operativsystemet för Mac, iMac och MacBook-datorer, och samtidigt som det ger massor av nya funktioner finns det också några problem som människor upplever.
Det här är tyvärr ganska vanligt när nya operativsystem släpps, så om du upplever några problem, var inte panik. Läs vidare för att få reda på hur man löser de vanligaste problemen med MacOS 10.14 Mojave. Om du har stött på ett macOS Mojave-problem som vi inte har täckt, följ och tweet oss och vi gör vad vi kan för att hitta en lösning.
Innan du kommer in i saker är ett problem som är mest oroande att rapporter har rapporterats om en macOS Mojave nolldagars bugg som kan utnyttjas för att stjäla dina personuppgifter. Det finns ingen fix ännu, så håll den här sidan bokmärkt och vi uppdaterar den så fort Apple släpper ut en uppdatering som löser problemet.
Vi fortsätter att uppdatera den här guiden om hur du löser de vanligaste problemen med MacOS Mojave, så se till att du bokmärker den här sidan så att du har den klar om något går fel.
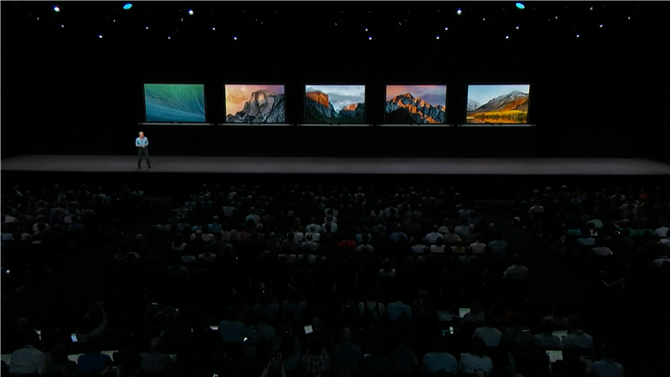
macOS High Sierra kommer inte att ladda ner
Ett vanligt problem med MacOS Mojave är att MacOS 10.14 inte hämtar, medan vissa personer ser ett felmeddelande som säger att ”MacOS Mojave-nedladdningen har misslyckats.”
Ett annat vanligt macOS Mojave-hämtningsproblem visar felmeddelandet: ”Installationen av macOS kunde inte fortsätta. Installation kräver nedladdning av viktigt innehåll. Det innehållet kan inte hämtas just nu. Försök igen senare.”
Det finns några anledningar till varför du får problemet. Det kan bero på att många människor försöker ladda ner MacOS Mojave samtidigt. Om det här är problemet, försök igen senare för att se om nedladdningen nu fungerar. Du kan också kontrollera levnadsstatusen för Apple Server för att se till att allt är okej på Apples slut.
MacOS Mojave-nedladdningen kan också misslyckas om du inte har tillräckligt med lagringsutrymme på din Mac. För att se till att du gör det öppnar du Apple-menyn och klickar på ”About This Mac.”
Välj ”Lagring” och kontrollera sedan att du har tillräckligt med plats på hårddisken. Du behöver minst 12,5GB gratis. Om du uppgraderar från OS X Yosemite eller tidigare behöver du 18,5 GB lagringsutrymme.
Det kan också vara värt att byta från en Wi-Fi-anslutning till en Ethernet-kabel, för att säkerställa att din internetanslutning är så pålitlig som möjligt.
Om du fortfarande har problem med att hämta MacOS Mojave, försök hitta de delvis nedladdade MacOS 10.14-filerna och en fil med namnet ’Install macOS 10.14’ på hårddisken. Ta bort dem, starta om din Mac och försök ladda ner MacOS Mojave igen.
Om du fortfarande har problem med att hämta MacOS Mojave, öppna App Store, klicka på ”Visa Mitt Konto” och se om det finns något i avsnittet ”Oavslutade nedladdningar”. Du kan kanske starta om nedladdningen därifrån.
Slutligen försök logga ut från Store för att se om det startar om nedladdningen.

MacOS Mojave installera problem
Om du har problem med att installera macOS Mojave ska du först kontrollera hur du hämtar och installerar MacOS 10.14 Mojave guide, som tar dig igenom de steg du måste vidta för att säkert installera det nya operativsystemet.
Först och främst vill du se till att du har en Mac som kan köra MacOS Mojave. Följande Mac-skivor är kompatibla:
- MacBook (tidig 2015 eller senare)
- MacBook Air (Mid 2012 eller senare)
- MacBook Pro (Mid 2012 eller senare)
- Mac mini (sena 2012 eller senare)
- iMac (sena 2012 eller senare)
- iMac Pro (2017)
- Mac Pro (sen 2013, plus mitten av 2010 och mitten av 2012 modeller med rekommenderar Metal-kapabla GPU)
Om du har en kompatibel Mac och MacOS Mojave-nedladdningen är färdig, men det finns ingen uppmaning om att installationen fortsätter, sök sedan i Mac-programmets mapp för en fil som heter ”Installera MacOS 10.14”. Dubbelklicka på filen för att börja installationen.
Om du stöter på macOS Mojave-problemet där installationen misslyckas på grund av lågt diskutrymme, starta om Mac och tryck på Control + R medan den startar för att öppna Recover-menyn. Välj ”Diskstart” för att starta normalt, ta bort alla filer du inte längre behöver.
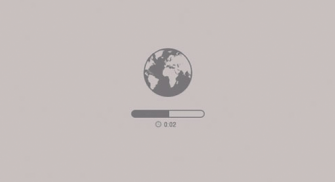
Om du kämpar för att frigöra diskutrymme, se upp för dolda Time Machine-filer som kan ta upp stora mängder utrymme.
När du har frigjort tillräckligt med utrymme, försök igen installationen.
Om macOS Mojave stöter på ett problem i slutet av installationen och sedan visar ett felmeddelande, starta om Mac och tryck på Command + Option + R på tangentbordet medan Mac startar om återställningssystemet över Internet. Du kan också försöka Skift + Alternativ + Kommando + R.
Om din Mac fortsätter att misslyckas med att starta, följ Apples instruktioner om att skapa en extern Mac-startdiskett.
Det kan vara värt att starta om Mac-datorn i Säkert läge, och sedan försöka installera MacOS 10.14 Mojave därifrån för att åtgärda problemet.
macOS Mojave kommer inte att installeras från en extern enhet
Det har förekommit några rapporter som Mojave inte kommer att installera från en extern hårddisk, och kommer istället att misslyckas och återgå till den tidigare versionen av macOS.
Personer som har upplevt det här problemet tyder på att det kan orsakas om du använder en extern hårddisk ansluten till en Mac via en USB-C-adapter. Prova istället att ansluta den direkt till en Thunderbolt 3-port, eller prova en annan adapter.
Du kan också försöka installera High Sierra (den tidigare versionen av macOS) på den externa enheten först och uppgradera den till Mojave.
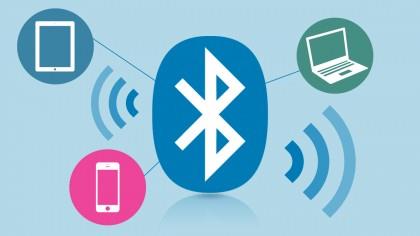
Bluetooth fungerar inte i MacOS Mojave
Vissa har upplevt ett problem där Bluetooth-enheter har problem med Mac running macOS Mojave.
För att åtgärda problemet, försök öppna Finder och klicka sedan på ”Gå” i toppmenyn och sedan ”Gå till mapp …”. Skriv in ’/ Bibliotek / Inställningar’.
Därifrån bör du se en fil som heter ”com.apple.Bluetooth.plist”. Markera den, starta sedan om Mac och försök att ansluta din Bluetooth-enhet igen.
Mac startar inte efter installationen av macOS 10.14 Mojave
Om du har installerat macOS Mojave, men din Mac inte startar, starta om din Mac och håll ned Kommando, Alternativ, P och R, som återställer NVRAM (icke-flyktigt RAM).
Håll ned tangenterna tills datorn startar om och du hörs startklockan för andra gången. Släpp nycklarna när du hör den andra startklockan. PRAM kommer också att återställas.
När du är i Säkert läge, kör Disk Utility för att se om det kommer att åtgärda eventuella MacOS Mojave-startproblem.
För andra sätt att fixa en Mac som inte startar, kolla in våra guider hur du använder OS X-startalternativ för felsökning av din Mac och hur du fixar en Mac som inte startar.
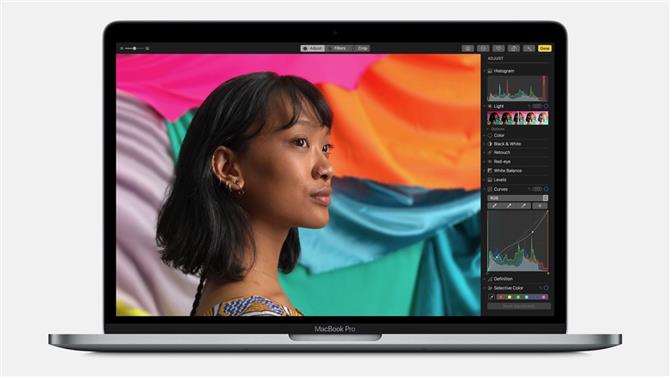
Mac körs långsamt efter installationen av macOS 10.14 Mojave
Om din Mac körs långsamt efter installationen av MacOS Mojave kan problemet orsakas av att tredjepartsprogram startas automatiskt vid start. Om du har för många av dessa appar att ladda samtidigt kommer du att sakta ner din Mac i bästa tider, men om någon av dem kämpar för att köra i MacOS 10.14 Mojave kan din Mac fungera ännu sämre.
För att åtgärda problemet bör du avinstallera alla appar som du inte längre använder, som fortfarande laddas upp när din Mac startar.
Du kan också öppna Apple-menyn och välja ”Systeminställningar”. Klicka på ”Användare” i fönstret som visas Grupper. Välj ”Inloggningsuppgifter” och välj sedan de appar som du vill sluta öppna vid start och klicka på det lilla minustecknet under listan.
Det är också värt att se till att alla dina appar är uppdaterade. Kontrollera App Store för alla tillgängliga uppdateringar eller App: s webbplats.
Du kan också försöka starta om din Mac för att se om det hjälper. Om det inte gör det, tvinga bort alla appar som verkar ta upp mycket RAM. Du kan identifiera dessa genom att använda Aktivitetsövervakning (i / Program / Utilities) för att fastställa vilka appar och processer som använder mest CPU eller RAM. Dess CPU-flik visar aktiva processer, med en realtidsvy av vad som händer.
För att tvinga upp ett föremål klickar du på det i listan Aktivitetsmonitor, klickar på X till vänster om verktygsfältet och bekräftar sedan att du vill tvinga slut.
Ta även bort cacheminnet. Öppna Finder-fönstret, välj ”Gå” från toppmenyn och välj ”Gå till mapp”.
Skriv i textrutan som visas / Library / Caches.
Ta bort data från insidan av varje mapp. Upprepa nu processen med / Bibliotek / Caches (utan symbolen). Att köra reparationsdiskverktyget från Disk Utility kan också hjälpa till och för fler lösningar, kolla in vår Så snabbar du på din Mac guide.
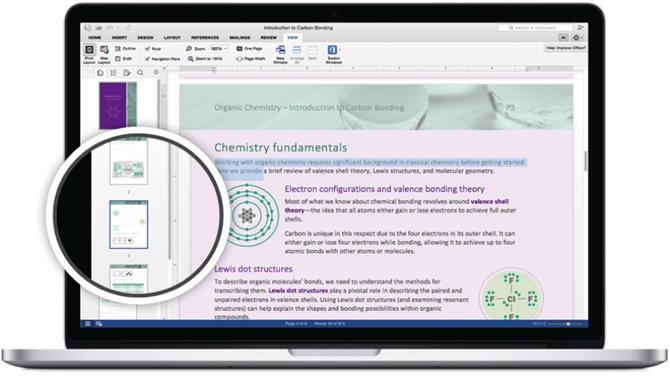
Apps fungerar inte i MacOS 10.14 Mojave
Ett annat vanligt problem med MacOS Mojave är att vissa appar fungerar inte längre när du har uppgraderat till det nya operativsystemet.
Det här är speciellt vanligt om du använder äldre program. Om du upptäcker att en app som du brukade använda inga långa arbeten i MacOS 10.14 Mojave, är det första du bör göra att kontrollera att du har laddat ner och installerat några senaste uppdateringar av programvaran.
Du bör också kontrollera mjukvarans webbplats. Det kan innehålla uppdateringar eller råd för att få hårdvaran att köras.
Om din programvara är mycket gammal kan den inte längre vara kompatibel med macOS Mojave. Om så är fallet bör du överväga att köpa en nyare version eller hitta ett alternativ.
Den nya macOS Mojave gynnar även 64-bitars apps, med äldre 32-bitars apps som visar en varning när du startar dem säger att appen inte är optimerad för din Mac. För bästa resultat när du använder appar i MacOS 10.14 Mojave, se till att du har 64-bitarsversionen av appar installerade.
För att kontrollera om du har 32-bitars eller 64-bitars apps installerade, öppna Apple-menyn och välj ’Om den här datorn’. Klicka på ”Systemrapport”, klicka sedan på den vänstra menyn där det står ”Program”. Det kommer att finnas en kolumn med titeln ”64-bit ”. Om appen är 64-bitars kommer den att säga ”Ja” i den här kolumnen. Om det står ”Nej”, uppgradera till 64-bitarsversionen om möjligt, eller överväga en alternativ app om det inte finns en 64-bitarsversion tillgänglig.

macOS Mojave batteriproblem
Har batterilivslängden för din MacBook blivit kortare sedan du installerade macOS Mojave?
Om det har det kan du kontrollera vad som orsakar att batteriet dräneras i macOS Mojave genom att öppna Finder och sedan gå till Program> Verktyg> Aktivitetsmonitor> Energi.
Därifrån ser du ett diagram med hur mycket energi programmen du kör tar upp. Om det är mycket, kan du kolla om det finns en uppdatering för att göra programvaran bättre i MacOS Mojave.
Du kanske också vill avinstallera programmet och använda ett alternativ.
Stänger av platstjänster, eller stoppar onödiga animeringar och grafiska effekter i macOS Mojave kan också bidra till att förlänga batteriets livslängd.
För mer råd, besök våran hur du förbättrar din MacBooks batteridirektör och se vår video nedan.
- Få ut det mesta av det nya operativsystemet med vår MacOS 10.14 Mojave-tips och trickguide
