Retroarch är en allt-i-ett-emuleringsfronten som tar bort bugbearen av att faffla runt i Windows för att växla mellan dina olika emulatorer.
Vi ska visa dig hur du ställer in Retroarch, pekar på de bästa kärnorna, ger dig en liten lektion på shaders och ersätter standardgränssnittet med en snygg ny frontend (ja, vi är medvetna om att det tekniskt betyder att du ”
Observera dock att medan emulatorer och frontenden som Retroarch är lagliga, är det inte lagligt att ladda ner ROM eller ISO-bildfiler för spel som fortfarande är under upphovsrätt (dvs de flesta spel).
Grundinställning
Först upp, ladda ner och installera den senaste versionen av Retroarch.
Bli inte förvånad om det kraschar då och då.
Med Retroarch installerade, är de första sakerna du vill göra installera några kärnor (emulatorer, effektivt), konfigurera dina kontroller och ladda lite innehåll (eller spel).
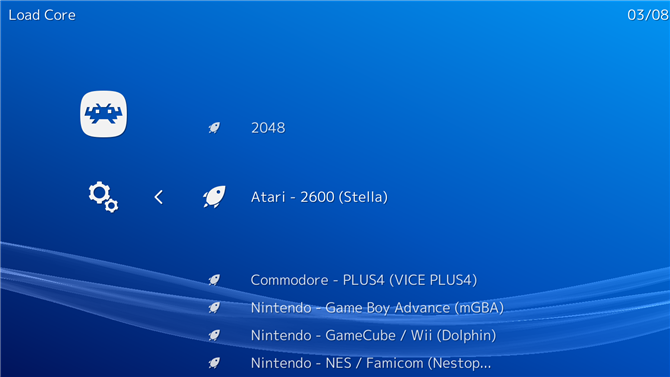
Om du vill hämta kärnor för din valda plattform – vare sig det är N64 eller Commodore 64 – gå över till den vänstra ikonen (Main Menu) i Retroarch, välj Load Core>Ladda ner Core och välj sedan de du vill ha.
Som referens är här kärnorna som vi tycker är bäst för varje större plattform, med hänsyn till prestanda och noggrannhet (det finns många andra plattformar som du kan få kärnor till – det här är bara biggiesna).
- NES: Nestopia
- SNES: Snes9X
- Sega Master System / Genesis / CD: Genesis Plus GX
- Game Boy Advance: mGBA
- Nintendo DS: Desume
- PS1: Beetle PSX HW
- N64: Mupen64 (prestanda), ParaLLEl (noggrannhet)
Om du undrar var kärnorna för hitkonsoler som Playstation 2 och GameCube är, är PS2-en inte tillgänglig i Retroarch, medan GameCube-enheten är inte särskilt stabil.
Retroark kontroll inställning
Om du har en gamepad som ställs in med Windows (och du borde), ska Retroarch upptäcka det automatiskt.
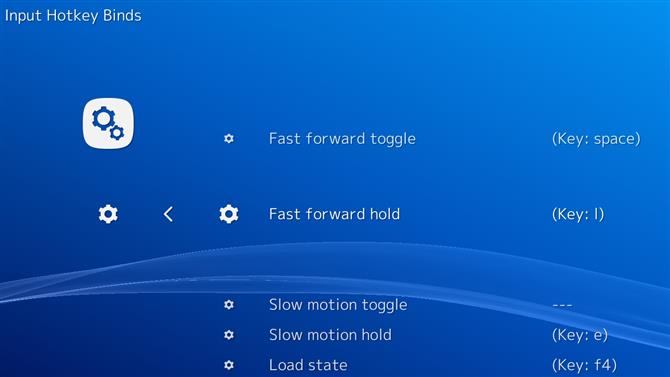
Om du vill ändra kontroller kan du.
Gå till cog icon (Inställningar) och välj sedan Input>Input Hotkey Binder för att ställa in snabbtangentkontroller som passar dig.
För att ändra kontroller för en viss kärna / konsol, ladda den kärnan genom att gå till huvudmenyikonen>Load Core och välj kärnan.
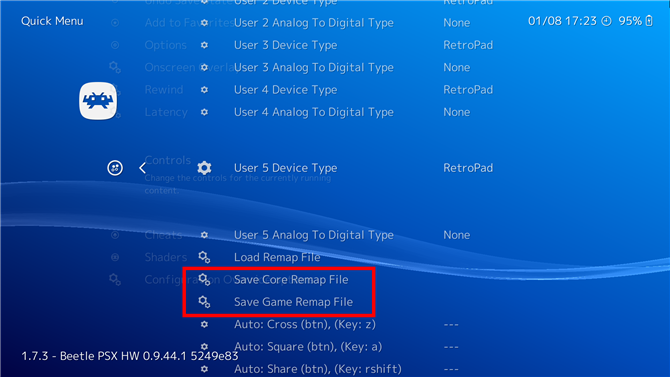
Med kärnan laddad, välj snabbmeny (ovanför alternativet Load Core).
Laddar spel till Retroarch
Nästa steg är att ladda dina spel till Retroarch som ”Collections”, vilket innebär att Retroarch organiserar dem via konsolen som de kör på.
Gå till huvudmenyns ikon, välj Ladda innehåll ->Samlingar ->Scan Directory navigera sedan till katalogen där du håller dina spel.
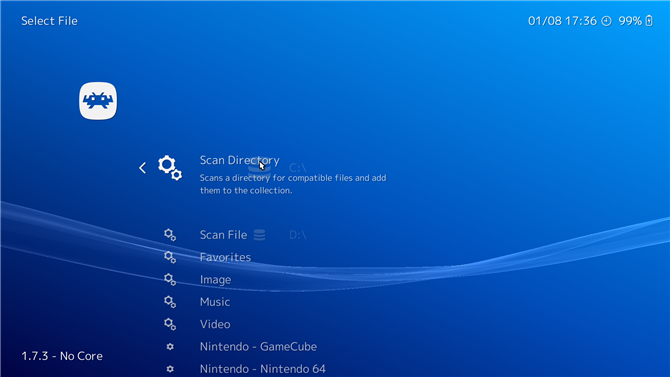
När du väl har lagt till dina spel, återvänder du på Retroarchs huvudmeny med eleganta lilla ikoner som representerar varje konsol för vilken du har laddat innehåll.
Som ni kan se nedan har vi valt E.T.
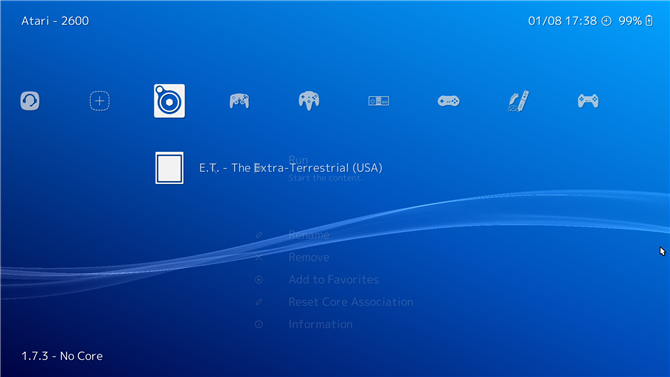
För att spela ett spel, välj bara det från den här listan och välj sedan en av dina nedladdade kärnor för att ladda den med.
Grafik, Plugins och andra tweaks
Varje kärna har sin egen uppsättning grafiska inställningar som du borde leka med och tweak i enlighet med hur du gillar att dina spel ser ut och kraften på datorn.
Det är viktigt att skilja mellan de universella retroarkinställningarna (finns under ikonen Inställningar på Retroarchs hemskärm) och de kärnspecifika inställningarna du ändrar under snabbmenyn.
Endast de ändringar du gör under Snabbmeny kan sparas som kärn- eller spelöverlagringar.
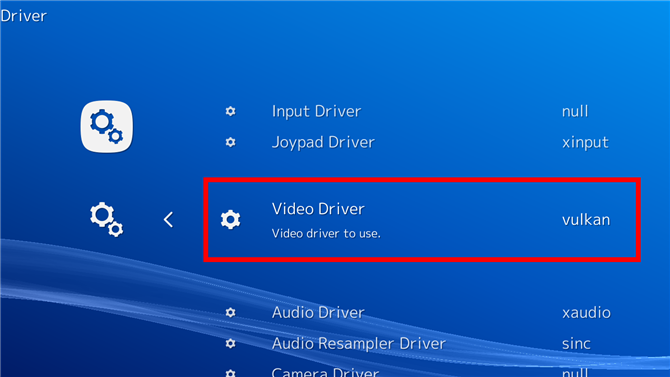
Den viktigaste inställningen du kanske behöver ändra innan du väljer en kärna är videodrivrutinen (Inställningar>Videodrivrutin).
Vulkan är det nyaste och avancerade API-systemet för de två, och skiner verkligen när de används med kraftfulla kärnor som Beetle PSX HW, men andra kärnor – som Mupen64 – är beroende av GL-drivrutiner.
ParaLLEl N64-kärnan kan under tiden använda Vulkan, men du måste först öppna ett spel med hjälp av drivrutinen Gl, ändra GFX och RSP-plugins (under snabbmeny>Alternativ) till ”angrylion” respektive ”cxd4”, ändra sedan drivrutinen till Vulkan och starta om Retroarch.
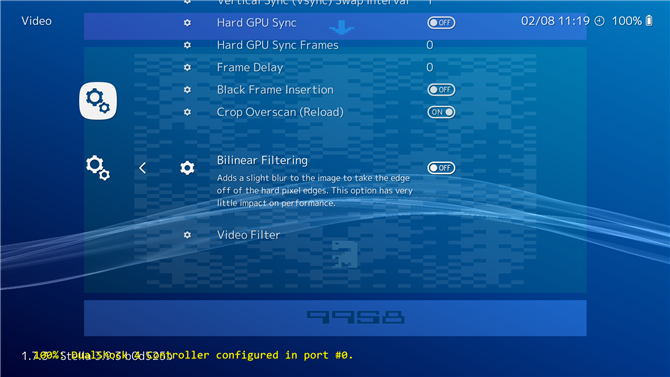
Om du spelar pixel-era spel är en av de viktigaste växlarna bilinärfiltrering (Inställningar>Video>Bilinär filtrering), som växlar mellan att ge spelet en hård pixelerad utseende om du stänger av den, eller mjuk och suddig om den är på.
Utöver det, i snabbmenyens kärnalternativ (ladda en kärna, sedan snabbmeny->Alternativ) har varje enskild kärna sin egen uppsättning ändringar du kan göra.
Med hjälp av Beetle PSX HW kan du till exempel hoppa upp interna upplösningar till många multiplar av de ursprungliga PS1: arna, lägga till ett widescreen-hack eller använda PGXP-perspektiv korrekt texturering för att bli av med PS1: s vridande, wobbly effekt när 3D-modeller rör sig runt skärmen.
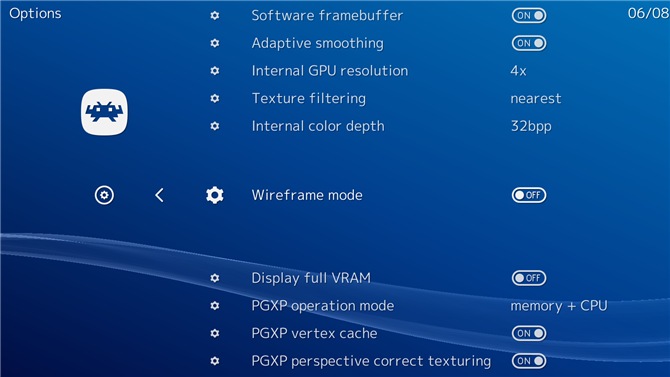
På N64-kärnor kan du virtualisera extra hårdvara som Expansion Pak eller till och med 64DD (någon kommer ihåg det?).
Det finns många variabler, och det är värt att fiska runt med inställningarna för att hitta de som passar dig bäst – oavsett om du vill göra allt Super HD, eller försök att hålla dig så sant mot den ursprungliga hårdvaran som möjligt.
shaders
Shaders är lager av filtrering som går över toppen av ditt spel, som kan lägga till alla slags effekter som CRT scanlines (för den shabby, autentiska känslan), jämnaste kanter via antialiasing eller gränser runt ditt spelområde.
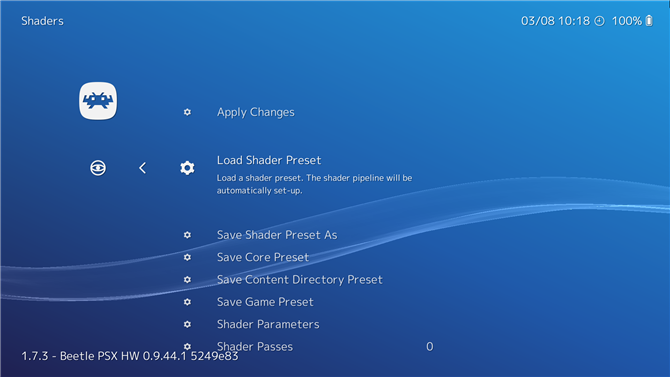
När du laddar upp en kärna hittar du shadersna under Snabbmeny>Shaders>Load Shader Preset.
De innehåller i stort sett samma samlingar av shaders, men vilka du använder beror på videodrivrutinen (Vulkan, GL etc.) som du använder för en given kärna.
cg – Bredt kompatibel men deprecerad, inte lika kraftfull som de andra två formaten, men bra för äldre datorer.
glsl – Designad för GL-drivrutiner
Slang – Designad för Vulkan-drivrutiner
För vårt exempel har vi gett ET en Game Boy Advance-gränsen, som finns under Load Shader Presets>shaders_slang>gränsen>sgba (vi förväntar oss ett ordentligt brev från Nintendo som ber att dissociera sina konsoler med ET någon dag nu …).

När du har ställt in din skuggare kan du finjustera den under Shaders>Shader Parametrar, spara sedan den som sin egen shader med Save Shader Preset As.
Nya frontenden
PS3-stil XMB-gränssnittet för Retroarch är inte dåligt, men det är verkligen inte prickigt.
Lyckligtvis finns det stora frontenden som du kan använda för Retroarch, vår favorit är Launchbox (som också stöder dina Steam-spel).
Först nedladdning Launchbox (du måste ange din e-postadress, använd sedan länken skickad till din inkorg).
När det är installerat, öppna Launchbox, gå till Verktyg>Hantera emulatorer>Lägg till.
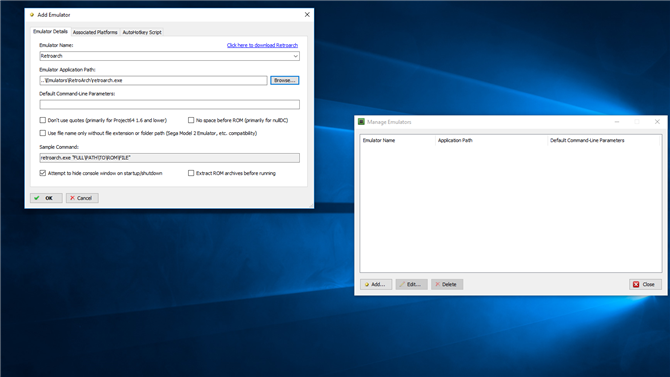
Retroark ska nu visas i rutan Hantera emulatorer. Associated Platforms, och du bör se alla dina nedladdade Retroarch-kärnor där utan statusen ”Saknad kärnafil”.
Om din föredragna kärna för en plattform inte är listad dubbelklickar du på kärnlistan bredvid plattformsnamnet och väljer sedan din föredragna kärna från rullgardinsmenyn.
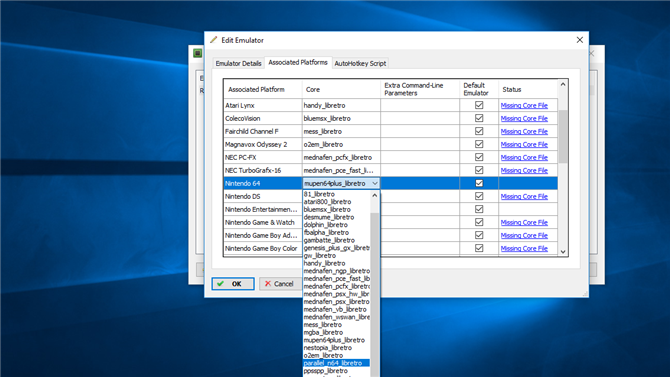
Det sista steget är att importera dina spel (eller ROM-filer) till Launchbox. Importera ->Rom Filer och följ guiden för att lägga till de romfiler du vill ha.
Vi rekommenderar att du laddar ner metadata och bilder för dina spel för det professionella utseendet.
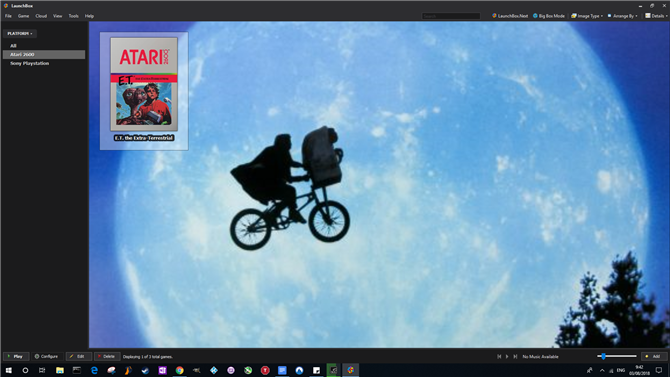
Och det är allt.
En sista sak du bör göra är att starta Launchbox för att arbeta med din gamepad. Alternativ, välj Inmatning>Gamepad / Joystick i navigeringsfönstret och markera sedan kryssrutan ”Aktivera Gamepad / Joystick Input”.
- Hur man gör en Raspberry Pi till en retro spelkonsol
