Det är verkligen en hel del att säga till förmån för webbaserade e-posttjänster som Outlook.com, Gmail och liknande, men det betyder inte att du bör begränsa dig åt att komma åt ditt e-postkonto via din webbläsare.
Det finns många anledningar till att du kanske vill överväga att använda en stationär app för att skicka och ta emot e-postmeddelanden – precis som du gör på din telefon – och det skulle bli så litet överraskande att Windows 10 innehåller en egen e-postklient.
Kallas enkelt Mail, appen kan hantera någon av de stora webbmailtjänsterna som Yahoo, iCloud och Gmail, och du kan använda den för att arbeta med en enda e-postadress eller flera. Faktum är att det här är en av anledningarna till att du använder en app för e-post så mycket förnuft – det är så enkelt att få tillgång till alla dina e-postmeddelanden på ett ställe, utan att behöva vidarebefordra e-postmeddelanden mellan konton.
Så, om du ännu inte har dyktat in i Mail, kom med oss när vi tar dig med på en guidad rundtur och avslöja vad den här appen kan göra för dig.
1. Ställa in ett e-postkonto
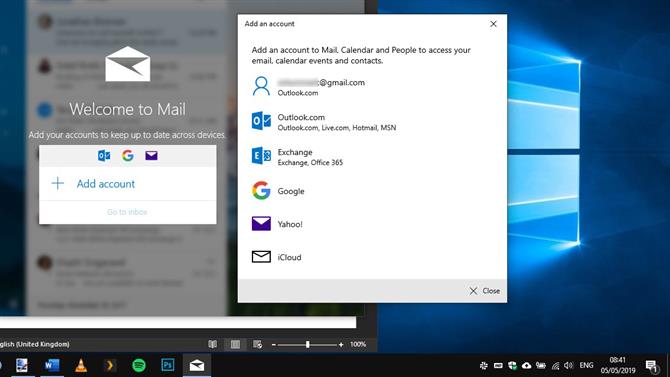
Bildkredit: Microsoft
Första gången du startar Mail, blir du uppmanad att lägga till en eller flera e-postkonton – klicka på Lägg till konto för att komma igång. När det gäller webbmailkonton är det väldigt enkelt. Välj den tjänst du använder och ange din e-postadress och ditt lösenord när du blir ombedd. Använd alternativet Annat konto för att lägga till POP- och IMAP-konton, och du blir uppmanad att ange serveruppgifter.
2. Lägga till fler konton
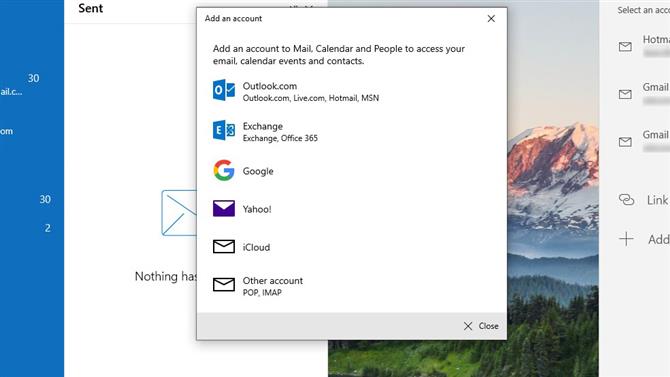
Bildkredit: Microsoft
Det är troligt att du har mer än ett e-postkonto. En av fördelarna med att använda Mail-appen är att du kan komma åt dem alla på samma plats, så det är vettigt att lägga till mer än ett konto. Om du väljer att lägga till mer vid ett senare tillfälle kan du klicka på Kontotiketten till vänster om Mail och sedan på Lägg till konto innan du anger de nödvändiga uppgifterna som tidigare.3.
3. Länka dina inkorgar
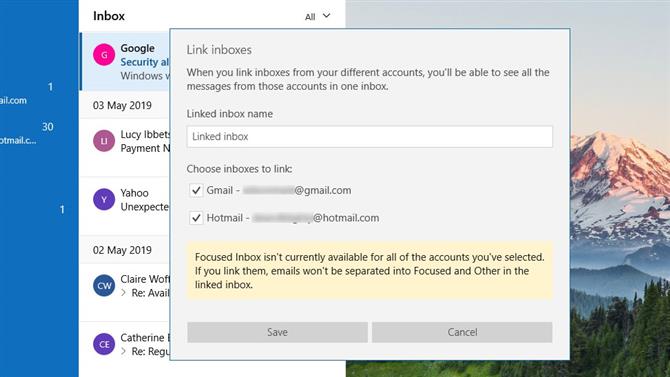
Bildkredit: Microsoft
Som standard separerar Mail e-postmeddelanden från olika konton – och du kan flytta mellan inkorgarna med menyn i den vänstra rutan. Du kanske föredrar att se allt på ett ställe, dock. För att göra detta klickar du på länken Konton till vänster och sedan ”Länk inkorgen” till höger. Välj två eller flera e-postkonton, ange namn för den kombinerade inkorgen och klicka på Spara-knappen.
4. Ändra inställningar för synkronisering av brevlådor
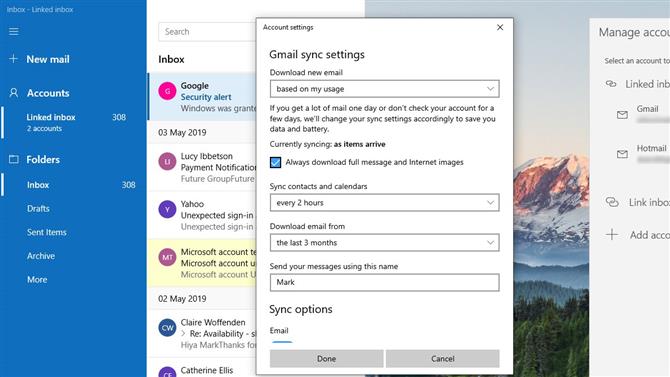
Bildkredit: Microsoft
Jargon Buster
Fokuserad inkorg: En funktion i Mail, som organiserar dina meddelanden i två kategorier: Fokuserad och Annan. Meddelanden som anses vara viktigast visas i avsnittet Fokuserat.
Klicka på Konton (vänster) och klicka sedan på ett konto till höger. Förutom att ändra ett kontoets etikett kan du också ändra hur posten synkroniseras. Klicka på ’Ändra brevlåda synkroniseringsinställningar’ och använd rullgardinsmenyerna för att välja hur ofta Mail ska kontrollera efter nya meddelanden och hur långt tillbaka det ska hämta meddelanden från inkorgen. Du kan också synkronisera din kalender och kontakter.
5. Visa eller dölj navigeringsfältet
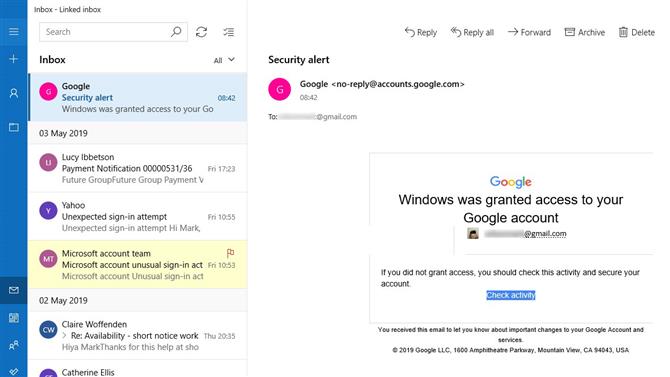
Bildkredit: Microsoft
Den vänstra navigeringsfältet är praktiskt om du har flera e-postkonton, eller om du ständigt hoppar mellan postmappar. Du kan dock avbryta gränssnittet genom att klicka på ikonen med tre rader längst upp till vänster i appfönstret. Detta kollapsar rutan för att ge dig mer utrymme; Om du klickar på ikonen igen kommer den tillbaka. Även med menyn kollapsade kan du fortfarande navigera.
6. Skicka, ta emot och svara på mail
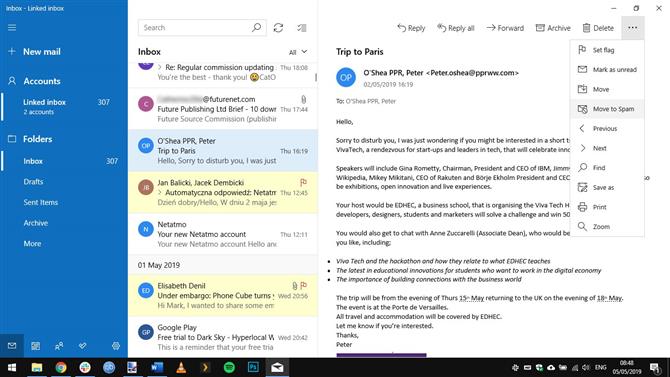
Bildkredit: Microsoft
Att skicka ett nytt e-postmeddelande är så enkelt som att klicka på ”Nytt mail” i den vänstra rutan. Att hantera e-postmeddelanden som du får är också enkel. När nytt mail kommer fram klickar du på den relevanta inkorgen och väljer ett meddelande för att visa i förhandsgranskningsrutan till höger – olästa meddelanden är markerade med fetstil. Överst i förhandsgranskningsrutan finns knappar för att svara på meddelanden, radera dem, flagga dem och mer.
7. Öppna flera meddelanden
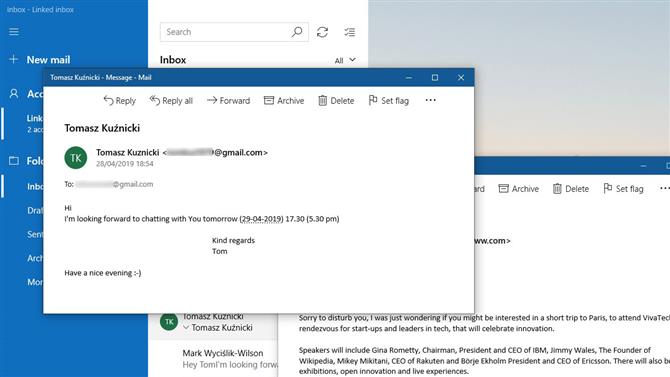
Bildkredit: Microsoft
Det kan finnas tider när du vill se två e-postmeddelanden sida om sida, men förhandsgranskningsrutan visar bara ett meddelande i taget. För att komma runt detta, välj ett e-postmeddelande som du vill visa och klicka på knappen ”Öppna meddelande i nytt fönster”, som visas till höger om fältet Från. Välj nu ett annat e-postmeddelande och upprepa processen innan du flyttar om Windows efter behov.
8. Snabbåtgärder via e-post
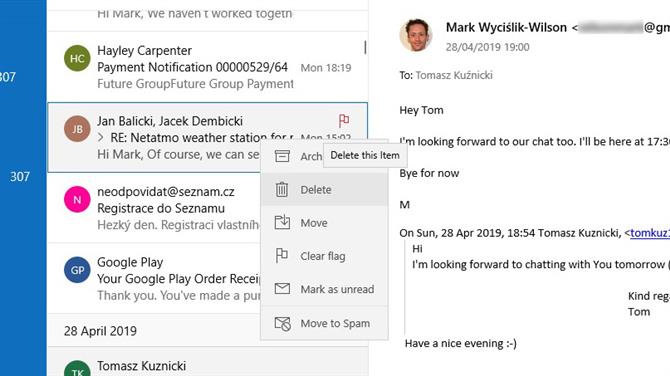
Bildkredit: Microsoft
Det finns ingen anledning att öppna ett e-postmeddelande för att utföra vissa åtgärder. Om du sveper musen över ett e-postmeddelande i kolumnen för central inkorg visas tre popup-ikoner. Använd dessa för att arkivera, radera eller flagga ett e-postmeddelande. Det här är praktiskt om du vill bli påminn om ett mail senare. Du kan också högerklicka på ett e-postmeddelande och använda snabbmenyn för att utföra andra åtgärder.
9. Favoritmappar
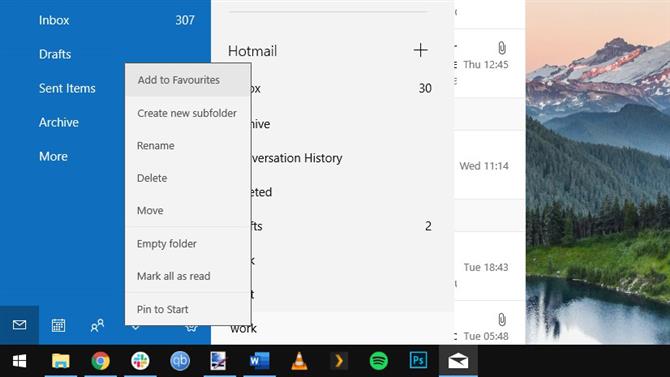
Bildkrediter: Microsoft
Mappar är ett utmärkt sätt att hålla din inkorg organiserad. Din inkorg är troligen uppdelad i ett antal mappar som standard, men du kan skapa mer. Klicka på ”Mappar” i den vänstra rutan och klicka sedan på knappen ”+” i menyn som visas. Ange ett namn för mappen du skapar och tryck på [Enter]. För att göra en mapp till en favorit högerklickar du på den och väljer ”Lägg till i favoriter”.
10. Handy email alternativ
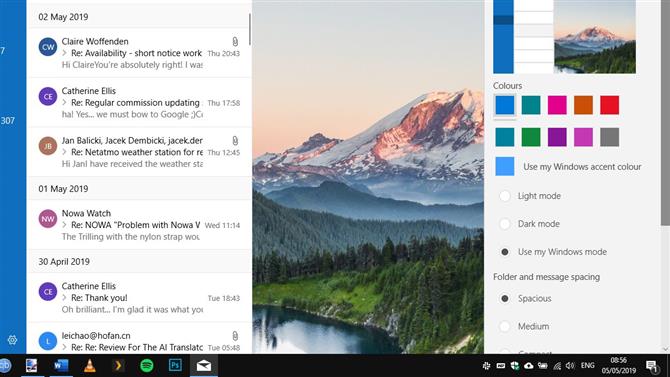
Bildkrediter: Microsoft
Det finns andra inställningar för Mail du kanske vill utforska. I Inställningar> Anpassning kan du t.ex. ändra färg och bakgrundsbild som används i appen, medan avsnittet Teckensnitt gör att du kan anpassa utseendet på e-post som skickas via var och en av dina konton. Och i avsnittet Signatur kan du anpassa texten som läggs till i slutet av alla utgående e-postmeddelanden.
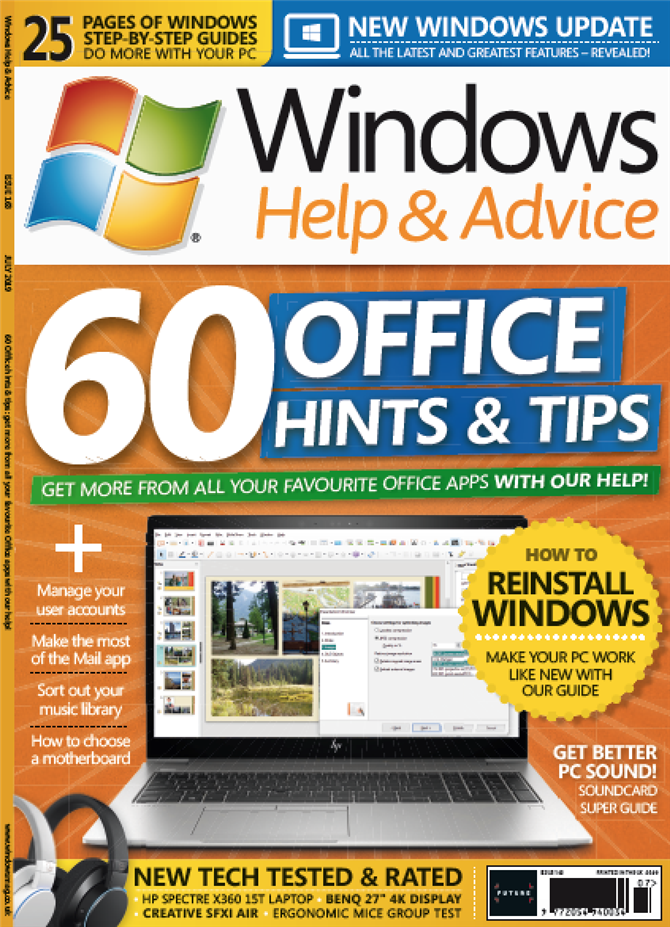
Hitta mer bra innehåll så här i Windows Hjälp Rådtidning. Det spricker med praktiska Windows-handledning för att få mer från din dator. Du kan köpa det senaste numret eller prenumerera.
