Välkommen till vår guide om hur du återställer en MacBook Pro. Om din MacBook Pro fungerar mycket långsamt eller om du vill sälja den eller ge den till någon annan, kanske du vill återställa den till fabriksförhållandena.
På vanlig engelska betyder det att du återställer MacBook Pro till hur det fungerade när du tog det ur lådan.
I den här guiden upptäcker du hur du kopplar bort din MacBook Pro från ditt Apple-ID, säkerhetskopierar dina data och tar bort all personlig information från ditt system. Du lär dig också att installera om versionen av macOS som ursprungligen kom med din MacBook Pro via din Internetanslutning.
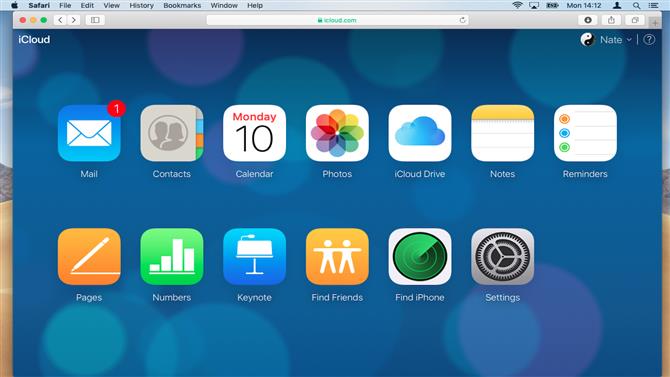
1. Lossa bort ditt Apple-ID
Om du vill ge din MacBook Pro bort måste du koppla bort den från ditt Apple-ID, annars kan den nya ägaren ha problem med att logga in via iCloud. Det enklaste sättet att göra detta är att starta upp MacBook Pro, öppna Systeminställningar> iCloud och välj ”Sign Out”. Du kan säkert välja att radera lokala kopior iCloud-data på din Mac, eftersom de är säkerhetskopierade till Apples servrar.
Alternativt, öppna en webbläsare, besök iCloud-webbplatsen och logga in med ditt Apple-ID. Välj ”Sök min iPhone”. Din MacBook Pro kommer att listas under ”Alla enheter”.
Välj din MacBook Pro och klicka på ”Ta bort från konto”. Se till att du upprepar dessa steg för varje person som är inloggad i din MacBook med sitt Apple-ID.
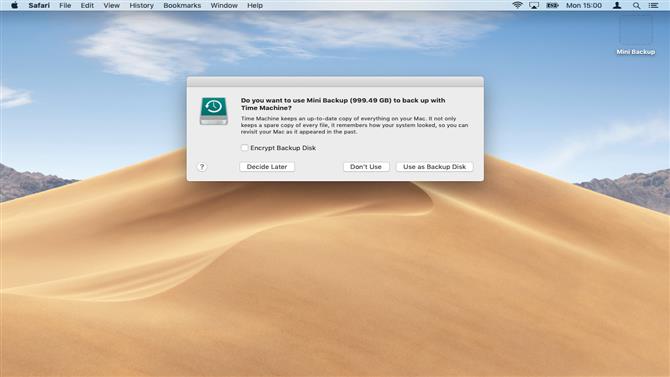
2. Säkerhetskopiera dina data
Även om du kanske vill återställa MacBook Pro till standardinställningarna kan du ha data som dokument, foton och videoklipp som du vill behålla.
Om du behåller säkerhetskopior via Time Machine, sätt in den valda enheten i din MacBook Pro, klicka på Time Machine-ikonen längst upp på skärmen och välj ”Säkerhetskopiera nu”.
Om du inte tidigare har säkerhetskopierat din MacBook Pro var det aldrig en bättre tid än nu. För att börja använda Time Machine, hitta en blank extern hårddisk med en kapacitet som är minst lika med din MacBook Pro, t.ex. 500 GB
Anslut enheten till enheten. Mac-operativsystemet frågar om du vill använda den här enheten för säkerhetskopiering.
Klicka för att bekräfta och säkerhetskopieringsprocessen börjar automatiskt. Det kan ta flera timmar. Du kan köpa enheter som är formaterade speciellt för MacOS på Apples webbutik, men någon extern hårddisk kommer att göra, eftersom Time Machine automatiskt formaterar det för att vara kompatibelt med Mac.
Den här processen raderar alla data som redan finns på enheten, så se till att du använder en ny eller blank.
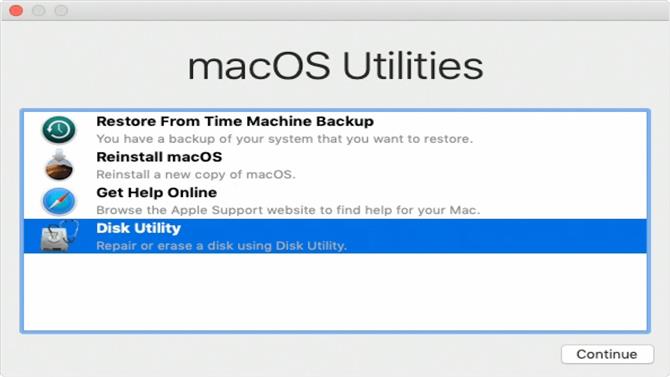
3. Radera hårddisken
När Time Machine har slutat säkerhetskopiera dina filer, koppla loss din enhet säkert genom att öppna Finder, klicka sedan på utmatningssymbolen bredvid enhetens namn.
Sätt tillbaka säkerhetskopian på ett säkert ställe och stäng sedan av MacBook Pro. När enheten är helt avstängd, se till att nätadaptern är ansluten och håll ner knapparna Cmd + Alt + R innan du startar om MacBook Pro.
Om allt går bra ser du orden ”Starta Internetåterställning” på din skärm tillsammans med bilden av en snurrande jordklot. Släpp nycklarna och vänta på Internet Recovery för att slutföra laddningen. Om du inte ser en liten framdriftsfält på skärmen klickar du på ditt trådlösa nätverk och anger ditt lösenord. Detta låter din MacBook Pro ladda ner de verktyg som behövs.
När återhämtningsområdet har laddats klickar du på ”Diskverktyg” och sedan ”Fortsätt”. Din MacBook Pro hårddisk kommer att visas i den vita rutan på vänster sida – det är standardnamnet är ’Macintosh HD’.
Klicka för att markera den här enheten i blått och välj sedan ”Radera” -knappen. Dubbelkontrollera att ”Format” är inställt på macOS Extended (Journaled), klicka sedan på ”Radera” -knappen.
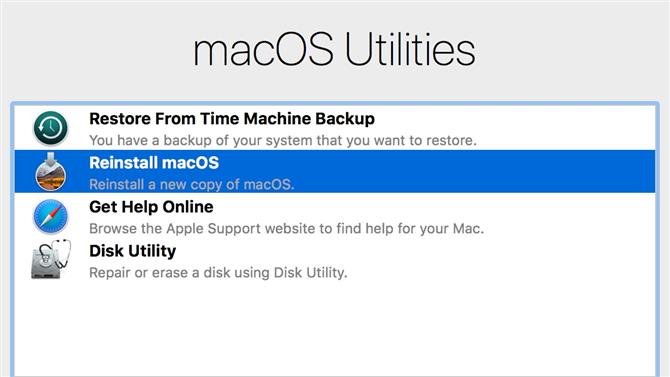
4. Sätt om macOS igen
När din hårddisk har raderats helt, klicka på orden ”Diskverktyg” längst upp till vänster på skärmen och välj sedan ”Avsluta”. Detta tar dig tillbaka till huvudsidan i Internetåterställningsområdet.
Klicka på Wi-Fi-symbolen längst upp till höger på skärmen och se till att det finns ett svart fält bredvid namnet på ditt eget trådlösa nätverk. Om inte, klicka på nätverksnamnet för att ansluta.
När du har gjort det här klickar du på det andra alternativet i mitten av skärmen märkt ’Installera om MacOS’ eller ’Installera om OS X’ igen och klicka sedan på Fortsätt. Detta börjar ominstallationsguiden. Observera att det här vanligtvis är operativsystemet som ursprungligen kom med din MacBook Pro, inte nödvändigtvis den senaste versionen av macOS.
Detta beror på att du använder Internet Recovery Tools. Om du använder det vanliga Mac Recovery-området för att installera om MacOS, kommer operativsystemet att kopplas till ditt Apple-ID, vilket innebär att ditt lösenord skulle behövas för varje programuppdatering.
Internet Recovery-verktygen kräver inte detta, vilket är mycket användbart om du ger din MacBook Pro till någon annan. Om de vill ha den senaste versionen av macOS, övertyga dem om att logga in i App Store och ladda ner dem med eget Apple ID, när ominstallationen är klar.
Klicka på ”Fortsätt” för att fortsätta, och sedan ”Acceptera” till villkoren. Installationsguiden kommer nu att fråga dig att välja destinationsdrivenhet. Klicka på den som du raderade i föregående steg (t ex ’Macintosh HD’) och sedan på ’Installera’.
Återinstallera tiden varierar beroende på din anslutningshastighet. Håll din MacBook Pro ansluten till elnätet med locket öppet medan det här sker.
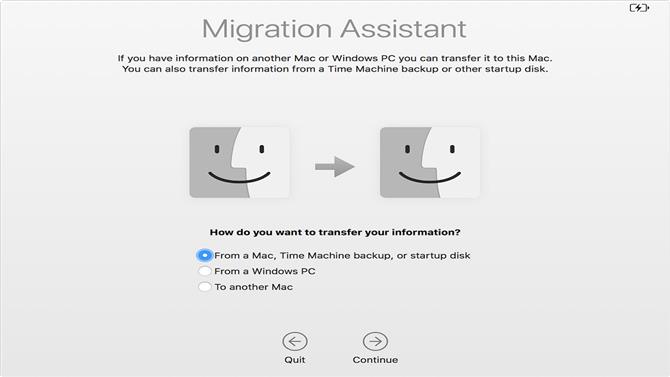
5. Använda installationsassistent
När Mac-operativsystemet framgångsrikt har installerats startar MacBook Pro installationsassistenten. Det här är installationsguiden som du gick igenom när du först köpte enheten.
Om du planerar att sälja eller ge bort din MacBook Pro, kan du stänga av enheten nu. Den nya ägaren kan sedan starta om installationsassistenten och ange egna detaljer när de är redo.
Om du återställer MacBook Pro för att åtgärda ett problem, t.ex. ett långsamt system, klickar du på ”Nästa” för att acceptera standardspråket. Inställningsassistent kommer nu att erbjuda dig chansen att ansluta till WiFi – klicka på namnet på ditt nätverk och ange ditt WiFi-lösenord.
Assistenten frågar då om du vill överföra information till den här MacBook Pro. Funktionen ”migration” är mycket användbar för personer som köper nya enheter och vill flytta data över från en gammal Mac.
Om du använder det här, kan det också återställa programvaruproblemet som orsakade att du återställde MacBook Pro i första hand!
Välj ”Överför inte” för nu och även ”Logga inte in” om du blir ombedd att ange ditt Apple-ID och lösenord. Inställningsassistent ber dig nu ange ditt fullständiga namn och lösenord för att skapa ett administratörskonto på din MacBook Pro.
Ange namnet ”Test” och lösenordet ”test12345” som ska tas till MacOS-skrivbordet. I det här skedet kan du bli ombedd att logga in med ditt Apple-ID. Återigen väljer du ”Logga inte in” för nu.
Om du tidigare haft ett problem med macOS t.ex. Mail misslyckas med att öppna, försök att skapa det nu för att se om problemet fortfarande uppstår. Om det gör det är det troligt att problemet är maskinvarurelaterat. Besök Apples webbplats för att hitta din närmaste Apple Store eller ett auktoriserat reparationsuttag så att du kan undersöka MacBook Pro.
Bildkrediter: Apple
- Hur hämtar och installerar macOS 10.15 Catalina beta just nu
