De flesta av oss – oavsett om studenter, kontorsanställda, konstnärer eller forskare – utnyttjar Microsoft Office, och mer specifikt Microsoft Word, i våra dagliga liv. Det är praktiskt taget allas go-to-programvarusupport för produktivitet och av goda skäl. Programmets roster är extremt tillförlitliga och mycket kraftfulla produktivitetsverktyg som tjänar många ändamål.
Ändå inser inte en stor andel av sina användare hur mäktiga de är. Låt oss ta Microsoft Word, till exempel. Medan det är utformat för att få ordbehandlingen att känna sig mer som en promenad på stranden i stället för en tråkig uppgift med sina knappar, automatiska funktioner och genvägar, vet många användare knappt – för att inte tala om, använd – de flesta av dem. Och så slutar de ta för många steg och en längre tid än vad som behövs för att göra de mer komplexa uppgifterna.
När du tar bort en sida i Word slutar vissa användare att ge musen eller backspace-knappen lite träning, allt eftersom de inte är medvetna om att det finns ett mer sömlöst sätt att göra det.
Om du är en av dessa, har du kommit till rätt ställe. Idag kommer vi att visa dig flera effektivare sätt att ta bort en sida i Word, oavsett om du är en Windows 10 eller en Mac-användare, eftersom din backspace-nyckel ärligt måste ha en semester.
Så här tar du bort en sida i Word på Windows 10
Det finns ett par enklare sätt att radera en hel sida i Word. Tänk dig, det finns ingen knapp som du bara kan klicka på för att magiskt radera en sida. Så användbart som det skulle vara, vi är säkra på att Microsoft har skäl att inte göra det tillgängligt. Fortfarande finns det bättre, för att inte tala om mer professionella, andra sätt än att hålla din backspace-nyckel.
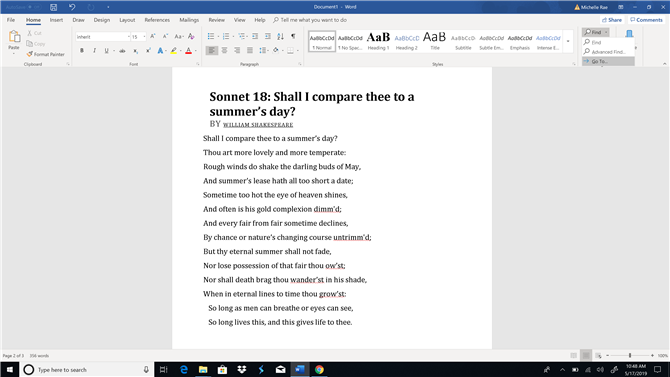
Bildkredit: Microsoft
Metod nr 1: Gå till funktionen
Microsoft Word’s Go To-funktionen låter markören hoppa i stället för att bläddra till en sida, sektion, rad eller fotnot du anger, främst för att spara tid. Tänk på det som teleportation – istället för att du går till en butik för att köpa en läsk, försvinner du helt enkelt från din nuvarande plats och visas på din destination.
När du vill ta bort en sida i Word, kommer funktionen Gå till inte bara att ”teleportera” markören till den sida du vill radera, men det låter dig också markera innehållet på sidan, vilket i huvudsak förstärker det för att radera.
Steg 1: På Hem fliken, klicka på Hitta rulla ned-knappen och välj Gå till. Eller tryck helt enkelt på Ctrl + G.
Detta ska öppna fliken Gå till i dialogrutan Sök och ersätt.
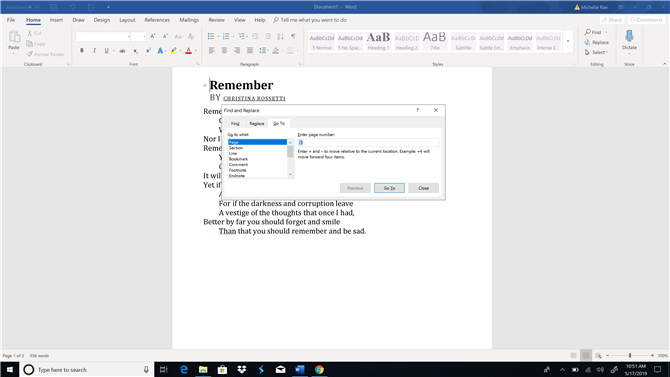
Bildkredit: Microsoft
Steg 2: Skriv in sidnumret i Ange sidnummer textrutan och klicka Gå till.
Där kan du hoppa till den sida du vill radera genom att skriva in sitt sidnummer. Om du inte känner till sitt specifika sidnummer kan du också skriva in + eller – för att hoppa från den sida du är närvarande på den sida du vill radera. Om du till exempel är på sidan 1 och den sida du vill radera är fyra sidor, skriver du bara +4. Klicka sedan på knappen Gå till. Om du gör det tar du dig till den sida du angav.
Steg 3: Skriv ”\sida” Klicka sedan Gå till att markera hela sidan. Klick Stänga en gång markerad.
Skriv texten ”\ page” i textfältet Ange sidnummer och klicka på Gå till markerar huvudsakligen hela sidan som du vill radera.
Steg 4: Tryck backsteg eller radera för att radera sidan.
När hela sidan har markerats kan du helt enkelt trycka på backspace eller delete-knappen en gång. Detta tar bort hela sidan hela sidan.
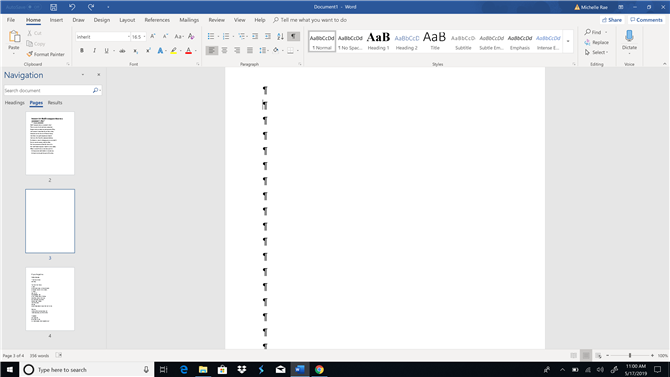
Bildkredit: Microsoft
Metod nr 2: Navigationspanel (för tomma sidor)
Använda navigeringspanelens miniatyrer På fliken Panel kan du förhandsgranska och snabbt bläddra igenom dokumentets sidor genom att ge dig tillgång till miniatyrer. Med den här funktionen kan du bläddra igenom ditt dokument, snabbt hitta den sida du vill radera och dubbelklicka på den så att du kan hoppa till den aktuella sidan.
Den här metoden är speciellt användbar när du oavsiktligt skapade en massa tomma dokument, oavsett om du av misstag håller mellanslagstangenten eller lägger till en sidbrytning. Navigationsrutan låter dig enkelt avgöra vilka sidor som är tomma och därför behöver raderas.
Steg 1: Gå till Se fliken och kryssa av Navigeringsfönstret rutan eller tryck helt enkelt på Ctrl + H och klicka på sidor fliken i navigeringsfönstret.
Öppnar navigationsfönstret, som vanligtvis är bunden till vänster i applikationsfönstret och genom att klicka på fliken Sidor visas miniatyrerna på dina dokumentsidor i ordning.
Steg 2: Bläddra igenom sidorna, hitta sedan och dubbelklicka på den tomma sidan du vill radera.
Detta bör ta dig till början av den valda sidan.
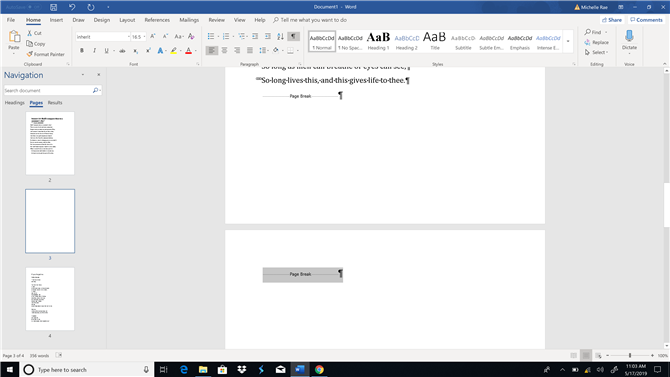
Bildkredit: Microsoft
Steg 3: Tryck Ctrl + Skift + 8 för att visa styckemärkena. Om det är en extra paragraf (eller fem) som orsakade den tomma sidan att visas, tryck helt enkelt på radera tills sidan är helt raderad, vilket inte skulle ta mycket tid. Om den tomma sidan orsakades av a Sidbrytning, Välj bara sidbrytning och tryck på backsteg.
Så här tar du bort en sida i Word på Mac
Att radera en sida i Word på Mac liknar mycket när du gör det på en dator. Det finns emellertid några skarpa skillnader, främst på grund av MacOSs tydliga uppsättning genvägar samt programmets lite olika användargränssnitt.
Metod nr 1: Gå till funktionen
Om du inte har läst avsnittet för Windows 10, låt oss göra en snabb uppdatering. Gå till-funktionen låter markören hoppa i stället för att bläddra till en sida, sektion eller rad som du anger, som om du teleporterar markören till den platsen för att spara tid.
Gå till fungerar inte bara ”teleporterar” markören till den sida du vill radera, men den låter dig också markera innehållet på sidan och göra den klar för radering.
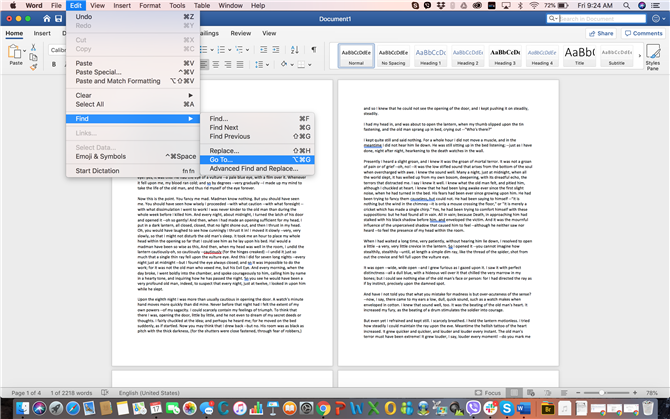
Bildkredit: Microsoft
Steg 1: På Huvudmeny, gå till Redigera > Hitta och välj Gå till. Eller tryck helt enkelt på Fn + Cmd + G.
Detta ska öppna fliken Gå till i dialogrutan Sök och ersätt.
Steg 2: Skriv in sidnumret i Ange sidnummer textrutan och klicka Gå till.
Du kan hoppa till den sida du vill radera genom att skriva in sitt sidnummer. Om du inte känner till sidnumret kan du också skriva in + eller – för att hoppa från den aktuella sidan till den du letar efter. Om du till exempel är på sidan 1 och den sida du vill radera är fyra sidor, skriver du bara +4.
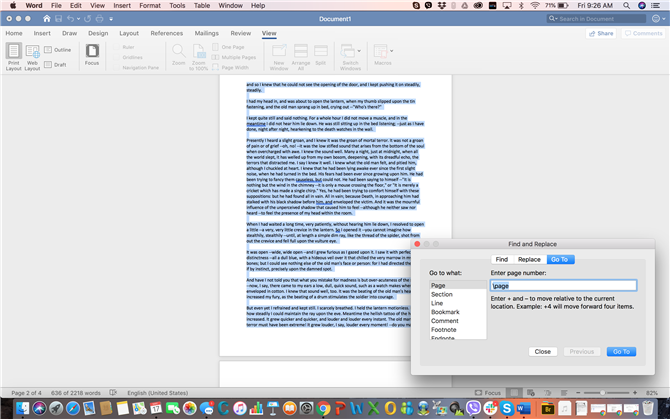
Bildkredit: Microsoft
Steg 3: Skriv ’\sida’ Klicka sedan Gå till för att markera hela sidan. Klick Stänga när texten är markerad.
Skriv texten ’\ sidan’ i textfältet Ange sidnummer och klicka på Gå till väsentligt markerar hela sidan du vill radera.
Steg 4: Tryck radera för att radera sidan.
När hela sidan har blivit markerad, tryck helt enkelt på delete-knappen för att radera hela sidan i ett slag.
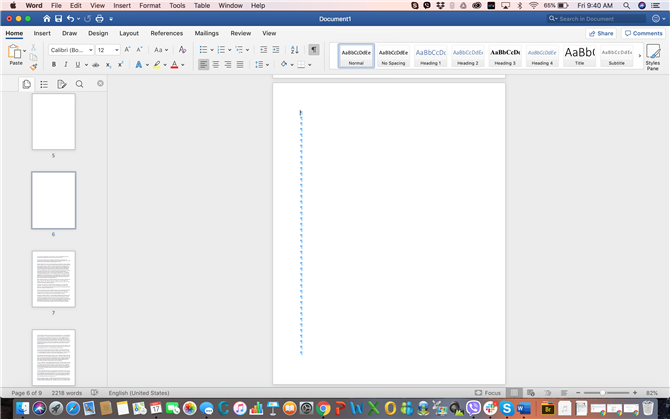
Bildkredit: Microsoft
Metod nr 2: Navigationspanel (för tomma sidor)
Använda navigeringspanelens miniatyrer På fliken Panel kan du förhandsgranska och snabbt bläddra i dokumentets sidor genom att ge dig åtkomst till deras miniatyrbilder. Med den här funktionen kan du bläddra igenom ditt dokument, snabbt hitta den sida du vill radera och dubbelklicka på den så att du kan hoppa till den aktuella sidan.
Den här metoden är speciellt användbar när du oavsiktligt har skapat en massa tomma dokument, oavsett om du av misstag håller mellanslagstangenten eller lägger till en sidbrytning. Navigationsrutan låter dig enkelt avgöra vilka sidor som är tomma och därför behöver raderas.
Steg 1: På Se fliken och kryssa av Navigeringsfönstret låda. Klicka på Miniatyrrutan (första fliken) i navigeringsfönstret.
Miniatyrrutan, som normalt visas på vänstra sidan av fönstret, visar miniatyrerna på dina dokumentsidor i ordning.
Steg 2: Bläddra igenom sidorna för att hitta den tomma sidan du vill radera. När den hittas dubbelklickar du på den för att flytta markören till början av den sidan.
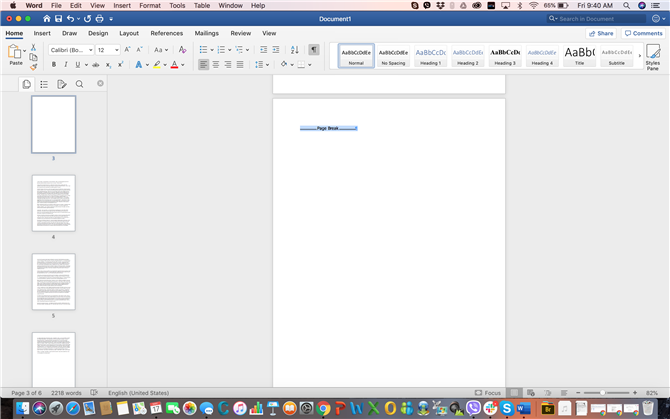
Bildkredit: Microsoft
Steg 3: Tryck Cmd + 8 för att visa styckemärkena. Om det är en extra paragraf (eller fem) som orsakade att den tomma sidan ska visas, välj bara punkterna och tryck på radera. Om den tomma sidan orsakades av a Sidbrytning, Välj bara sidbrytning och tryck på radera.
- Det här är bästa bärbara datorer för författare
