Nintendo Switch Pro Controller är en mäktig pad – med en mäktig prislapp också. Det är en av de bästa gamepadens Nintendos någonsin gjorda, med en ess D-pad, bekväm konstruktion och snygga knep som inbyggt i gyro-motion-stöd. Så varför inte få ut det mesta? Så här använder du din Nintendo Switch Controller på PC också.
I vissa fall är det förvånansvärt enkelt att använda Switch Pro Controller med en PC, framför allt för de som huvudsakligen spelar på PC med Valves Steam-plattform. Men om du spelar spel utanför Steam-katalogen, eller i andra spelappar som emulatorer, tar det lite mer arbete.
Dagens bästa Nintendo Switch Pro Controller-erbjudanden153 Walmart-kundrecensioner ☆☆☆☆☆ Nintendo Pro Wireless … Adorama 69,99 $ Visa erbjudandeWalmart Visa liknandeWalmartInga prisinformationCheck Walmart Visa fler erbjudanden Vi kontrollerar över 130 miljoner produkter varje dag för de bästa priserna
Här är en steg-för-steg-guide för att få Switch Pro Controller att arbeta med PC, oavsett vilket spel du väljer.
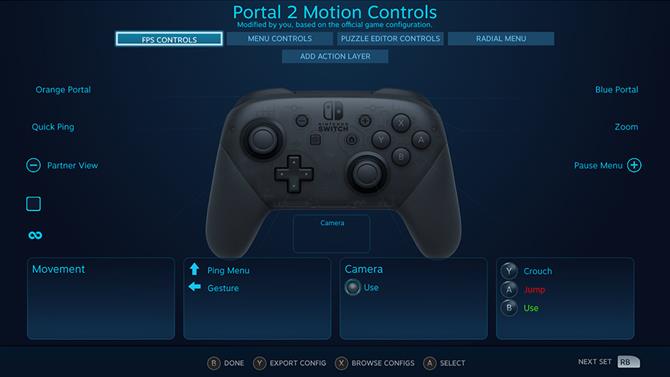
(Bildkredit: Framtid)
Använda en Nintendo Switch Pro Controller med Steam
Den här tar inte mycket arbete alls, eftersom Steam-plattformen innehåller inbyggt Switch Pro-stöd när du har grävt in i menyerna lite.
När du har startat Steam, öppna inställningsmenyn. Du ser menyalternativet ”Controller”, hoppa in där och öppna sedan ”General Controller Settings”. Du får några alternativ som kan slås på eller av, och det är här du vill aktivera ”Switch Pro Configuration Support”.
Som standard antar de flesta datorspel att du använder en Xbox-styrenhet, men dess knappar kartlägger något annorlunda än Nintendo-kuddar. Så om du föredrar X / Y- och A / B-placering av Switch Pro-kontrollen, se till att du också markerar ”Använd Nintendo-knapplayout” alternativ.
Om du hellre vill ställa in detta på en individuell spelbasis, högerklicka på titeln i ditt bibliotek och välj ”Redigera Steam Controller Configuration”. Detta låter dig göra en anpassad knappkarta för varje spel. Det är här du får ytterligare anpassningsalternativ också, från gyrokontroller helt ned till om du vill att Hem-knappen ska lysa upp eller inte.

(Bildkredit: 8Bitdo)
Använda en Nintendo Switch Pro Controller med andra Windows-spel och appar
Inte att spela spel på Steam? Har du ett bibliotek med skivtitlar som du vill spela, använda en annan butik eller vill skjuta upp några emulatorer? Att använda Nintendo Switch Pro Controller i dessa situationer är lite svårare, men ändå möjligt – du behöver bara några olika verktyg för att få jobbet gjort.
Först och främst, det enkla alternativet: köp en 8Bitdo trådlös Bluetooth-adapter. Regelbundet tillgängligt för mindre än £ 20 / $ 20, det låter dig enkelt (och trådlöst) ansluta Switch Pro Controller till en Windows-maskin och duper operativsystemet för att se det precis som om det var en inbyggd Windows-controller. Det stöder till och med padens rörelseskontroller (även om rumble inte stöds). Det är inte exklusivt för PC eller Switch Pro Controller heller – det kommer att göra att många olika konsolens kuddar fungerar på PC, samtidigt som du låter dig använda kontroller som inte är avsedda för en konsol som fungerar på en annan. Det är ett fantastiskt litet köp och väl värt pengarna.
Men om du letar efter ett gratis sätt att koppla in din Switch Pro Controller med din dator, läs vidare!
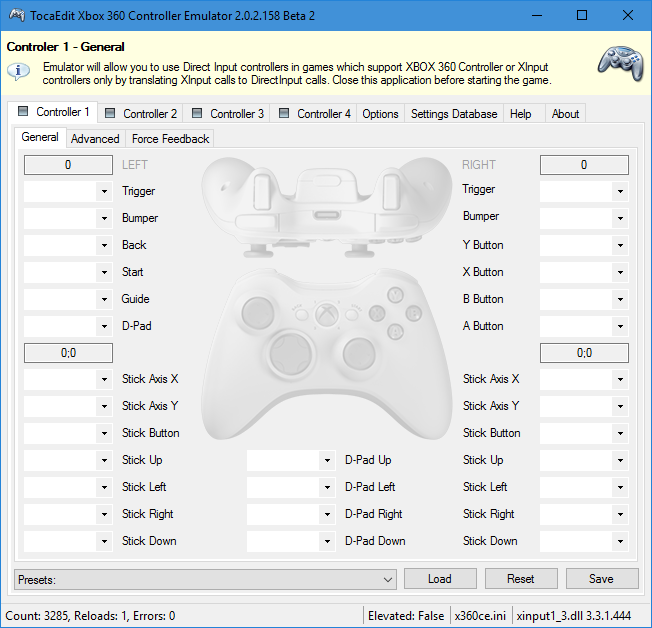
(Bildkredit: x360ce)
Först och främst kommer du att behöva din regulators USB-C-kabel för att ansluta dynan till din dator, och en mjukvara som heter x360ce – detta är ett program som låter dig leka med DirectInput-kontroller (den typ som Switch Pro Controller är) för att se till att din dator känner igen styrenheten. Eftersom vissa spel är 32-bitars titlar och andra är 64-bitars, kommer du att vilja ladda ner och ställa in båda 32-bitarsversion av x360ce och den 64-bitars version av x360ce, med hjälp av anvisningarna nedan.
- Hitta ditt spel .exe-fil: Detta är filen som avfyrar ditt spel. x360ce måste konfigureras individuellt för varje spel du vill spela, och du måste peka på det där ditt spel bor.
- Kopiera x360ce.zip till mappen som innehåller spelets .exe: När den väl är i rätt mapp extraherar du filen x360ce.zip, som sedan skapar en applikationsfil med en liten kontrollikon. Öppna det och du blir ombedd att skapa en .dll-fil. Klicka på skapa och skapa .dll-filen.
- Sök automatiskt efter inställningar: Det är snabbmeddelandet som startas när .dll-filen har skapats. Se till att kryssrutan ’Sök på Internet’ är markerad och att x360ce nu kommer att hitta en lämplig Layout Pro Controller-layout för dig. Det mesta av tiden bör detta göra tricket, så klicka Nästa, och då Avsluta.
- Testa knapparna: Nu får du titta på layouten, som om det var på en Xbox 360-pad. Lek med de knappar som har ställts in och se om det passar dig. Gör alla ändringar du gillar och klicka sedan på Spara, och stäng x360ce.
Om allt har fungerat hämtar ditt spel automatiskt Switch Pro Controller som rätt ingång nästa gång du spelar det. Du behöver inte ens öppna x360ce. Men du kommer att behöva gå igenom ovanstående steg för varje enskilt spel eller applikation du vill använda Switch Pro Controller med, därmed vårt förslag att bara hosta pengarna för 8Bitdo-dongeln istället.
- Bästa PC-spel: vad du ska spela med din nyligen konfigurerade pad
