Det är ett mysterium för oss varför, men stora mjukvaruoperationer som Google och Microsoft gillar att byta namn på produkter och slå samman eller avviker flera lösningar till nya hela tiden.
För att klargöra från början innehåller Google Meet (eller Google Hangouts Meet) mycket liknande teknik som Hangouts, med några få affärsvänliga skillnader.
Det verkar som om Google avser att i slutändan ändra Hangouts och övergå till en kombination av Meet and Chat, men det är fortfarande tillgängligt för närvarande. Om du använder Hangouts för videokonferenser och har ett G-Suite-aktiverat konto, kanske du vill gå före den kurvan och förstå Google Meet nu, med vår praktiska guide.
- Du chattar kanske på en av våra bästa bärbara datorer 2020
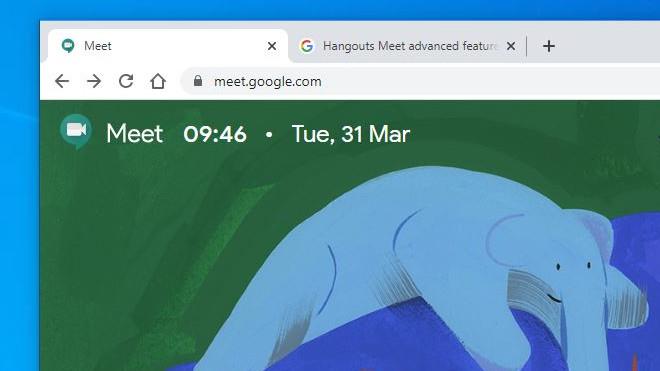
(Bildkredit: Google Inc.)
1. Öppna Meet
För att starta en session med Google Meet i din webbläsare, gå bara till den här sidan: https://meet.google.com/. Och om du har ett Google-konto kan du logga in och få tillgång till Meet-gränssnittet.
Den fullständiga versionen av Meet är endast tillgänglig för dem med ett G-Suite-konto. Även om alla med ett Google-konto kan gå med i ett Meet, kan de bara inte vara värd för ett. Meet ingår också som standard på Google Chrome-apparpanelen om du har G-Suite.
För dem på en mobil enhet och inte en dator finns en app tillgänglig för Android- och iOS-telefoner och surfplattor, och vi kommer också att täcka hur du använder det i ett senare steg.
Men först ska vi komma igång med detta möte.
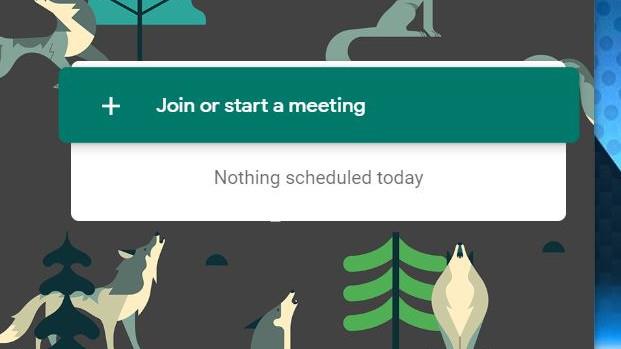
(Bildkredit: Google Inc.)
2. Starta eller gå med i ett möte
När du har startat Meet får du en klickbar panel som har möjlighet att ”Gå med eller starta ett möte”. I samma avsnitt på skärmen kommer det också att visa alla möten som du tidigare har schemalagd i Google Kalender.
För att gå med i ett möte måste du veta namnet på det mötet, och i vårt exempel hade vi skapat ett möte som heter Ditching Pro och klickat på ’Fortsätt’ för att gå med.
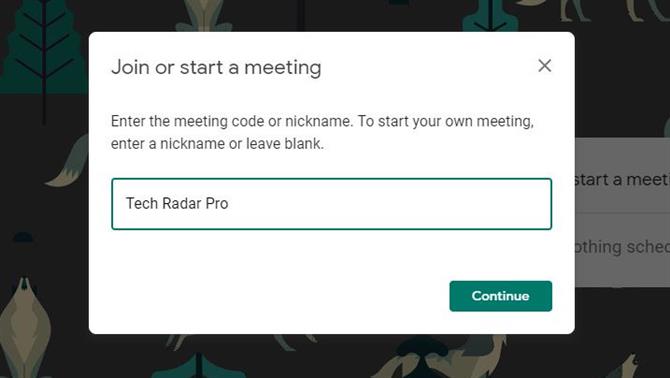
(Bildkredit: Google Inc.)
3. Var presentator
Om mötet vi försökte gå med inte fanns eller vi var den enda personen, skulle Meet anta att vi ville skapa ett nytt möte och ger också möjligheten att ”presentera”.
Som presentatör kan du distribuera datorns skrivbord till alla andra deltagare. Det är viktigt att inse att vem som helst kan presentera. Det är inte en exklusiv funktion hos personen som skapar Meet eller kommer dit först.
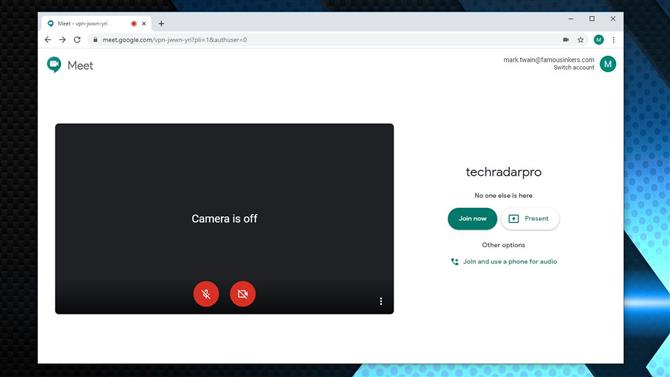
(Bildkredit: Google Inc.)
4. Kontrollera kamera och ljud
När ett möte skapas, kontrolleras ditt system omedelbart för konferensfunktioner, inklusive ljudingångar och -utgångar och videolänkar. Som standard är ljud och video avstängd, men helt enkelt genom att klicka på ikonerna längst ned på skärmpanelen slås dessa funktioner av och på..
En liten konstighet som kastar människor något är att om du har en video av dig själv verkar den speglad. Det beror på att det visar dig som om du tittade i en spegel, men mottagarna av videon kommer att se dig som om du inte skulle spegla.
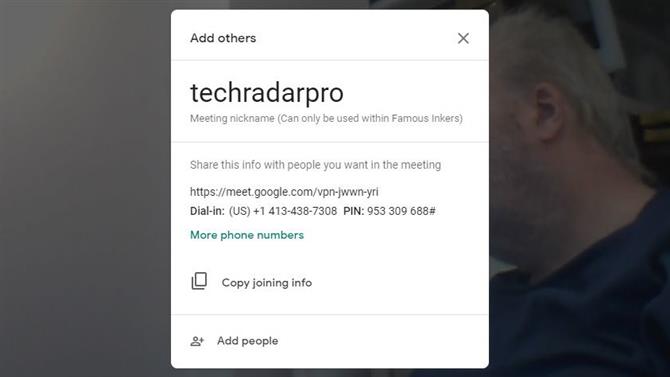
(Bildkredit: Google Inc.)
5. Lägg till personer
Ett möte är inte så roligt utan andra, så när mötet har inletts kan du lägga till personer till det som inte redan är inbjudna.
Det finns många sätt att göra detta, men det typiska sättet för de flesta företag skulle vara att skicka antingen ett e-postmeddelande eller chattmeddelande med en länk till mötet.
Meet skapar en länk för dig att kopiera och använda som du vill, eller så kan den skicka e-post till vem som helst med den länken om du anger en e-postadress.
Som ett sista alternativ tillhandahålls också ett telefonnummer. Detta bör vara ett nummer för det land där G-Suite-kontot är registrerat, men inte alla regioner är tillgängliga. Genom att använda detta nummer kan vem som helst gå in i mötet med just och ljudanslutning, även om de inte kan se någon visuell presentation eller videor från deltagare.
Som en genväg för att lägga till personer listas alla som ingår i G-Suite-kontot och kan klickas på för att lägga till. Du kan också ringa dessa användare direkt från appen om du vill kontrollera att de är tillgängliga.
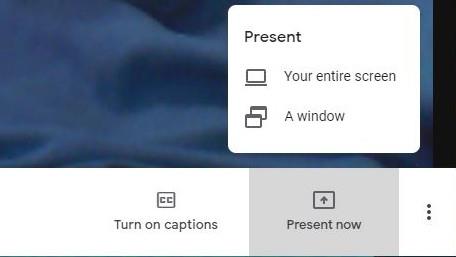
(Bildkredit: Google Inc.)
6. Visa en skrivbordspresentation
Som Meet-presentatör kan du antingen ses personligen av deltagarna eller ha innehållet på din dator synligt.
Kontrollen för detta finns längst ner till höger på panelen, och du kan välja om hela skärmen eller bara ett programfönster kan vara synligt. Detta är en särskilt användbar anläggning för en Powerpoint-presentation, eller om du vill använda Meet för programvarutbildning.
Det är värt att säga att det finns begränsningar för vad du kan presentera från skrivbordet, eftersom fångst och komprimering av snabbt föränderliga bilder inte kan hoppas hålla jämna steg med ett videospel eller 4K-videouppspelning.
Meet var inte utformad för att hantera den typen av problem.
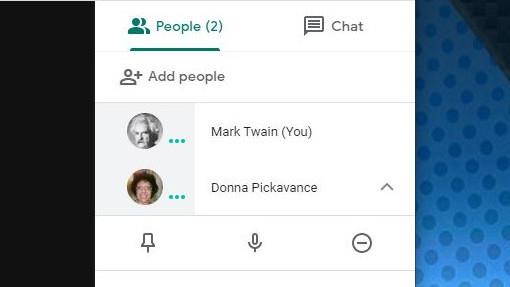
(Bildkredit: Google Inc.)
7. Stumma deltagare
Vi har alla använt ett konferensverktyg där en deltagare har ljudåterkoppling eller någon med ett elverktyg i närheten. Hur hanterar du det?
Om du klickar på någon person i listan över personer som kan gå, kan deras ljud tystas eller videoströmmen pausas. Andra kan fortfarande höra och se dem, men du kan kontrollera vad du hör och se från dem.
För andra och för att mötet ska fungera bra är det alltid god praxis att kontrollera att din kamera och mikrofon fungerar korrekt innan du deltar i ett möte och att ljudnivåerna inte är överdrivna.

(Bildkredit: Google)
8. Chatta
Vid sidan av video- och ljuddelen av Meet finns det också en meddelandelösning som är inbyggd. Chatta låter dig skriva information till andra deltagare, samt ord du kan inkludera webbplatser eller bifogade filer.
Där detta är en bättre lösning än att använda ett annat chattverktyg, är att du enkelt kan skicka ett meddelande till alla deltagare utan att behöva välja dem individuellt.
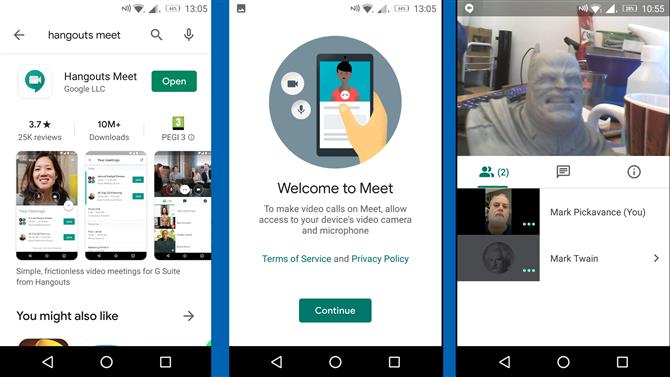
(Bildkredit: Google Inc.)
9. Använda appen Mobile Meet
Det kan förvirra många människor, men Google valde att ringa Android-versionen av Meet kallas Hangout Meet, sammanfoga de två namnen på liknande produkter.
Hangout Meet är mobilversionen av Google Meet, och gör det möjligt för en telefon- eller surfplattaanvändare att komma åt ett möte på ungefär samma sätt som Chrome-gränssnittet.
Det du inte kan göra är att vara värd för ett möte, men du kan gå med i ett som pågår. Du blir ombedd om en kod, och den koden är densamma som visas efter meet.google.com/ i träfflänken.
När du har anslutit en gång, om telefonen kopplar bort på grund av en dålig mobilanslutning, kommer koden att hållas praktisk så att du snabbt kan ansluta igen. Mobilappen visar samma deltagares lista som webbappen och låter också telefonen ”presentera” om du vill visa andra en app eller data.
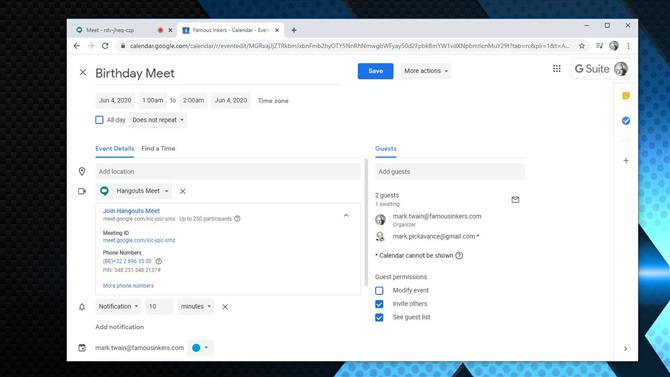
(Bildkredit: Google Inc.)
10. Ett annat sätt att träffas
Möten organiseras ofta i förväg för att låta de inblandade tilldela tid och rensa sitt schema i enlighet därmed. Ett sätt att göra detta med Meet är att ordna evenemanget med Google Kalender.
Om du använder Google Kalender och skapar en händelse vid en tidpunkt i framtiden, när du lägger till en enda person till det evenemanget skapas en Hangouts Meet automatiskt och delas med de inbjudna.
Den här funktionen kan vara särskilt användbar om du har organiserade delade kalendrar via Google, men den hjälper också de som är utanför företaget.
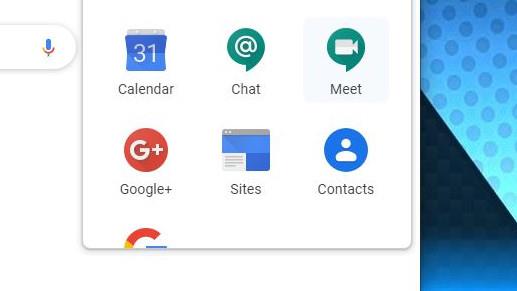
(Bildkredit: Google Inc.)
Google Meet framtid
För närvarande serverar Google Hangouts en del av samma funktionalitet som Meet för allmänna Google-användare, men det har rapporterats allmänt att Hangouts kommer att avbrytas inom en snar framtid.
Verkligheten är att Hangouts omklassificeras som Google Meet för alla Google-kunder, och användare kommer också att uppmuntras att använda Google Chat tillsammans med det.
Enterprise-utgåvan (premium) -funktioner för Meet kommer nu att finnas gratis till och med september, och antalet Meet-användare multipliceras snabbt före dessa förändringar.
Därför om du har G-Suite nu är det dags att ta tag i Meet, och för dem som använder Hangouts, kan du förvänta dig några ändringar inom kort.
- Bästa webbläsare 2020: de snabbaste och säkraste sätten att komma online
