I den här guiden visar vi dig hur du använder din bärbara dator som skärm eller andra skärm. De viktigaste fördelarna med bärbara datorer är tydliga – de är bärbara, så att du kan arbeta fritt och flexibelt var du än vill. Men när du sitter vid ett skrivbord eller inte har någon annan bildskärmsenhet tillgänglig, förbiser de flesta att du kan använda din bärbara dator som en bildskärm.
Det enklaste alternativet är att utöka din bärbara skärm över flera skärmar, vilket är ett bra sätt att öka din produktivitet. Du kan visa flera webbsidor eller korsreferenser ett dokument med lätthet, utan att vända mellan många flikar.
I stället för att bara spegla din bärbara dators skärm på skärmen, genom att utöka den, betyder det att du kan använda båda skärmarna för att visa olika appar och innehåll.
Alternativt kan du använda din bärbara dator för att utöka skrivbordets skärm eller fungera som en annan bildskärm. Det är en lite mer komplicerad process, eftersom din bärbara dator bara skickar ut sin skärm och inte riktigt är utformad för att mata ut skärmen på en annan enhet, till exempel din TV..
Det betyder dock inte att det inte kan göras. Och vi guidar dig genom något av alternativen i vår detaljerade vägbeskrivning nedan.
- Letar du efter en uppgradering? Kolla in de bästa bärbara datorer du kan köpa i år
Hur du utöker din bärbara skärm
1. Hur du utöker din bärbara skärm i Windows 10
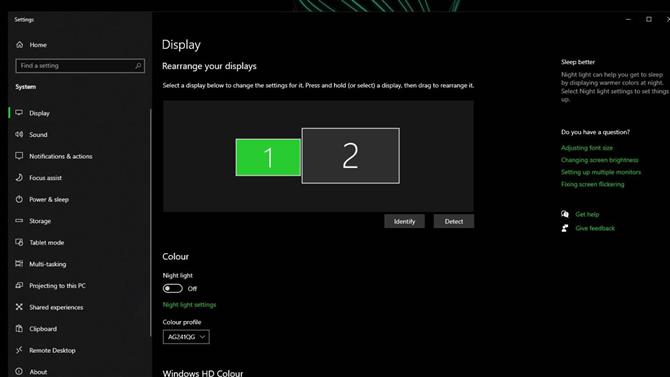
(Bildkredit: Framtid)
Först måste du ta tag i rätt skärmkabel för din bärbara dator så att du kan ansluta den till en bildskärm. Din bärbara dator kan använda en HDMI-kabel, DisplayPort, mini-DisplayPort eller inkludera en dockningsstation, så hitta rätt kabel för dina behov och anslut den till din bildskärm.
När det är klart öppnar du ”Inställningar> Inställningar> Display”. Du kan också högerklicka på skrivbordet och klicka på ’Displayinställningar’ eller använda genvägen ’Windows-tangent + P’ för att snabbt växla mellan visningslägen.
Om din bärbara dator har anslutit sig till din bildskärm framgångsrikt, bör du se två eller flera numrerade skärmar under ”Välj och ordna om” sektion. Om inte, klicka på ’Upptäcka’ för att tvinga Windows att söka efter en annan skärm.
Om du är osäker på vilken skärm som är vilken, klicka på ”Identifiera” och ett nummer dyker upp för att beteckna varje skärm. Du kan också ordna dina skärmar så att de passar dina önskemål, bara se till att du klickar på ”Apply” när du är klar.
Rulla ner till ’Flera skärmar’ och klicka på rullgardinsmenyn. Härifrån kan du välja mellan olika alternativ, men de som vi fokuserar på är ”Utöka dessa skärmar”. Välj den för att utöka din skärm över flera skärmar och markera sedan vilken skärm du vill göra som din huvudskärm.
Och det är allt! Du kan nu arbeta på flera skärmar på din Windows 10-bärbara dator.
2. Hur du utöker din bärbara skärm på macOS
Om du vill ansluta en annan skärm till din MacBook ska du först kontrollera portarna på din enhet för att avgöra om du behöver en adapter. När du har valt rätt kabel för jobbet, anslut den till din bildskärm och gå vidare till nästa steg.
Gå till Apple-menyn och klicka sedan på ”Systeminställningar> Displayer” och klicka på fliken ”Arrangemang”. Se till att rutan för spegeldisplay inte är vald och ordna dina skärmar genom att dra dem till önskad position. Om du vill ställa in en annan skärm som den primära skärmen drar du bara menyfältet till den skärm du vill använda.
Hur du använder din bärbara dator som en bildskärm
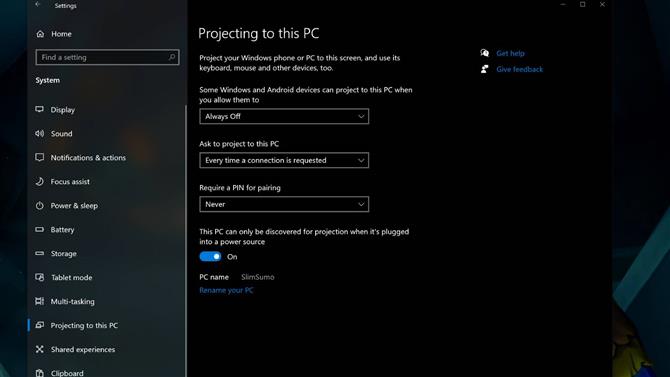
(Bildkredit: Framtid)
För det här scenariot kommer vi att anta att du vill använda din bärbara dator som en bildskärm för att visa ditt Windows 10-skrivbord.
Gå till ’Inställningar> System> Projicera till den här datorn’. Ändra den första rullgardinsmenyn till ”Tillgänglig överallt på säkra nätverk” och konfigurera de andra inställningarna efter din önskan. När det är gjort, gå tillbaka till din stationära PC och klicka på ikonen ’Action Center’ i nedre högra hörnet av aktivitetsfältet.
Klicka på ”Anslut” och välj den när den bärbara datorn visas som du vill använda. Du måste sedan acceptera anslutningsförfrågan på den bärbara datorn och skriva in en stift om du väljer det alternativet.
När det är klart högerklickar du på skrivbordet och väljer ’Skrivbordinställningar’. Se till att du väljer ’Extend desktop to this display’ i skärmmenyn. Du kan sedan ordna om din stationära och bärbara skärm hur du än vill.
- Vill du bli stor? Hur du använder din TV som en bildskärm
