Om du gör mycket textbehandling, formatering av text och omarrangemang av dokument, kommer möjligheten att kopiera och klistra att bli en av dina mest värdefulla färdigheter. Så, om du inte vet hur man gör det, ska vi hjälpa dig.
Och om du redan vet några av grunderna för att kopiera och klistra på Windows 10, har vi några extra avancerade instruktioner som kan hjälpa dig att kopiera och klistra in på olika sätt eller kopiera och klistra in mer än bara text.
Så här kopierar och klistrar du
Den enklaste och snabbaste metoden för kopiering och klistra in i Windows är att använda kortkommandon. Att kunna utföra så många uppgifter som möjligt utan att behöva ta händerna av tangentbordet är ett bra sätt att säkerställa att du kan arbeta snabbt.
Så vi går över kopiering och klistra in med kortkommandon först.
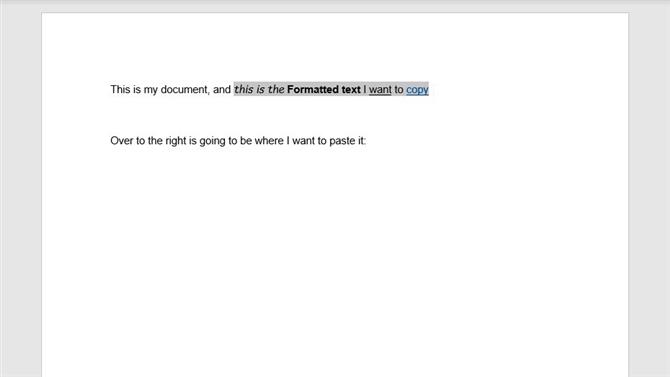
Bildkredit: TechRadar
(Bild: © TechRadar)
Steg ett: Markera texten du vill kopiera.
Du kan välja text i Windows 10 genom att dubbelklicka för att välja ett ord, trippelklicka för att välja ett stycke eller klicka och dra för att välja en anpassad mängd text. Du kan på samma sätt hålla Shift och använda piltangenterna för att välja texttecken för karaktär eller hålla Ctrl + Shift för att välja textord för ord. (Med hjälp av pilarna uppåt eller nedåt kan du gå efter rad eller stycke efter stycke, vilket gör det extra enkelt att välja stora bitar av text åt gången.)
Steg två: Kopiera den genom att trycka på Ctrl + C.
För att snabbt kopiera texten du har valt, tryck helt enkelt på Ctrl-tangenten och C-tangenten samtidigt.
Steg tre: Välj var du vill klistra in.
Flytta markören till punkten i ditt dokument där du vill att din kopierade text ska gå.
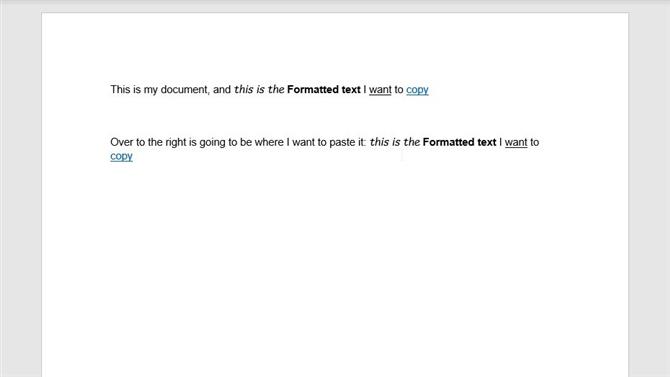
Bildkredit: TechRadar
(Bild: © TechRadar)
Steg fyra: Klistra in det genom att trycka på Ctrl + V
Om du trycker på Ctrl-tangenten och V samtidigt kommer du att klistra in texten du har kopierat till urklippet. Du kan upprepa detta steg så många gånger som du vill klistra in texten flera gånger.
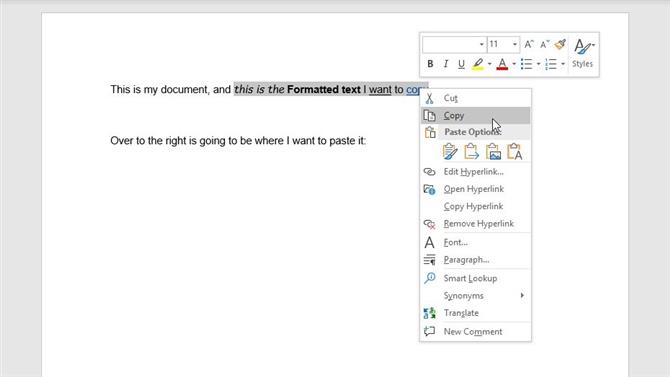
Bildkredit: TechRadar
(Bild: © TechRadar)
Alternativt alternativ: Medan tangentbordsgenvägarna är praktiska kan du också använda musen eller styrplattan för att göra samma arbete. Efter att du har valt text kan du högerklicka på den för att öppna en rullgardinsmeny med ett alternativ att kopiera. Om du högerklickar någon annanstans i ett dokument kan du sedan välja Klistra in i rullgardinsmenyn för att infoga din kopierade text.
(Notera: medan vi fokuserar på text här kan du använda samma tekniker för att kopiera bilder, emoji och mycket mer.)
Så här kopierar och klistrar du in oformaterad text
I många fall kopierar du även Windows 10 om extra formatering, till exempel teckensnitt, teckensnittstorlek, stil och eventuella hyperlänkar i texten. Även om det i många fall kan vara praktiskt kan det inte alltid vara önskvärt om du skapar ett dokument med en särskild stil i åtanke.
För att undvika att kopiera över denna extra formatering behöver vi bara ändra en sak.
Följ steg ett till tre ovanifrån:
Steg ett: Markera texten du vill kopiera.
Steg två: Kopiera den genom att trycka på Ctrl + C.
Steg tre: Flytta markören till var du vill klistra in din text.
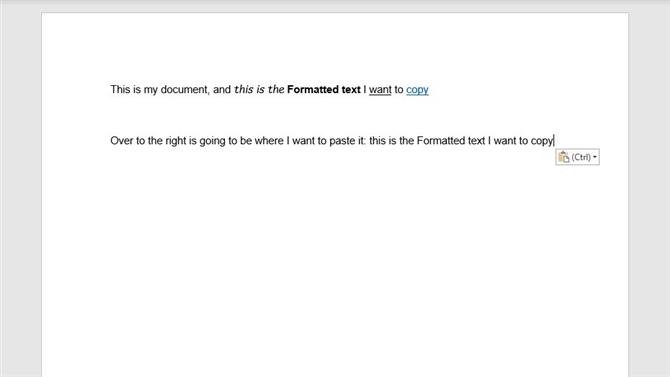
Bildkredit: TechRadar
(Bild: © TechRadar)
Steg fyra: Klistra in oformaterad text genom att trycka på Ctrl + Shift + V (Microsoft Word använder Ctrl + Alt + V istället).
Ctrl + Shift + V-genvägen tar automatiskt bort eventuell formatering från texten som klistras in. Om du klistrar in i ett dokument med sin egen formatering matchar den klistrade texten den formatering som tillämpas på det område som det klistras in.
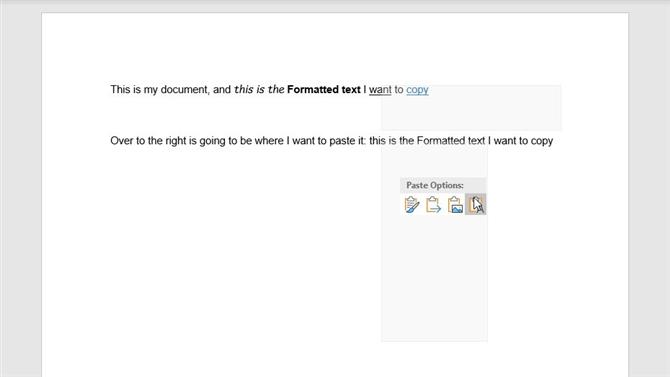
Bildkredit: TechRadar
(Bild: © TechRadar)
Alternativt alternativ: På vissa ställen kan du också ha möjlighet att högerklicka på var du vill klistra in och välj oformaterad text. I Chrome visas det här som ”Klistra in som vanlig text” medan Microsoft Word presenterar ”Håll text bara” som det oformaterade pastoralternativet.
Så klippa och klistra in
Om du vill kopiera och klistra in text i Windows, men vill inte lämna texten du kopierar på plats, finns det ett annat kommando du kan använda.
Kommandot Cut är effektivt en två-i-ett-teknik för att radera text och kopiera den till ditt urklipp. Detta kan vara användbart när du har skrivit upp något och omarrangör delar av det, eftersom du kan ta bort delar av text och flytta dem på annat håll snabbt.
Den enda skillnaden från stegen för kopiering och klistra in i Windows är steg två.
Steg ett: Välj den text du vill klippa.
Steg två: Klipp text genom att trycka på Ctrl + X.
Tangentbordet Ctrl + X tar bort texten du har valt och lägger den till i urklippet så att den kan klistra in.
Steg tre: Flytta markören till punkten i ditt dokument där du vill klistra in den klippade texten.
Steg fyra: Klistra in din text med formatering genom att trycka på Ctrl + V, eller följ våra instruktioner om hur du klistrar in din text utan formatering.
