Att installera ADT (Android Development Tools) är ett viktigt steg för utvecklare som vill skapa Android-applikationer med hjälp av Eclipse IDE.
ADT tillhandahåller en omfattande uppsättning verktyg och resurser som effektiviserar utvecklingsprocessen och förbättrar produktiviteten.
För att installera ADT måste du se till att ditt operativsystem uppfyller kraven och samla in all nödvändig programvara och beroenden.
Installationsprocessen omfattar nedladdning av ADT Bundle eller Eclipse IDE, konfigurering av Java Development Kit (JDK), konfigurering av Android SDK och integrering av ADT med Eclipse.
Under installationsprocessen är det viktigt att vara medveten om vanliga problem som kan uppstå och hur man felsöker dem.
Några vanliga problem är kompatibilitetsproblem med operativsystemet, saknade beroenden eller programvara samt konfigurationsfel.
Dessa problem kan ofta lösas genom att noggrant följa installationsanvisningarna och se till att alla förutsättningar är uppfyllda.
Det är också viktigt att hålla ADT uppdaterat genom att regelbundet söka efter uppdateringar och tillämpa eventuella nödvändiga korrigeringar eller uppgraderingar.
Om du håller dig uppdaterad med ADT får du tillgång till de senaste funktionerna, buggfixarna och säkerhetsförbättringarna, vilket gör att du kan utveckla Android-applikationer på ett effektivt sätt.
ADT har varit ett populärt val för Android-utveckling, men det är värt att nämna att det finns alternativa installationsmetoder.
Ett sådant alternativ är Android Studio, som har blivit mycket populärt under de senaste åren.
Android Studio är en integrerad utvecklingsmiljö som är särskilt utformad för utveckling av Android-appar.
Den erbjuder avancerade funktioner, bättre kompatibilitet med de senaste Android-versionerna och förbättrad prestanda jämfört med ADT.
Dessutom föredrar vissa utvecklare att använda kommandoradsverktyg för Android-utveckling, vilket ger en mer flexibel och anpassningsbar metod.
Genom att utforska dessa alternativa installationsmetoder kan du välja den utvecklingsmiljö som bäst passar dina behov och preferenser.
| Förklaring av installationsprocedurer | |
|---|---|
| Ladda ner ADT | Besök den officiella Android Developer-webbplatsen eller en officiell källa för att hämta ADT Bundle eller Eclipse IDE med ADT. Spara den nedladdade filen till en önskad plats på din dator. |
| Installera ADT | Extrahera det nedladdade ADT Bundle- eller Eclipse IDE-paketet till en valfri katalog. Öppna den extraherade mappen och leta reda på den körbara filen (t.ex. eclipse.exe för Windows). Dubbelklicka på den körbara filen för att starta Eclipse IDE med ADT. |
| Konfigurera ADT | När Eclipse startas första gången uppmanas du att välja en katalog för arbetsytan. Välj en plats där dina projekt ska lagras. Följ instruktionerna på skärmen för att konfigurera Android SDK. Du kan behöva ange SDK-platsen och välja vilka Android-versioner som ska installeras. |
| Verifiera installationen | För att bekräfta att ADT är korrekt installerat skapar du ett nytt Android-projekt: Gå till ”Arkiv” > ”Nytt” > ”Projekt” och välj ”Android” bland alternativen. Följ anvisningarna för att skapa ett nytt Android-projekt med önskade inställningar. Om skapandet av projektet slutförs utan fel indikerar det att ADT har installerats och konfigurerats. |
Installera ADT (Android utvecklingsverktyg)


ADT logo
Operativsystem som stöds
ADT är kompatibelt med flera operativsystem. Det officiella stödet för ADT har dock upphört från Google, och det rekommenderade tillvägagångssättet är att använda Android Studio istället.
Om du ändå föredrar att använda ADT är det främst kompatibelt med operativsystemen Windows, Linux och macOS.
För att kunna installera ADT måste du ha följande programvara och beroenden:
Java Development Kit (JDK)
ADT kräver en kompatibel version av JDK för att kunna köras. Vi rekommenderar att du har den senaste versionen av JDK installerad på ditt system.
Se till att du har rätt JDK-version baserat på den ADT-version du installerar.
Eclipse IDE
ADT installeras vanligtvis som ett plugin för Eclipse IDE. Därför måste du ha Eclipse IDE installerat på ditt system.
Vi rekommenderar att du använder Eclipse Classic-versionen eller Eclipse IDE for Java Developers, som innehåller de nödvändiga funktionerna och insticksprogrammen för Android-utveckling.
Android SDK
ADT förlitar sig på Android SDK (Software Development Kit) för att bygga Android-applikationer. Under installationsprocessen måste du ställa in och konfigurera Android SDK.
Se till att du har rätt version av Android SDK som är kompatibel med den ADT-version som du installerar.
Ytterligare beroenden
Beroende på dina specifika utvecklingsbehov kan du behöva ytterligare programvara eller beroenden, t.ex. specifika Android-plattformsversioner eller tredjepartsbibliotek.
Dessa krav kan variera beroende på dina projektkrav.
Kompatibilitetsproblem
Problem med kompatibilitet
ADT kanske inte är kompatibelt med ditt operativsystem eller din Eclipse-version.
Lösning på problemet
Se till att du har ett operativsystem som stöds och att du använder en kompatibel version av Eclipse IDE.
Kontrollera ADT-dokumentationen eller webbplatsen för specifika systemkrav och versioner som stöds.
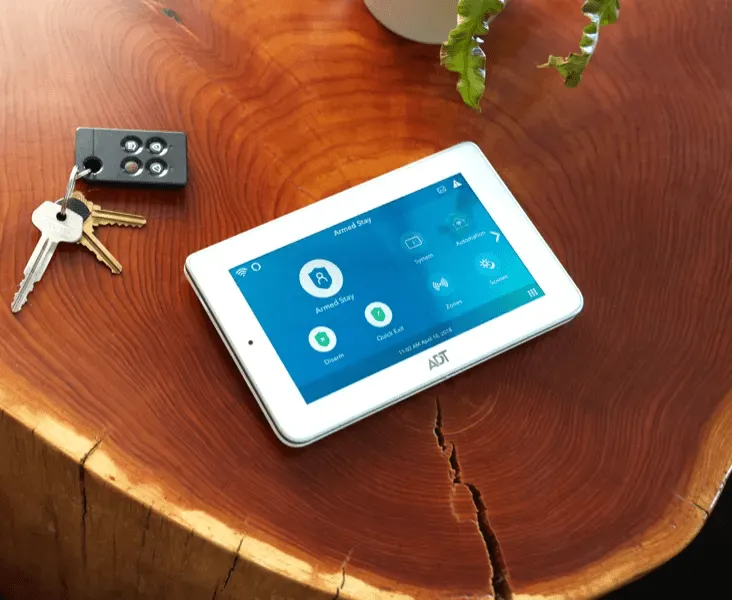
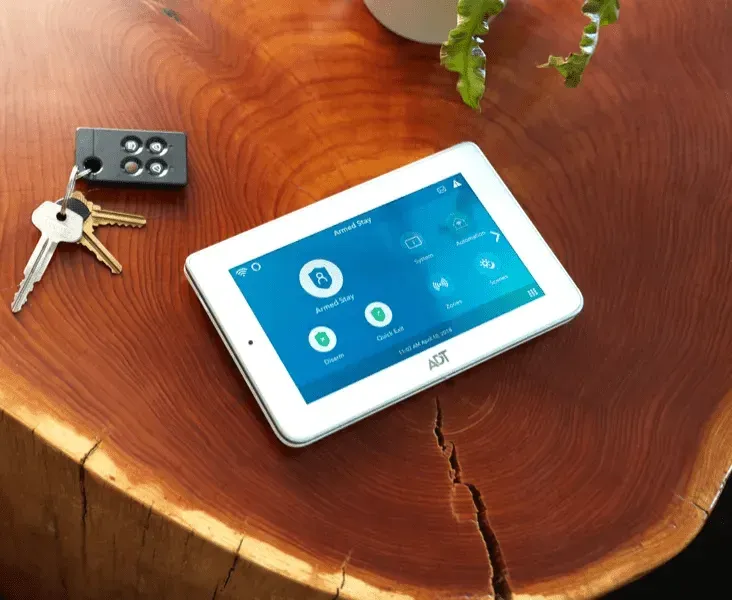
ADT command panel
Saknar beroenden eller programvara
Problem
ADT-installationen kan misslyckas om du saknar programvara eller beroenden, t.ex. Java Development Kit (JDK) eller Android SDK.
Lösning på problemet
Kontrollera att du har installerat nödvändig programvara och nödvändiga beroenden. Installera rätt version av JDK och se till att Android SDK är korrekt konfigurerat.
Följ installationsanvisningarna och dubbelkolla att du har uppfyllt alla förutsättningar.
Problem med konfigurationen
Problem med konfigurationen
Konfigurationsfel under installationsprocessen kan orsaka problem med ADT.
Lösning på problemet
- Dubbelkolla konfigurationsinställningarna i Eclipse och se till att sökvägarna till JDK och Android SDK är korrekt angivna.
- Kontrollera att ADT-pluginet är korrekt installerat och aktiverat i Eclipse. Gå till ”Hjälp” > ”Eclipse Marketplace” och kontrollera att ADT-pluginet är listat och installerat.
- Starta om Eclipse efter att ha gjort några konfigurationsändringar för att säkerställa att inställningarna tillämpas korrekt.
uppgradering av ADT:
Kontrollera om det finns uppdateringar:
- Öppna Eclipse IDE och gå till ”Hjälp” > ”Sök efter uppdateringar”.
- Eclipse ansluter till uppdateringssajterna och söker efter tillgängliga uppdateringar för de installerade insticksprogrammen, inklusive ADT.
- Om uppdateringar hittas kommer Eclipse att visa dem i uppdateringsdialogen.
Uppdatering av ADT-plugins:
- I uppdateringsdialogen väljer du ADT-plugin eller andra relevanta uppdateringar som du vill installera.
- Klicka på ”Nästa” eller ”Slutför” för att starta uppdateringsprocessen.
- Följ instruktionerna på skärmen för att fortsätta med uppdateringen.
- Eclipse kommer att ladda ner och installera de valda uppdateringarna.
- När uppdateringen är klar startar du om Eclipse för att tillämpa ändringarna.
Uppgradering till nyare versioner:
- Det är värt att notera att Google har slutat ge officiellt stöd för ADT, och det rekommenderade tillvägagångssättet är att migrera till Android Studio.
- Android Studio är den officiella IDE:n för Android-utveckling och erbjuder en modernare och mer funktionsrik miljö jämfört med ADT.
- Om du fortfarande föredrar att använda ADT bör du vara medveten om att Google kanske inte aktivt underhåller eller släpper nyare versioner.
- Om du vill uppgradera ADT till en nyare version följer du normalt den installationsprocess som beskrivs ovan, men med den nyare versionen av ADT.
Alternativa installationsmetoder
Översikt över Android Studio som ett alternativ till ADT
- Den officiella integrerade utvecklingsmiljön (IDE) för utveckling av Android-appar skapades av Google och heter Android Studio.
- Den erbjuder en robust miljö med många funktioner som är speciellt gjorda för att skapa Android-applikationer.
- Android Studio erbjuder avancerade funktioner som en visuell layoutredigerare, verktyg för kodanalys, en inbyggd emulator och sömlös integration med Android SDK och Google Play-tjänster.
- Android Studio ger bättre kompatibilitet med de senaste Android-versionerna, förbättrad prestanda och mer omfattande support jämfört med ADT.
Installationsprocess och skillnader från ADT:
- Installera Android Studio genom att besöka den officiella webbplatsen för Android Studio (https://developer.android.com/studio) och ladda ner den senaste versionen av Android Studio för ditt operativsystem.
- Installera Android Studio genom att starta det nedladdade installationsprogrammet och följa anvisningarna på skärmen.
- Android SDK, byggverktygen och emulatorn måste alla konfigureras, och Android Studio kommer att leda dig genom processen under hela installationen.
- Till skillnad från ADT, som förlitade sig på Eclipse IDE, har Android Studio sin egen skräddarsydda IDE baserad på IntelliJ IDEA.
- Användargränssnittet och layouten i Android Studio kan skilja sig från Eclipse, men det ger en modernare och mer strömlinjeformad utvecklingsupplevelse.
- När Android Studio har installerats uppmanas du att importera eventuella befintliga ADT-projekt, vilket gör det enkelt att migrera dina projekt från ADT till Android Studio.


ADT door locks
Verktyg för kommandoraden
Översikt över kommandoradsverktyg för Android-utveckling
- Kommandoradsverktyg innehåller en uppsättning verktyg och kommandon som gör att du kan bygga, paketera och hantera Android-applikationer direkt från kommandoraden.
- De är ett lätt och effektivt alternativ till att använda en integrerad utvecklingsmiljö (IDE) som ADT eller Android Studio.
- Kommandoradsverktyg är särskilt användbara för att automatisera byggprocesser, integrera med system för kontinuerlig integration och arbeta i headless-miljöer.
- De tillhandahåller funktioner som att bygga APK:er, hantera beroenden, generera kod, köra tester och mycket mer.
Installera och konfigurera kommandoradsverktyg
- För att installera kommandoradsverktyg måste du installera Android SDK, som innehåller de nödvändiga komponenterna för Android-utveckling.
- Besök Android Developers webbplats (https://developer.android.com/studio/#downloads) och ladda ner paketet Android SDK Command-line Tools för ditt operativsystem.
- Placera den nedladdade filen i valfri katalog.
- Öppna en terminal eller kommandotolk och navigera till den katalog där du extraherade kommandoradsverktygen.
- Kör de tillgängliga kommandona (t.ex. SDK-hanteraren, och hanteraren, etc.) för att hantera SDK-paket, skapa virtuella enheter och utföra andra utvecklingsuppgifter.
- Vi rekommenderar att du lägger till katalogen med Android SDK-verktyg i systemets PATH-miljövariabel för enkel åtkomst till kommandoradsverktygen var du än befinner dig.
Vanliga frågor och svar (FAQ)
F: Vad är skillnaden mellan ADT och Android Studio?
Svar: ADT var ett Eclipse-baserat plugin som innehöll verktyg för Android-utveckling, medan Android Studio är en fristående IDE som byggts specifikt för Android-apputveckling.
F: Kan jag migrera mina ADT-projekt till Android Studio?
Svar: Ja, du kan migrera ADT-projekt till Android Studio. Android Studio tillhandahåller en sömlös migreringsprocess som hjälper till att importera ADT-projekt och konvertera dem till Android Studio-projekt.
F: Kan jag installera ADT på en Mac?
Svar: Ja, ADT kan installeras på macOS. Se till att din Mac uppfyller systemkraven, ladda ner rätt version av Eclipse IDE eller ADT Bundle för macOS och följ installationsanvisningarna.
Slutsats
- ADT (Android Development Tools) har tidigare varit ett populärt val för Android-utveckling, men det officiella stödet har upphört.
- Som ett alternativ har Android Studio vuxit fram som den rekommenderade IDE:n för utveckling av Android-appar, med en modernare och mer omfattande utvecklingsmiljö.
- Kommandoradsverktyg erbjuder också flexibilitet och automatiseringsmöjligheter för specifika användningsfall. När du ska välja den bästa metoden är det viktigt att ta hänsyn till faktorer som kompatibilitet, funktioner, support och personliga preferenser.
Andra artiklar
- Hur man ansluter Chromecast till TCL TV (4 steg du bör följa)
- Hur återställer du ditt Kenmore Elite-kylskåp? (Här är 7 steg att följa)
- Roomba laddar inte? (Här är hur man fixar det)
