Apple ger varje iCloud-användare 5 GB lagring, vilket låter som mycket tills du anser att det är per konto, inte per enhet. Det finns inte mycket utrymme att dela mellan en Mac, en iPhone och en iPad, och det är ännu värre om du delar ditt konto med familjemedlemmar också. Oavsett hur många enheter du har, slår lagringsgränsen är en fråga om när, inte om – så vad gör du när det händer?
Apple vill så mycket som att du köper mer lagringsutrymme, och det är alltid ett alternativ: vi prenumererar på en av de större lagringsplanerna eftersom 5GB bara inte räcker för oss. Men innan du flyttar från 5 GB till en betalad plan eller från en planerad till en dyrare, är det värt att se om du kan minska mängden lagringsutrymme du behöver. Det frigör inte bara utrymme och kan spara pengar. Det kan spring-clean dina Mac eller IOS-enheter också, vilket gör de saker du bryr dig om mycket lättare att hitta.
- IOS 13: Utgivningsdatum, funktioner och beta som kommer att ändra din iPhone
- Kolla in det bästa molnlagret för foton
- Apple dumbing ner våra Macs genom att lägga iPhone apps på dem?
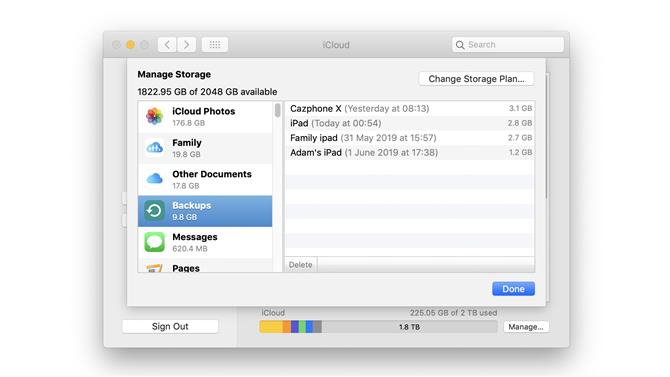
Att ändra hur iCloud säkerhetskopierar dina data kan göra en stor skillnad på hur stor lagring du använder (Bildkredit: Apple)
(Bild: © Bildkredit: Apple)
1. Säkerhetskopiera inte så mycket
iClouds automatiska säkerhetskopior kan ta upp mycket utrymme. Det finns två typer av säkerhetskopior: systembackups och individuella appbackups.
Låt oss först titta på systembackups. På en Mac, gå till Systeminställningar> iCloud och klicka sedan på den lilla Hantera ikonen i nedre högra hörnet. Välj nu Backups. Här får du se en lista över enhetens säkerhetskopior, och du kan ta bort alla som du inte vill ha eller behöver.
Du kan göra detsamma i iOS genom att gå till Inställningar> ditt användarnamn> iCloud och gå in i lagringsbiten. Specifikationen varierar från version till version, så till exempel i IOS 11 hanteras lagring> säkerhetskopior och i iOS 10 är det iCloud Storage> Manage Storage. Du kan nu välja enheten och ta bort dess säkerhetskopia. Du kan också stoppa den enheten från att säkerhetskopiera helt och hållet.
Låt oss nu överväga enskilda appar. Processen är i stort sett densamma som för säkerhetskopior, men det är bara iOS. Gå in i dina iCloud-inställningar och lagring och du får se en stor lista med Apps som använder iCloud. Du kan stänga av iCloud med knapparna: grönt betyder på och grå är avstängd.
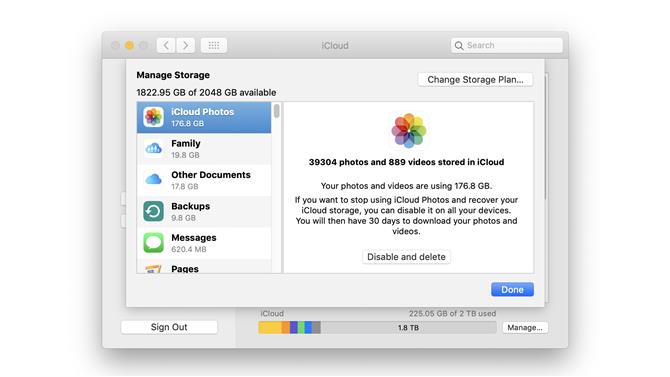
Att stänga av iCloud Photos är helt och hållet en sista utväg för att frigöra utrymme (Bildkredit: Apple)
(Bild: © Bildkredit: Apple)
2 Gör ditt fotobibliotek mindre
Om du är som oss tar du förmodligen inte bort alla dina bilder som inte är riktigt bra. Det är fantastiskt hur mycket lagringsutrymme du kan frigöra när du skjuter dem och att radera oönskade bilder är en bra vana att komma in i. Det är särskilt viktigt med video, vilket tar upp mycket utrymme.
Det är värt att komma ihåg att borttagna foton och videor inte raderas faktiskt: de flyttas till det nyligen borttagna albumet, där de fortfarande tar plats. Att frigöra det här rummet går in i albumet, se till att det inte finns något du behöver för att hålla och välja och ta bort partiet.
Om du verkligen kämpar för rymden kan du stänga av iCloud Photos helt och hållet. Det kan göra en enorm skillnad – vårt bibliotek är för närvarande 177GB – och du har 30 dagar att ladda ner allt från iCloud innan de försvinner för gott.
Om du inte använder iCloud-bilder säkerhetskopieras din kamerarulle automatiskt. Du kan stänga av det genom att följa stegen för att inaktivera säkerhetskopieringar per app i steg 1.
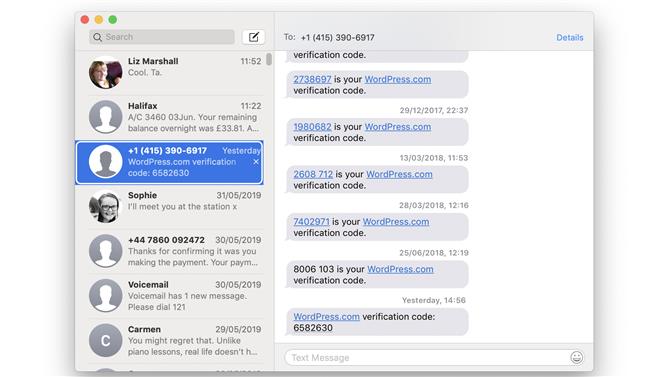
Varför spara meddelanden som du aldrig kommer läsa igen, ta bort dem istället (Bildkredit: Apple)
(Bild: © Bildkredit: Apple)
3 Ta bort dina gamla meddelanden
”De är bara texter. Hur mycket utrymme kan de ta upp? ”På vår telefon? Mer än en halv gigabyte. Det beror på att meddelanden inte bara är sms, men även för bildmeddelanden – och som smartphone-kameror får allt fler megapixlar, det betyder att meddelandena blir större också.
Det finns inget automatiskt sätt att bli skott av riktigt stora bilagor, men det är inte så smärtsamt att göra det manuellt: gå in i din meddelandeprogram, hitta meddelandet eller konversationen du vill bli av med och ta bort den. På en Mac är det ett högerklick eller kontroll-klick på meddelandet eller samtalet. På IOS trycker du på och håller på ett enskilt meddelande och väljer Mer från popupen, eller sveper från höger till vänster i en konversation i huvudfönstret. Medan du är där, skaffa dig något annat du inte behöver: Google verifieringskoder, arga meddelanden från banken, oönskade försäljningsmeddelanden och så vidare.
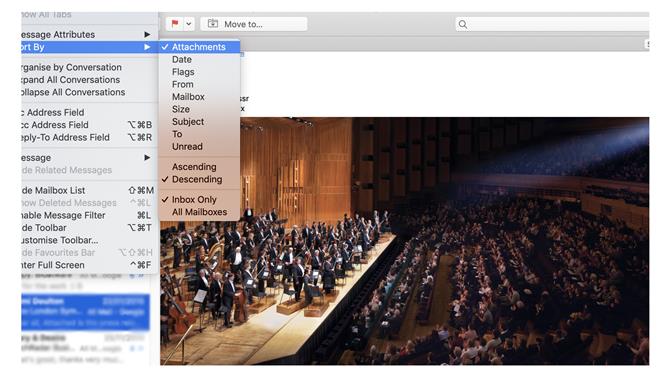
E-post kan ta upp mycket utrymme om du använder iCloud för din email (Bildkredit: Apple)
(Bild: © Bildkredit: Apple)
4. Hantera din e-postapp
Om du använder iCloud för din e-post, kan dina meddelanden ta upp massor av utrymme också. Filhänvisningar är din fiende här, och det enklaste sättet att bli av med dem är på skrivbordet: i Mail.app, titta i lämpliga mappar – din skickade mailmapp är ett riktigt bra ställe att börja – och gå till Visa > Sortera efter> Bilagor. Du kan nu välja enskilda meddelanden och ta bort dem med riktigt stora bilagor, eller du kan använda en markerad mark och zap varje enskilt brev med en bilaga.
Om du känner dig särskilt organiserad kan du också använda Mails sökfält för att hitta meddelanden från eller till specifika personer. igen kan du ta bort de du inte vill behålla.
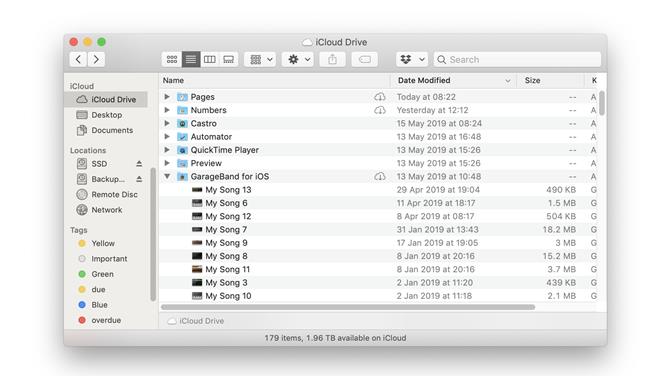
Att gå igenom din iCloud Drive och ta bort saker du inte behöver kan också göra en verklig skillnad (Bildkredit: Apple)
(Bild: © Bildkredit: Apple)
5 Ta bort filer från iCloud Drive
Om du inte är försiktig kan iCloud Drive sluta packas med saker du inte behöver. Till exempel har vår iCloud Drive övergivit projekt som våra barn skapade i Garageband, massor av röstmemon och musikmemon och stackar av PDF-filer som vi inte behöver längre. Att bli av med det mycket kommer att frigöra flera gigabyte lagringsutrymme.
Du kan ta bort filer i iOS – i iOS 11+, gå in i appen Filer och välj Bläddra> iCloud Drive och välj sedan och ta bort filerna. i tidigare versioner av iOS hittar du allt i iCloud Drive-appen – men om du vill bli av med många saker är det mycket snabbare och enklare på Mac. Om iCloud Drive är aktiverat på din Mac ser du den där i Finder där du kan interagera med den som någon annan mapp. Om iCloud Drive inte är aktiverat kan du aktivera det i Systeminställningar> iCloud.
Du kan göra detsamma på Windows om du installerar iCloud for Windows-appen.
- Vi har också markerat den bästa molnlagringen
