Obs! Vår bästa Linux-skrivbordshantering har uppdaterats fullständigt. Den här funktionen publicerades först i november 2013.
Skrivbordet är en kritisk aspekt av din Linux-upplevelse, vilket ger dig ett användarvänligt sätt att interagera med din dator. Till skillnad från Windows eller Mac binder Linux dig inte till ett enda skrivbord. Att byta skrivbordsmiljöer är otroligt enkelt – bara installera en ny, logga ut och välj den från inloggningsskärmen. Du kan installera så många skrivbordsmiljöer som du vill, även om du bara kan använda en åt gången.
I den här handboken har vi avrundat sju av de mest populära skrivborden, och belyser deras styrkor och svagheter. Innan du dyker in tar du dock tid att tänka på vad du vill ha från skrivbordet.
En skrivbordsmiljö är mer än tapetet som visas när du loggar in. Det innehåller också en fönsterhanterare och vanligtvis en uppsättning verktyg. Den kan komma i form av ett förmonterat paket, till exempel Gnome eller KDE, eller det kan monteras av distro-underhållaren, som CrunchBang ++’s Openbox eller Puppy’s JWM.
De flesta skrivbord kan tweaked och skinned för att se radikalt annorlunda ut, så om du gillar ditt nuvarande skrivbordslook men inte mycket annat kan du förmodligen anpassa – eller till och med en speciell version – av en annan miljö för att hålla det välkända utseendet. Även när skrivbordsmiljöer kommer som en del av ett förmonterat paket kan de variera mellan distributioner. KDE kan i synnerhet se radikalt annorlunda ut beroende på din valda smak av Linux.
Funktionalitet är en annan viktig fråga. Vilka funktioner erbjuder skrivbordet, både när det gäller själva skrivbordet och några kärnprogram som det buntar, till exempel en filhanterare eller textredigerare? Användarvänlighet är en annan – hur lätt är skrivbordet att använda? Är föremålen logiska enligt dina önskemål? Finner du att du behöver göra fler klick för att komma åt systemets viktiga delar?
Om du har en äldre eller långsammare maskin, fundera också på hur lyhörd ditt utvalda skrivbord kommer att vara. Din dator kan dra nytta av en lätt miljö som LXDE snarare än en med många visuella effekter som KDE.
I slutändan är din utvalda skrivbordsmiljö en fråga om personlig smak och vad din maskin kan hantera. Ta dig tid att utforska alternativen som listas här. Om ingen av dessa verkar passa, har vi också listat några alternativ för god åtgärd.
- 10 av de bästa Linux distroserna för privatlivets fiender och säkerhet buffs
- 5 av de mest populära Linux gaming distros
- Vad är den bästa Linux distroen för nybörjare?
- Hur man väljer den bästa Linux distroen för bärbara datorer
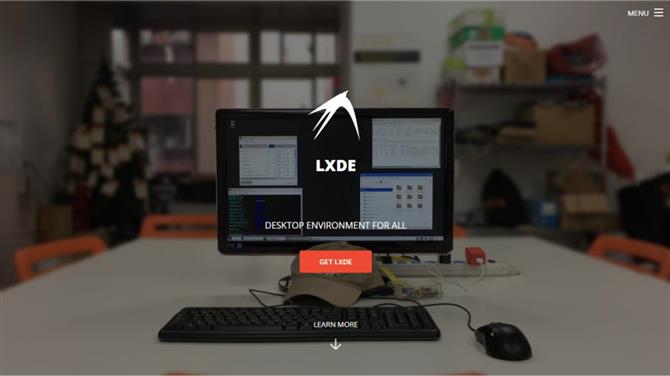
Bildkrediter: lxde.org
(Bild: © lxde.com)
1. LXDE
Låg resursanvändning Bra för äldre PCerLimiterad grafik
LXDE (Lightweight X11 Desktop Environment) är en stationär miljö speciellt utformad för äldre maskiner och de med få resurser. På samma sätt som Cinammon-skrivbordsmiljön är standardlayouten en panel längst ner på skärmen. Du kan också starta program med en menyknapp längst ned till vänster, precis som du skulle i klassiska versioner av Microsoft Windows. Kännetecknande har framförts för effektivitet framför allt. Detta återspeglas i valet av OpenBox som standardfönsterhanteraren.
Allt detta skapar ett snabbt och mycket minneseffektivt skrivbord. Pixel, den stationära miljö som valts för operativsystemet Raspberry Pi, är en modifierad version av LXDE. LXDE är också den skrivbordsmiljö som valts för ”Lubuntu” – en lättviktsversion av Ubuntu. Detta är en av de största fördelarna med att välja LXDE eftersom den är mycket anpassningsbar. Efter installationen av skrivbordet kan du välja att installera nya bakgrundsbilder, ikonuppsättningar och till och med vissa skrivbordstema med hjälp av den specialdesignade LXAppearance.
Andra kärnanvändningar utformade speciellt för användning med LXDE är också extremt effektiva. Filhanteraren (PCMan) öppnas snabbt och stöder dubbla rutor. Du kan även köra kommandon via den ultralätta LXTerminal.
Eftersom den är konstruerad för enkelbens effektivitet har alla onödiga funktioner som komplexa fönstereffekter eller visuellt rika teman tagits bort från LXDE. Det här kan göra det för ett ganska starkt skrivbord om du är van vid miljöer med fler funktioner som widgets och animeringar.
- Du kan få LXDE här
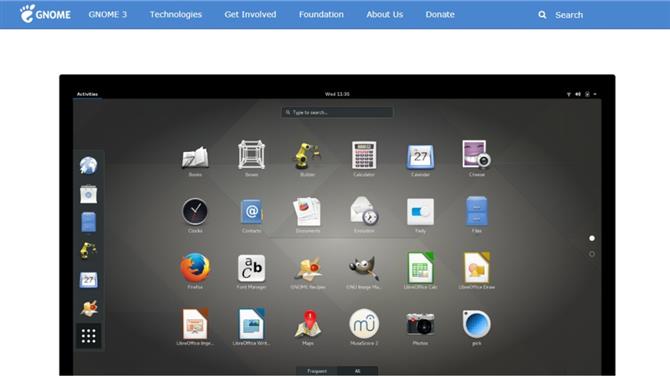
Bildkrediter: Gnome.org
(Bild: © gnome.org)
2. Gnome 3
Minimal GUIUnclutteredNew användare kan kämpa med begränsad GUI
Gnome 3 är en förnyad version av sin föregångare (fantasifullt betecknad Gnome 2). Den viktigaste användarupplevelsen handlar om det nya ”Gnome Shell” – den grafiska delen av skrivbordsmiljön. Skalet tar bort det gamla systemet för navigering via paneler och menyer till förmån för ett sidofält för att snabbt starta program, en applikation ”switcher” och stöd för widgets.
När du kommer till GNOME-skrivbordet ser du en gles topppanel – klicka på Aktiviteter för att avslöja en launcher, genvägar till alla appar på ditt system och en sökruta. Det tar inte lång tid att behärska detta – i slutändan är en av GNOMEs styrkor användarvänlig. Å andra sidan saknar det funktioner som finns någon annanstans, och dess strävan efter minimalism har lett till att kärnprogram som filhanteraren förlorar nyckelfunktioner som skärmvyer för enkla filöverföringar.
Gnome är mycket konfigurerbar, även om du behöver appar från tredje part som Gnome Tweak-verktyget för att få ut det mesta av det. Det stöder också skaltillägg, men du kan bara installera dem via din webbläsare och de brukar bryta när Gnome får en stor uppdatering. Andra skrivbord hanterar sådana tillägg mer adept.
Om du inte spenderar mycket tid på skrivbordet och vill fokusera på dina appar, kommer Gnome 3 att överklaga, men det är inte för dem som föredrar ett mer traditionellt gränssnitt.
- Du kan få Gnome 3 här
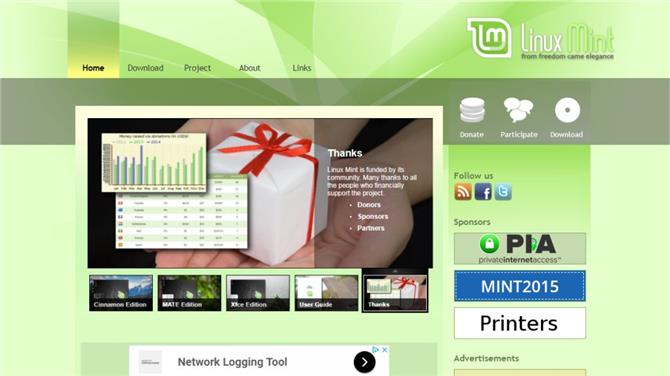
Bildkrediter: linuxmint.com
(Bild: © linuxmint.com)
3. Kanel
Bra GUIMore traditionell desktopNot för äldre datorer
Kanel – Det officiella skrivbordet för Linux Mint – är gaffeltruckat från Gnome 3 med fokus läggs mycket på skrivbordet. Den utnyttjar Gnomes underliggande teknik, inklusive gaffelversioner av sina kärnanvändningar för att säkerställa att de förbli mer funktionella än de inbyggda GNOME-versionerna.
Detta säkerställer att det kan leverera ett polerat skrivbord som omedelbart kan identifieras, särskilt för användare som byter från Windows, med en menyknapp, appgenvägar och ett systemfält som alla är inpackade i en panel som löper längst ner på skärmen.
Det är också mycket konfigurerbart genom en serie ”kryddor”: teman, tillägg, applets och flytande desklets (kanel motsvarande KDE widgets), som alla hanteras direkt via sitt eget systeminställningsverktyg.
Även om kanel har gjort stora framsteg när det gäller att förbättra sin prestanda (den senaste versionen använder en förbelastningsmekanism för att starta snabbt efter uppstart, till exempel) är det beroende av Gnome 3 att det fortfarande är relativt resursstarkt, samtidigt som det också har förvärvat ett rykte för att vara lite buggy, även om de senaste utgåvorna stadigt har förbättrat sin robusthet.
För våra pengar, om du letar efter ett polerat, omedelbart tillgängligt skrivbord som tar de bästa bitarna av Gnome och omsluter dem i en traditionell inställning, då kanel är skrivbordet att prova.
- Du kan få kanel här
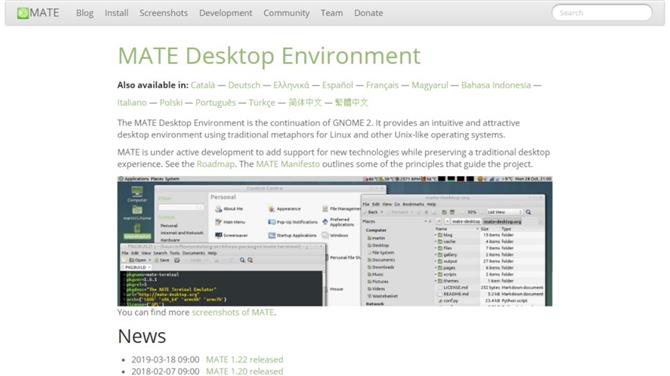
Bildkredit: mate-desktop.org
(Bild: © mate-desktop.org)
4. Mate
Gnome 2 GUIBest för äldre PCerAvoid om du gillar GTK 3
Om du gillar idén om det traditionella skrivbordet, men vill ha något som kommer att springa på långsammare eller äldre maskiner, då Para (uttalad ”Ma-tay”, efter den sydamerikanska växten) är ett potentiellt utmärkt alternativ till kanel. De utvecklarwebbplats för Mate beskriver projektet som ett försök att hålla det klassiska Gnome 2-skrivbordet vid liv.
Den är också gaffel från Gnome, men i det här fallet är Mate baserat på det äldre Gnome 2-utgåvan. Detta bidrar till att minska dess allmänna kostnader, men du får val av smaker att installera, inklusive en ”core” -byggnad med lite i vägen för extrafunktioner för att mosa ditt system, även om alla nyckelfunktioner fortfarande är täckta (inklusive Caja – a tvillingpanad filhanterare förkörd från GNOME Nautilus).
Mate öppnas med två paneler – topp och botten – och du kan lägga till mer, plus placera dem på båda sidor av skärmen. Som standard visar den nedre panelen öppna fönster medan en rad menyer i det övre vänstra hörnet ger praktiska genvägar till viktiga delar av ditt system. Paneler kan också förlängas via ett antal ytterligare appletter, till exempel uppgiftslämnare, strömbrytare, väder och så vidare.
En praktisk kontrollcentrums genväg ger dig tillgång till de flesta systeminställningar, inklusive de få lättanpassade delarna av Mate själv (se under Utseende för alternativ vid byte och justering av temat). För maximal anpassning kan Ubuntu-användare kanske försöka Ubuntu Mate, en specialbyggd version som är utformad för att integreras mer smidigt med Ubuntu.
I slutändan erbjuder Mate en rimlig kompromiss mellan kanelens konfigurerbarhet och det enklare sättet för lättare skrivbord som LXDE och Xfce – talande, om Mate fortfarande är alltför rik för datorns smak, läs vidare …
- Du kan få kompis här
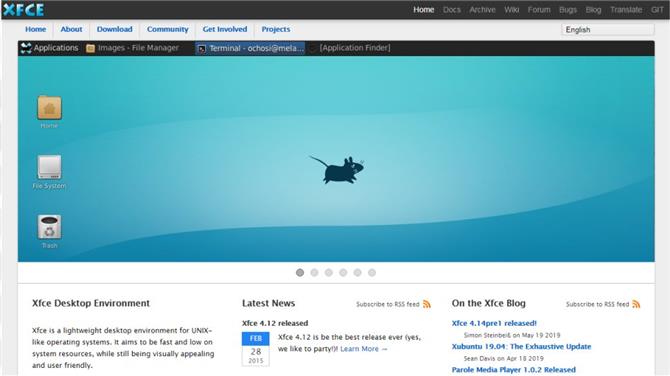
Bildkredit: xfce.org
(Bild: © xfce.org)
5. Xfce
Enkel att använda Inte så minimalLimit konfigurationer
Xfce har funnits sedan 1996 och som Gnome är baserad på GTK verktygslåda. Den är utformad som en snabb skrivbordsmiljö som är låg på systemresursanvändning, men är ganska förmörkad av LXDE, vilket är lite effektivare när man klarar sig att se den lite modernare ut.
Ändå har Xfce fortfarande tillräckligt med att skilja sig: huvudpanelen sitter högst upp på skärmen som standard och vi gillar hur dess applikationsmeny lätt kan klickas från övre vänstra. Filhanteraren Thunar har nyligen förbättrats och svarar med blixtens hastighet när man öppnar mappar eller utför sökningar, men som standard stöder det inte mer avancerade funktioner som dubbla rutor.
Det finns lite i vägen för konfigurerbara alternativ här, men där Xfce kan vinna fans är med dess mycket anpassningsbara paneler (via xfce4-panelen). Högerklicka på någon panel för att lägga till fler objekt som en CPU-bildskärm eller e-postnotifierare. Verktyget xfce4-panelen stöder också flera paneler, så du kan ha en längst ner på skärmen eller på sidan som en ”skrivbord” om du vill. Kontrollen är granulär: du kan definiera bredden, höjden och exakt placering av varje panel.
Fönsterhanteraren Xfwm är extremt slank och innehåller även en egen kompositionschef. Den körs med samma hastigheter som andra superffektiva fönsterhanterare som OpenBox, men är mycket användarvänligare.
Andra bundna applikationer inkluderar den fantastiska grafiska kalenderappen Orage och Xfburn som kan användas för att skriva DVD-skivor. Du kan även köra kommandon via Xfce-Terminal, som även är mycket slank, stöder även färglägen och till och med ett dropdown-gränssnitt som liknar mer avancerade program som Guake.
- Du kan få Xfce här
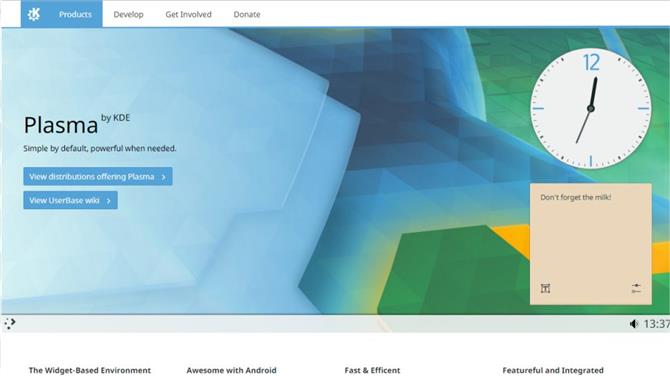
Bildkredit: kde.org
(Bild: © kde.org)
6. KDE Plasma
Bra anpassningsalternativConfigurableNot för GTK fans
Om du vill utöva fullständig kontroll över ditt skrivbord då KDE Plasma 5 är skrivbordet att välja – på något sätt är det mer som ett ramverk för att bygga ett eget anpassat skrivbord än ett verkligt skrivbord, även om version 5 skickas med förnuftiga standardvärden som ger dig något att börja från. Observera att vissa distros fortfarande erbjuder version 4 som standard, så var beredd att källa den själv (till exempel via kubuntu-ppa / backport-arkivet).
När du har börjat, är världens din ostron – du presenteras med en enda panel längst ned på skärmen och en praktisk verktygslåda i övre högra hörnet. Härifrån kan man göra stora saker. KDE bygger i stor utsträckning kring widgets, som kan pinnas till paneler eller vänster flytande på själva skrivbordet. Ett stort antal finns, men du kan enkelt ladda ner mer via skrivbordet också.
KDE använder sig också av ”aktiviteter”, som liknar virtuella skrivbord, så att du kan anpassa ditt skrivbord för specifika ändamål – säg när du surfar på webben eller redigerar bilder.
KDE är unikt bland stationära datorer i detta sammanhang som bygger på Qt-verktyget istället för GTK – det betyder att det är lite mer resursintensivt, särskilt vid uppdatering. du kan också hitta att dina befintliga appar delar inte KDEs eleganta utseende.
Som ett resultat kommer de som letar efter ett väsenfritt skrivbord med inte så många klockor och visselpipor att betjäras bättre på annat håll, men om du är klåda för att bygga ett skrivbord från början, ska KDE vara först på din lista.
- Du kan få KDE Plasma här
Andra Linux-stationära datorer att överväga
Det finns inget sätt att dölja det faktum att upplysningen handlar om ögonsocker. Saker blekna, pop och skimma med glädje när som helst du gör någonting. Vissa människor finner alla dessa distraheringar och fönstret dressing (sic) lite för mycket, men för andra det lägger till en humor för sin dator.
Upplysning beskriver sig som ett skrivbordsskal, vilket innebär att det är en skrivbordsmiljö utan att några tillförda applikationer levereras. Eftersom stylingen är så annorlunda än de andra (från vilken du behöver ta program) betyder det att resultatet är ett system som ser inkonsekvent ut. Men om du gillar skrivbordseffekter, men inte gillar KDE, kan upplysningar vara för dig.
När Nicholas Negroponte grundade en bärbar dator per barn, startade projektet med extremt begränsad hårdvara, så utvecklarna satte upp om att skapa en skrivbordsmiljö som var både mycket lätt på resurser och mycket barnvänlig. Med tanke på att de flesta av sina målanvändare aldrig hade sett en dator än mindre användes tidigare, skulle det också vara lätt att använda.
Socker är resultatet av detta. Det är lite för förenklat för de flesta användningsområden, men det är utmärkt för barn med sina stora blockiga ikoner och ett kontrastfärgschema som gör det bra för sina första digitala steg. Prova en Fedora spin här.
Vi sa i början av den här artikeln att en skrivbordsmiljö är en knepig sak att definiera. Openbox (bilden ovan) är ett perfekt exempel på anledningen. Ett antal av de andra skrivbordsmiljöerna, till exempel LXDE, använder Openbox som en fönsterhanterare. Men med viss konfiguration kan den omvandlas till en skrivbordsmiljö i sig – vilket är vad utvecklarna av CrunchBang ++ har gjort.
Det är en avskalad bar miljö som kanske har något gemensamt med Gnome 3, men inte riktigt så extremt. Dess minimalism har utmanat det till sysadmins och hardcore-användare som uppskattar bristen på skrivbordsblocket.
Denna distro har byggt en skrivbordsmiljö kring JWM, en tunn fönsterhanterare som inte används i många andra inställningar. Som du kanske kan gissa är det här en konstruerad för att vara sparsam med resurser. Slutresultatet är trevligt, men inte spektakulärt, och fungerar underligt på äldre hårdvara.
Valp Linux är utformad på traditionellt sätt och gör ett bra jobb att bara hålla sig ur vägen. Det kan se lite daterat ut jämfört med sina mer resursintensiva kusiner, men många tycker att det är trevligt snarare än irriterande. Inte många människor skulle välja det här för en ny maskin, men det gör ett bra jobb att hålla datorer som annars skulle skrotas.
Om det finns en skrivbordsmiljö som skiljer sig från alla andra som vi har här är det här. Innan du börjar använda det är det bäst att glömma allt du tror att du vet om hur ett skrivbord ska fungera. Rätt, har du gjort det?
Skrivbordet i Xmonad är uppdelad i plattor, som alla innehåller en applikation. Du kan blanda plattorna runt, ändra storlek och fokusera. Du kan också använda musen inom plattorna, men inte att sortera ut skrivbordet som du skulle med Windows. Resultatet ser lite märkligt ut, men det är överraskande användbart när du vänder dig till den nya layouten.
Hittills har vi utforskat en rad lätta skrivbordsmiljöer för Linux, nästan alla som använder GTK-verktygssatsen. Detta kan orsaka problem för dessa miljöer baserat på GTK 2, eftersom utvecklingen har flyttats till den nyare, större GTK 3.
Många föredrar också utseendet och känslan av Qt. LXQt försöker fylla detta speciella gap. Den nuvarande inkarnationen av LXQt är en kulmination av det ursprungliga projektet och koden från ett äldre projekt som kallas RazorQT. Det angivna målet för båda projekten använder samma Qt-verktygssit som KDE men utan uppblåsthet.
För närvarande finns det inte många bundna applikationer, även om det innehåller sin egen terminal. Det finns också verktyg från tredje part som ”lxqt_wallet” lösenordshanteraren som du kan installera efter nedladdning av själva skrivbordsmiljön.
LXQt levereras för närvarande inte med en fönsterhanterare, men projektets Github-sida garanterar användarna att det kommer att fungera med alla godtyckliga som Openbox eller Xfwm4 (fönstret för Xfce). Programvaran är fortfarande i sina tidiga skeden men det är verkligen en att titta på.
Översikt över Linux Desktop Review
Om du frågar tio datoranvändare vad de vill ha från ett datorgränssnitt får du tio olika svar, varför ska de alla använda samma skrivbordsmiljö? Svaret är enkelt – de borde inte.
På grund av detta begränsar vi oss inte till en enda ”bästa skrivbord” eftersom vi inte tror att det finns en, men vi är inte helt sammanfogade. Vi ska välja vårt favorit skrivbord i fyra kategorier: traditionell, ny stil, tweakers och outlier. Vi anser att detta erkännande av olika typer av datoranvändning har blivit särskilt viktigt under de senaste åren, eftersom skrivbordsmöjligheterna i Linux har diversifierat betydligt.
Det har alltid funnits en rad skrivbord, men nu, mer än någonsin, finns det en rad bra skrivbord. Inte alla kommer att passa alla, men alla tror vi kommer att kunna hitta ett skrivbord som fungerar bra för dem.
Vi måste säga att det inte finns några dåliga val i kategorin just nu. Xfce, LXDE, Mate, Cinnamon och KDE är alla fantastiska skrivbord. De har alla bra och dåliga poäng, men vi tror att de flesta traditionalister skulle vara nöjda med någon av dem. Men det måste finnas en vinnare, och vi väljer Mate för hur det fortsätter Gnome 2 känna sig fram till idag.
Om du inte är rädd för nya och avantgarde stationära datorer, är Gnome 3, med det uppgraderade grafiska skalet, en klar vinnare. Även om det första skrivbordet verkar vara avskuren, kan du enkelt ordna fönster i separata arbetsytor och starta olika applikationer. Gnome stöder också byta teman och lägger till widgets, men inte så mycket som KDE (se nedan).
Låt oss vara ärliga, det var bara någonsin att bli en vinnare här och det är KDE. Även om ett hedervärd omnämnande skulle gå ut till kanel nu att det innehåller desklets. Upplysning är ett annat alternativ, även om vi tycker att det inte stämmer överens med KDE som en komplett skrivbordsmiljö. Kanske kommer nästa gång KDE att ha en utmanare.
Vi kommer att välja skrivbordet som lägger mest till världen av stationära datorer. Det vill säga den som har de mest användbara funktioner som inte kan göras i någon gemensam miljö. Vinnaren erbjuder ett radikalt annat sätt att göra saker som vi fann överraskande användbara. Vi var faktiskt frestad att byta. Hattar sedan till Xmonad (bilden ovan).
