Facebook Gaming skjuter på Twitch och YouTube Gaming. Kampen för att vara den största plattformen för streaming fortsätter att intensifieras, och även om Amazons Twitch fortfarande är tjänsten att slå, har Facebook Gaming avsevärt ökat sina chanser att lyckas genom att utnyttja stängningen av Microsofts Mixer.
Men även utan sitt partnerskap med Mixer har den sociala mediejätten investerat kraftigt i sin livestreamingtjänst och har sett en betydande tillväxt. Fler människor än någonsin försöker att sända sina favoritspel för första gången, och med Facebooks enorma publik har det alla verktyg för att stiga upp.
Det har aldrig varit en bättre tid att hoppa på live-streaming bandvagnen, då. Och lyckligtvis för dig kommer vi att visa dig exakt hur du kan live-stream på Facebook Gaming med vår omfattande guide. Från att skapa en spelsida till att välja rätt bitrate-inställningar behöver du inte leta någon annanstans efter all nyckelinformation du behöver. Låt oss komma igång, ska vi?
- Så här strömmar du på Twitch
- Så här strömmar du på YouTube
- Bästa billiga webbkameror
1. Skapa en spelsida
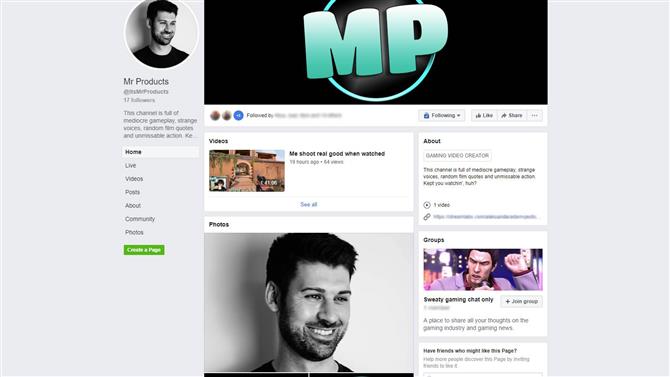
(Bildkredit: Facebook)
Det finns en god chans att du redan har ett Facebook-konto (den sociala medieplattformen har trots allt 2,6 miljarder användare), men det är viktigt att skapa en dedicerad spelsida så att du kan nå rätt publik.
Gå först till ’Skapa en sida för skapande av videovideo’ och välj ett namn på din sida. Ändra inte ”Kategori”, eftersom det är detta som ger dig tillgång till Facebook Gaming publik och algoritmer. När du har namngivit din sida trycker du på Fortsätt.
Du kan nu göra de vanliga ändringarna du har förväntat dig från en Facebook-sida, inklusive uppdatering av din profil och omslagsbild, lägga till en beskrivning och uppdatera alla andra detaljer du vill justera.
2. Ladda ner din programvara för sändning
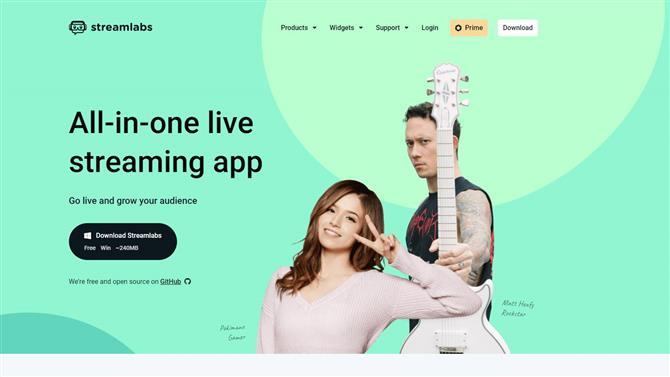
(Bildkredit: Streamlabs OBS)
Om du planerar att strömma ditt spel till Facebook, måste du ladda ner ett av de många gratis streaming-program som finns tillgängliga, till exempel Streamlabs OBS, OBS Studio eller Xsplit. Det finns inget rätt eller fel alternativ här: välj bara den programvara du gillar bäst, eftersom de alla fungerar på samma sätt.
I det här exemplet kommer vi att använda Streamlabs OBS för att gå live på Facebook-spel. Först och främst ladda ner och installera programvaran från Streamlabs webbplats och låt programmet analysera din internethastighet och datormaskinvara för att konfigurera de bästa prestandainställningarna för dig.
Alternativt kan du konfigurera dina inställningar manuellt genom att klicka på ”Inställningar” i det nedre vänstra hörnet, sedan på ”Output” och välja din kodare. De två val du borde överväga är antingen NVENC eller NVENC Nytt (om du har ett Nvidia GeForce grafikkort) eller x264, som förlitar sig på din CPU.
Du måste sedan bestämma den bästa bitraten för Facebook-spel. Tumregeln är att bestämma din överföringshastighet och subtrahera 20% för att ge dig din totala summa. Facebook rekommenderar dock starkt att du använder en bitrate på 4000 kbps, vilket borde vara lämpligt för de flesta anslutningar.
Nästa upp är keyframe-intervallet. Ställ in detta på 2 för optimal kvalitet, och välj ett utgångsvärde på 720p (1280 x 720) vid 30 fps i sidovyn ”Video”. Facebook möjliggör strömmar av högre kvalitet, men du måste vara en del av Facebooks skaparprogram för Level Up för att komma åt 1080p (1920 x 180) vid 60 fps.
3. Ställ in din ström
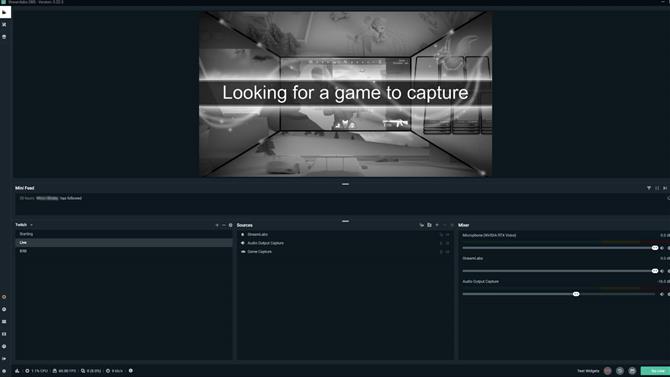
(Bildkredit: Streamlabs OBS)
Om du vill göra din ström mer tilltalande för tittarna måste du lägga till några element som en webbkamera, voice over och en overlay om du har ett. Börja med att skapa en ny scen genom att klicka på plustecknet nära det nedre vänstra hörnet. Namnge din scen, klicka klar och du är redo att komma igång.
För att få din ström till liv kommer vi att lägga till några källor. Klicka på plustecknet som kan hittas i den nedre mittmenyn som heter ’Källor’ och lägg till dina speluppgifter antingen med hjälp av Game Capture, Window Capture eller Display Capture. Även om det är helt upp till dig, rekommenderar vi att du använder Game Capture, eftersom detta är den minst hårdvarukrävande av de tre alternativen.
När ditt spelspel visas är det dags att lägga till din webbkamera till scenen. Klicka igen på plustecknet i källmenyn och klicka på ’Video Capture Device’, välj din webbkamera och voila – du borde se dig själv på skärmen. Du kan flytta din webbkamera var du än vill, så hitta en plats som fungerar för dig och inte hindrar för mycket information.
Slutligen, låt oss se till att du hörs av din publik. Att lägga till en mikrofon är praktiskt taget samma process: gå bara till ’Källor> Audio Capture Input’ och välj din mikrofon.
4. Gå live
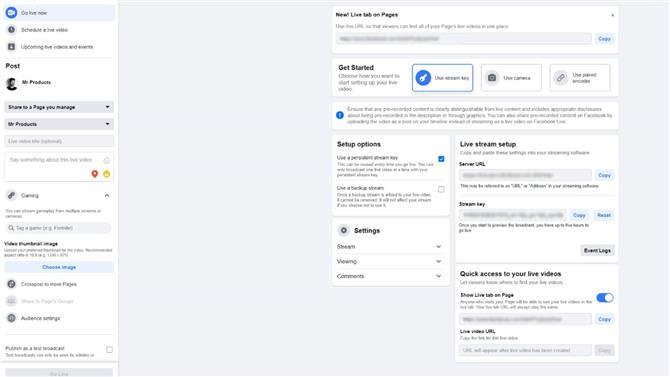
(Bildkredit: Facebook)
Klicka på ”Live” på din Facebook-gaming-sida, som finns i skapningsfältet högst upp i ditt flöde. Detta öppnar en ny sida som heter ”Live Producer”. Du kommer att behöva kopiera och klistra in din strömnyckel i din sändningsprogramvara härifrån. Gå bara till ”Inställningar> Ström” och klistra in koden där det står ”Strömnyckel”.
När det är klart, gå över till menyn till vänster och skapa en titel för din video. Din titel borde vara intressant för alla tittare som kan snubbla över din ström och du måste också märka spelet du spelar. Du behöver naturligtvis inte, men förväntar dig mycket mindre visningar om du inte gör det. Du kan också lägga till en videominiaturbild och du skapar några enkäter och frågor för dina tittare att interagera med.
När allt är sorterat är det dags att slå ”Go Live” i din strömningsprogramvara, vilket kommer att få en förhandsgranskning av din ström och även kontrollera din ströms hälsa. När du är nöjd med hur allt ser ut trycker du på ’Gå Live’ på Live Producer-sidan. Du kommer sedan att omdirigeras till ”Creator Studio” -sidan efter några sekunder.
5. Övervaka din ström
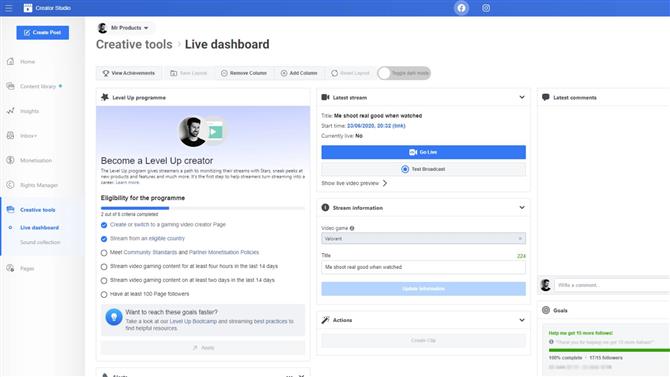
(Bildkredit: Facebook)
Creator Studio är full av viktig information såsom dina totala tittare, strömma information, strömma hälsa och senaste kommentarer du kan ha fått. Det är ett bra sätt att få en översikt över allt som händer när du är live, så du vill hålla det öppet under hela din sändning. När din ström är över ger Creator Studio en detaljerad uppdelning av all analysinformation du kan hoppas på, vilket skulle hjälpa dig att förbättra dina strömmar i framtiden.
Och det är allt som behövs. Vi hoppas att vårt sätt att streama på Facebook Spelguide har gett dig alla tips och tricks du behöver för att sända dig själv till världen. Om du vill förbättra din ström och upplevelse för dina tittare, glöm inte att kolla in de bästa webbkamerorna och de bästa tillgängliga USB-mikrofonerna.
Allt du behöver för att börja strömmaLogitech – C920 Pro webbkamera -… Logitech C920Best Köp $ 69.99Visa erbjudandeSe alla priserGear Head RC Axial Yeti … Blue YetiAmazon $ 79.99View DealSee alla priserElgato Game Capture HD60 Pro … Elgato HD60 ProAmazon $ 168.60Visa DealSee all priserLogitech G Pro X med blå … Logitech G Pro X


- Håll kontakten: hur du använder Facebook Messenger
