Roku är en fantastisk strömningsenhet som ger sina användare tillgång till ett brett utbud av populära streamingappar, inklusive Netflix.
Ibland kan dock Netflix-appen på din Roku sluta fungera och lämna dig utan dina favoritprogram och filmer.
Oroa dig dock inte, eftersom det finns flera lösningar som har visat sig vara effektiva för att lösa problemet. I den här artikeln ger vi dig en steg-för-steg-guide om hur du får din Netflix-app igång igen.
Vi kommer att täcka några av de vanligaste orsakerna till att Netflix inte fungerar på Roku, liksom några enkla felsökningssteg som du kan försöka lösa problemet.
Oavsett om du står inför en teknisk glitch eller ett kompatibilitetsproblem, har vi täckt dig. Så läs vidare för att ta reda på hur du får din Netflix-app att fungera på din Roku igen.
Netflix fungerar inte på Roku: felsökningssteg
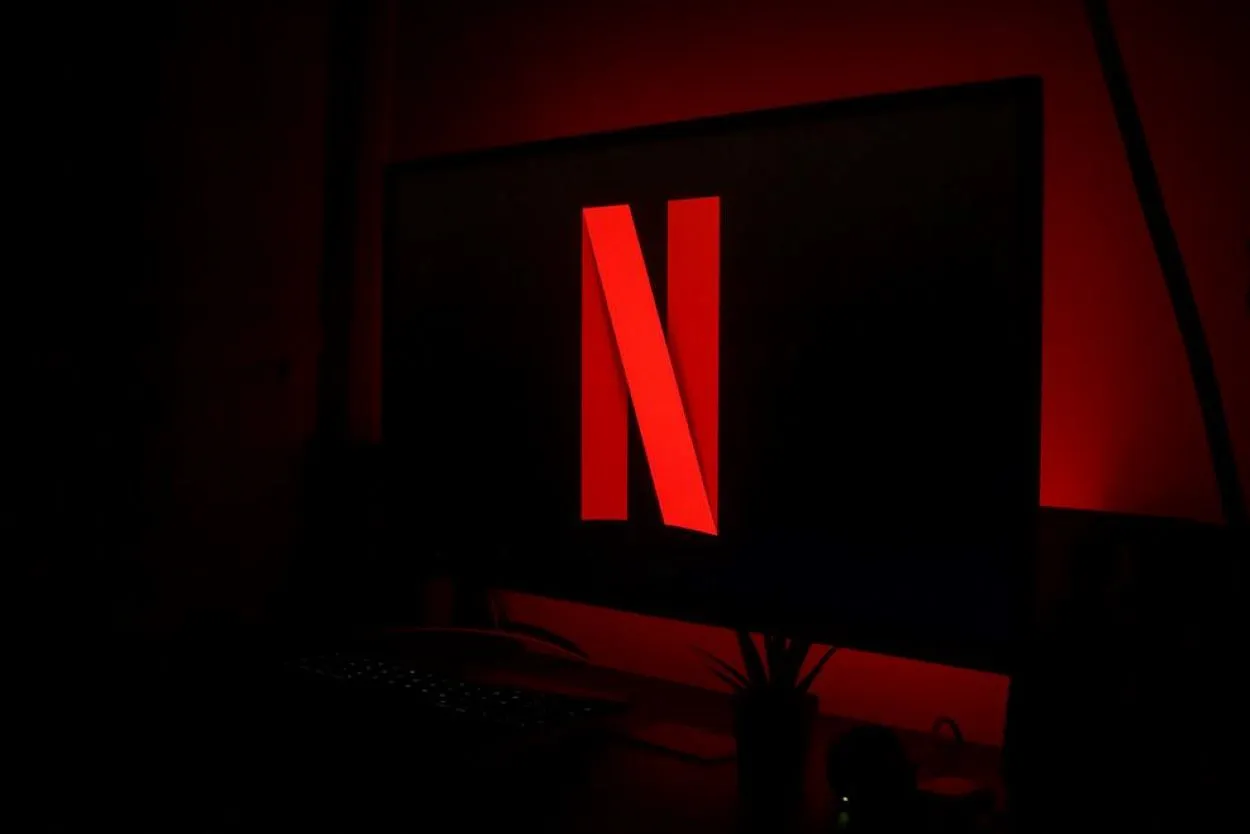
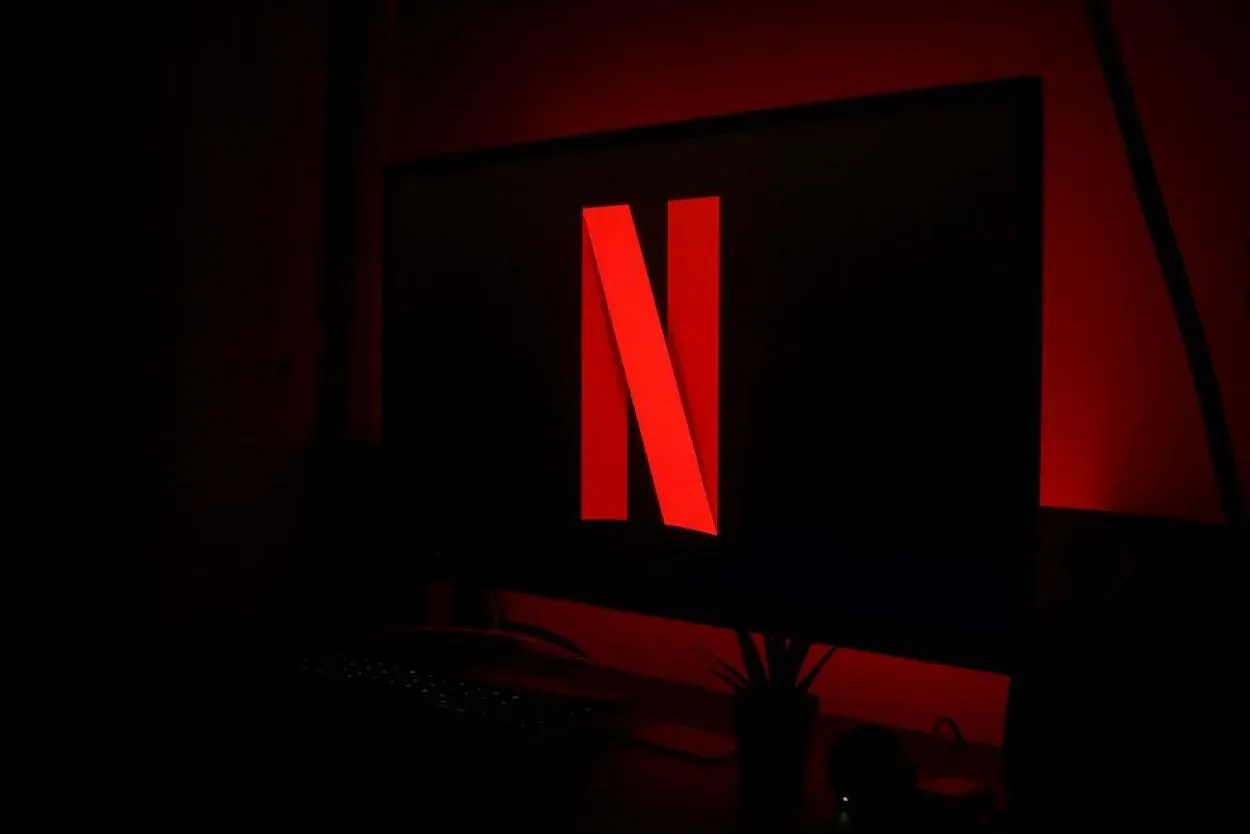
Netflix on Roku
Återställa din Roku
Att återställa din Roku är en enkel lösning som kan hjälpa till att lösa problem med Netflix-appen som inte fungerar korrekt.
Detta beror på att återställning av din Roku-enhet kan rensa dess cache, vilket kan orsaka ett antal problem som skärmfrysning, appkrascher, ljudproblem, buffring och långsam TV-prestanda.
Följ dessa steg för att återställa din Roku:
- Du kan komma åt huvudskärmen genom att trycka på HOME-knappen på fjärrkontrollen.
- Tryck på följande kombination av knappar i snabb följd på fjärrkontrollen: HOME (5 gånger), UP (1 gång), REWIND (2 gånger) och FAST FORWARD (2 gånger).
- Din Roku bör starta om en eller två gånger, och du bör låta startskärmen visas och vara uppe i minst 10 sekunder innan du använder enheten igen.
När du har återställt din Roku kommer din cache att rensas och du kan försöka använda Netflix-appen igen. Om appen fortfarande inte fungerar kan du prova andra felsökningssteg.
Koppla ur TV och Roku-enhet
En annan lösning att överväga när du stöter på problem med Netflix på din Roku är att koppla ur både din TV och Roku-enhet (om du har en).
Så här gör du:
- Koppla ur TV:n från vägguttaget.
- Vänta i 60 sekunder.
- Hitta och håll ned strömbrytaren på din TV i 30 sekunder (inte på fjärrkontrollen). Detta hjälper till att tömma eventuell kvarvarande ström och låter TV:n mjukstarta sig själv.
- Koppla in TV:n och Roku igen efter 60 sekunders väntan.
- Slå på TV:n och se om Netflix-appen fungerar igen.
Om problemet kvarstår kan du behöva prova ytterligare felsökningssteg.
Kontrollera om Netflix-servern har avbrott
Om du har provat de tidigare felsökningsstegen och Netflix fortfarande inte fungerar på din Roku, är det viktigt att kontrollera om problemet är med Netflix-servrarna. Avbrott i Netflix-servrarna förekommer, men de är relativt sällsynta.
För att kontrollera om Netflix-servrarna är nere kan du följa dessa steg:
- Försök komma åt Netflix på andra enheter, t.ex. din smartphone eller bärbara dator, för att se om problemet ligger hos tjänsten.
- Följ Netflix på sociala medier som Twitter, eftersom de kan meddela sina följare om eventuella avbrott och beräknad nedtid.
- Besök webbplatser som Downdetector för information om serveravbrott.
Om Netflix-servrarna är nere är allt du kan göra att vänta på att de ska komma tillbaka online. Om servrarna inte är nere kan du fortsätta att felsöka problemet med din Roku.


Försök att installera om Netflix-appen
Om ingen av de tidigare lösningarna har fungerat, försök att installera om Netflix-appen på din Roku. Leta reda på Netflix-appen genom att navigera till Roku-startskärmen.
När du har hittat den trycker du på asteriskknappen (*) på fjärrkontrollen, som öppnar kanalmenyn. Därifrån klickar du på knappen Ta bort kanal och väntar på att appen ska avinstalleras. Starta sedan om din Roku och installera Netflix igen från avsnittet Apps.
Återställ din Wi-Fi-router
Om din Wi-Fi-anslutning orsakar problem, kontrollera andra enheter hemma som använder Wi-Fi. Om de inte ansluter är det troligt att din router inte fungerar korrekt.
Koppla ur routern i några minuter och koppla sedan in den igen för att återställa den. Om du fortfarande har problem med internetanslutningen, kontakta din internetleverantörs kundtjänst för hjälp.
Kontrollera din internethastighet
Långsamma internethastigheter kan negativt påverka din Rokus förmåga att strömma video. För optimal visning rekommenderar Roku en lägsta nedladdningshastighet på 3,0 Mbps för standarddefinition och upp till 9,0 Mbps för högupplöst innehåll.
Testa din internetanslutnings hastighet och sikta på en lägsta nedladdningshastighet på 25-50 Mbps. Om nedladdningshastigheten är lägre än 25 Mbit/s kan det bero på att du betalar för ett låghastighetsabonnemang eller har en svag eller föråldrad router.
Överväg att uppgradera till en snabbare internetplan eller köpa en ny, högkvalitativ router eller en WiFi-förlängare för att öka signalen till din Roku.
Uppdatera ditt Roku OS
Det är viktigt att hålla din Roku-programvara uppdaterad för att undvika eventuella problem. Du kan enkelt söka efter uppdateringar i inställningsmenyn.
Börja med att trycka på HOME-knappen på din fjärrkontroll och navigera till alternativet SYSTEM. Välj sedan SYSTEMUPPDATERING.
Håll dig uppdaterad med programvara Genom att regelbundet uppdatera ditt Roku OS kan du säkerställa kompatibilitet med Netflix-appen och undvika problem.
Se dessutom till att leta efter uppdateringar till Netflix-appen själv eftersom föråldrade versioner kanske inte fungerar korrekt med ditt nuvarande Roku OS.
Återställ din Roku till fabriksinställningarna
Om tidigare felsökningssteg inte har fungerat kan du försöka återställa din Roku till dess ursprungliga fabriksinställningar. För att göra det, tryck på hemknappen på din fjärrkontroll och gå sedan till INSTÄLLNINGAR & gt; SYSTEM & gt; AVANCERADE SYSTEMINSTÄLLNINGAR & gt; FABRIKSÅTERSTÄLLNING.
Ange den fyrsiffriga kod som visas på skärmen och tryck på OK på fjärrkontrollen. TV:n stängs av och slås sedan på igen och visar den första inställningsskärmen.
Om du inte har någon fjärrkontroll kan du leta efter en återställningsknapp på baksidan av din TV. Alla modeller har inte denna funktion, men om din har det, tryck och håll in den i cirka 15 sekunder.
När din Roku har startat om, låt det ta några minuter för den att återansluta. Du kan behöva installera om Netflix-appen, men förhoppningsvis kommer den nu att fungera som avsett.


Roku remote
Några andra glitches och deras snabba lösningar
| Problem Lösning | |
|---|---|
| Fel: Ljud och video är inte synkroniserade | Justera ljudlägesinställningarna på Roku: Gå till Roku-menyn, välj ”Inställningar”, ”System”, ”Avancerade systeminställningar” och ”Ljudläge.” Prova olika ljudlägesinställningar tills ljud- och videosynkroniseringen är löst. |
| Undertexter visas inte på Netflix | Aktivera undertexter i Netflix uppspelningskontroller: När du strömmar en video på Netflix trycker du på nedåtknappen på Roku-fjärrkontrollen för att komma åt uppspelningskontrollerna. Välj ikonen för pratbubblan och kontrollera att undertexter är aktiverade. Välj önskat undertextspråk och stil om det behövs. |
| Roku känner inte igen Netflix-appen | Sök efter Netflix-appen i ”Streaming Channels”: Navigera till ”Streaming Channels” på Roku-startskärmen och leta efter Netflix-appen. Om den inte finns i listan, fortsätt till nästa steg. Sök efter Netflix-appen i ”Search Channels”: Välj ”Search Channels” på Roku-startskärmen, ange ”Netflix” och sök efter appen. Installera den från sökresultaten. |
| Netflix fastnar på laddningsskärmen | Starta om Roku: Utför en omstart av Roku-enheten. Avinstallera och installera om Netflix-appen: Markera Netflix-appen på startskärmen, tryck på stjärnknappen (*) på fjärrkontrollen och välj ”Ta bort kanal”. Installera sedan om Netflix från Roku Channel Store. Fabriksåterställ Roku: Utför en fabriksåterställning på Roku-enheten som en sista utväg (Obs: detta kommer att ta bort alla inställningar och data). |
| Netflix-profiler visas inte | Logga ut och logga in igen i Netflix-appen på Roku: Öppna Netflix-appen på Roku, logga ut från kontot och logga in igen. Kontrollera att rätt profil är vald. Installera om Netflix-appen: Ta bort Netflix-appen från Roku och installera sedan om den från Roku Channel Store. |
| Videor spelas inte upp i helskärm | När du försöker titta på videor på Netflix kanske innehållet inte visas i helskärmsläge, vilket resulterar i ett mindre fönster eller svarta staplar på sidorna. Kontrollera bildförhållandeinställningarna på Roku eller TV: Se till att rätt bildförhållande är valt |
Vanliga frågor och svar
F: Hur många enheter kan man använda på Netflix?
Svar: Antalet enheter som kan komma åt Netflix beror på din medlemsplan, men du kan koppla så många enheter som du vill till ditt konto.
Det finns en gräns för hur många skärmar du kan titta på samtidigt, men du kan fortfarande logga in på Netflix på en ny enhet när du vill titta.
F: Vad är syftet med Roku?
Svar: Roku är en streamingenhet som ger realtidsåtkomst till videoinnehåll via Internet på olika enheter som datorer, smartphones, surfplattor och dedikerade streamingmediaspelare.
F: Vad skiljer Roku från Netflix?
Svar: Både Netflix och Rokus aktiekurser har sjunkit kraftigt under 2022. Netflix har dock fördelar som sin stora användarbas, avancerade rekommendationssystem och robusta finansiella status.
Å andra sidan sticker Roku ut på grund av sin neutrala plattform, positiva nätverkseffekter och möjlighet till annonsstödd streaming.
Slutsats
- För att återställa din Roku, följ stegen som beskrivs i enhetens användarhandbok eller på Roku supportwebbplats.
- Koppla ur både TV:n och Roku-enheten från strömkällan, vänta i några minuter och koppla sedan in dem igen.
- Kontrollera om det finns några rapporterade avbrott som påverkar Netflix-tjänsten genom att besöka Netflix statussida eller kontrollera deras officiella konton på sociala medier.
- För att installera om Netflix-appen, gå till Roku Channel Store, hitta Netflix-appen och välj alternativet att installera eller installera om.
- Återställ din Wi-Fi-router genom att koppla ur den från strömkällan, vänta i några minuter och sedan ansluta den igen.
- Mät din internethastighet med hjälp av ett hastighetstestverktyg online för att säkerställa att din anslutning uppfyller minimikraven för streaming av Netflix.
- För att uppdatera ditt Roku OS, gå till inställningsmenyn, välj System och välj sedan Programuppdatering för att kontrollera om det finns några tillgängliga uppdateringar.
- Håll Netflix-appen uppdaterad genom att söka efter och installera alla tillgängliga uppdateringar i Roku Channel Store.
- För att återställa din Roku till fabriksinställningarna, gå till inställningsmenyn, välj System och välj sedan Fabriksåterställning.
- Om problemet kvarstår efter att du har provat dessa steg, kontakta Roku supportteam eller Netflix kundtjänst för ytterligare hjälp. De kanske kan hjälpa till att lösa problemet eller tillhandahålla ytterligare felsökningssteg.
Andra artiklar
- Hur ansluter jag Bluetooth till Echo Studio? (Förklarat)
- Ljud men ingen bild (Insignia TV Easy Fix)
- Vizio TV ansluter inte till Wi-Fi (snabb och enkel fix)
Klicka här för att se Visual Story-versionen av denna artikel.
