Om du har problem med ditt Google WiFi-nätverk, eller om du vill sälja din router och åtkomstpunkter, kan du behöva utföra en fabriksåterställning.
Dessutom, om du vill radera all data som samlas in av Googles molntjänster, kan det vara till hjälp att återställa din Google WiFi.
För att återställa din Google WiFi kan du antingen trycka och hålla ned den lilla återställningsknappen längst ner på routern i 10 sekunder eller använda Google Home-appen. Gå till Inställningar > Nest WiFi > Fabriksåterställning för att starta återställningsprocessen.
Detta kommer att återställa din Google WiFi till sina ursprungliga inställningar och radera alla insamlade data.
Observera att fabriksåterställningsprocessen kan ta upp till 10 minuter att slutföra, så ha tålamod. När det är klart kommer din Google WiFi att vara redo för en ny installation.
| Metoder för fabriksåterställning av Google WiFi-nätverk | Fysisk återställningsknapp Återställ via Google Home-appen |
| Fabriksåterställning Använd knappen på botten av routern | Leta reda på återställningsknappen Tryck och håll in knappen Vänta tills återställningsprocessen är klar |
| Återställ till fabriksinställningar med knappen på routerns undersida | Om din Google WiFi-router inte har en fabriksåterställningsknapp på botten, oroa dig inte, du kan fortfarande återställa den |
| Återställa Google WiFi med hjälp av Google Home-appen | Öppna Google Home-appen Återställ till fabriksinställning Vänta tills återställningen är klar Slutföra återställningen |
| Fabriksåterställning av en enda Google WiFi-punkt | Vänd enheten upp och ner och leta reda på återställningsknappen. Tryck och håll in återställningsknappen tills du hör enheten göra ett klockljud. |
| Varför fabriksåterställa Google WiFi | Fabriksåterställning av en Google WiFi-router kan lösa problem med WiFi-anslutning eller synkronisering, radera all information på enheten och starta om installationsprocessen från början. |
| Skillnad mellan omstart och fabriksåterställning | Omstart av ett system startar om det utan att ändra dess konfiguration, medan en fabriksåterställning återställer systemet till dess ursprungliga skick när det köptes, raderar alla justerade inställningar och sparade data. |
Metoder för fabriksåterställning av Google WiFi-nätverk
Fysisk återställningsknapp
För att utföra en fabriksåterställning med återställningsknappen, leta reda på Google WiFi-enheten och koppla ur den från strömkällan.
Tryck sedan in återställningsknappen, som finns på enhetens baksida, och håll den intryckt i 10 sekunder. Upprepa denna process för varje Google WiFi-enhet som du vill återställa.
Återställ via Google Home-appen
För att återställa ditt Google WiFi-nätverk med hjälp av Google Home-appen, gå till Inställningar > Nest WiFi > Fabriksåterställning.
Följ anvisningarna i appen för att återställa ditt Google WiFi-nätverk. Denna metod kommer också att radera all data som samlats in för Google Cloud-tjänster.
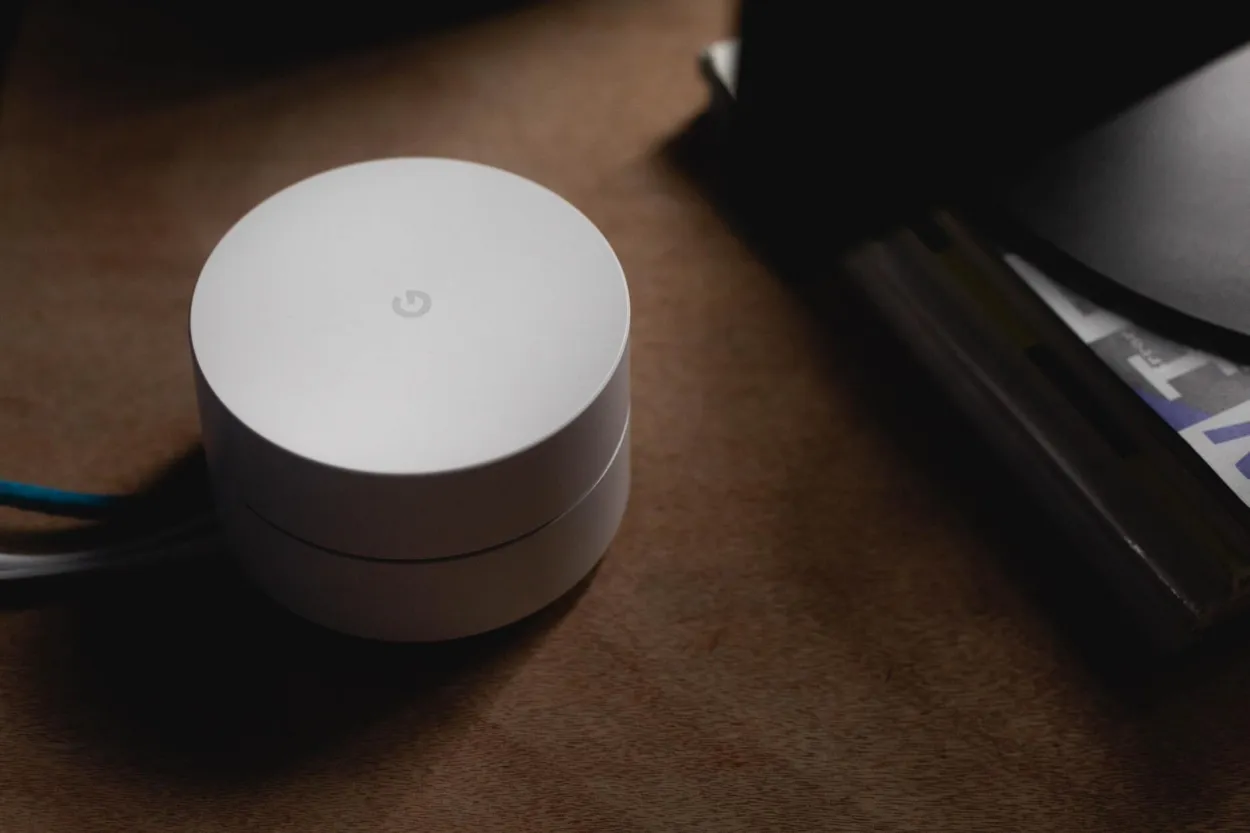

Google Wifi
Fabriksåterställning med hjälp av knappen på routerns undersida
Leta reda på återställningsknappen
Vänd din Google WiFi-router upp och ner för att hitta den lilla återställningsknappen. Observera att den här knappen kan vara svår att hitta, och vissa modeller har den inte alls.
Tryck och håll in knappen
Tryck på återställningsknappen i minst 10 sekunder När du trycker på och håller ned återställningsknappen på din Google WiFi-router börjar indikatorlampan blinka och blir sedan fast gul.
Vänta tills återställningsprocessen är klar
Koppla inte ur någon av Google WiFi-enheterna under återställningsprocessen. Google Nest WiFi-punkterna kommer att vara de första som återställs och kommer att spela en ton när processen är klar.
Om du har en första generationens WiFi-router integrerad i ditt Google WiFi-nätverk kommer statuslampan att ändras från fast blått till pulserande blått efter cirka 10 minuter, vilket indikerar att fabriksåterställningen är klar.
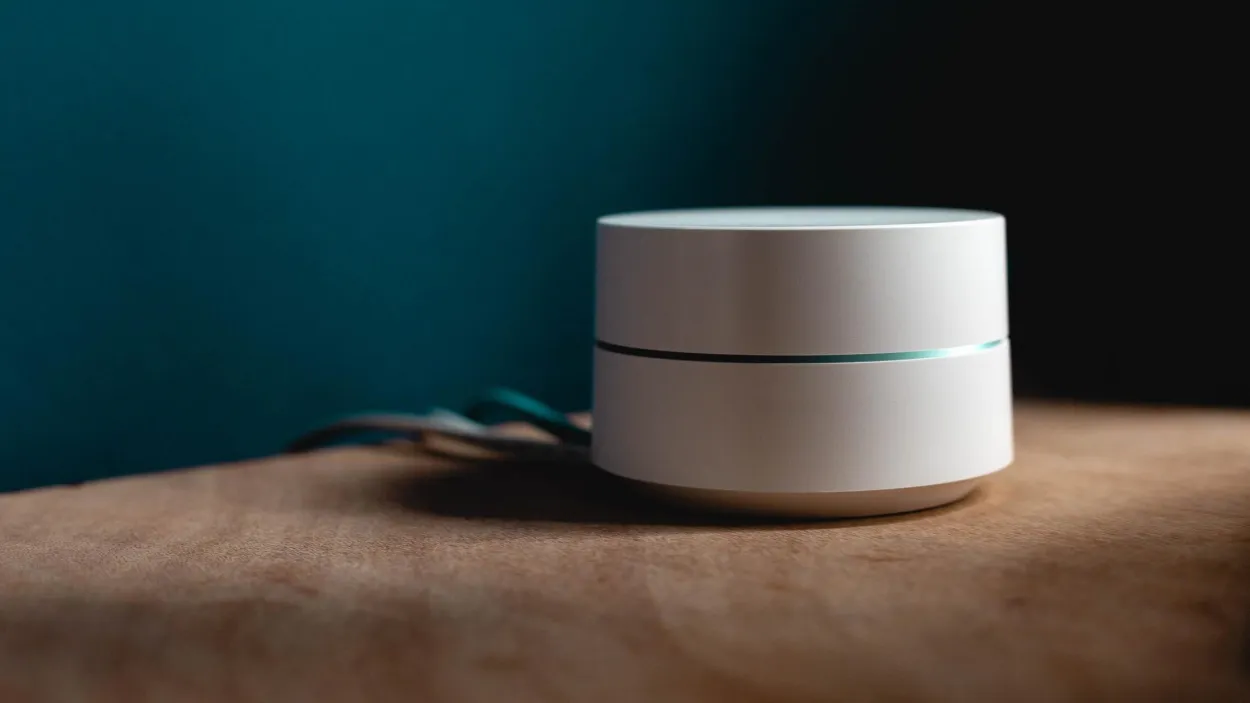
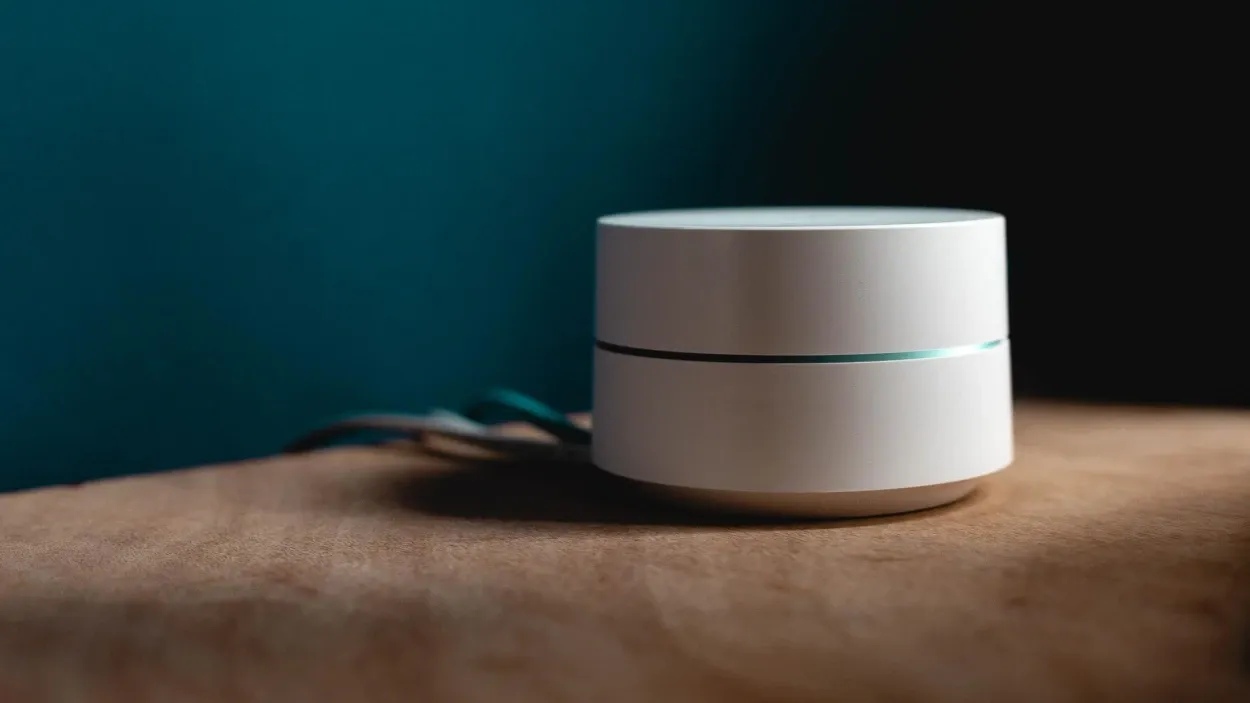
Google WiFi router doesn’t have a factory reset button on the bottom
Återställ till fabriksinställningarna med knappen på routerns undersida
Om din Google WiFi-router inte har en fabriksåterställningsknapp på botten, oroa dig inte, du kan fortfarande återställa den med dessa steg:
- Koppla ur nätsladden
- Håll ned sidoknappen
- Anslut strömförsörjningen igen
- Indikatorlampan blir vit
- Fortsätt att hålla in sidoknappen
- Indikatorlampan för routern blinkar blått
- Släpp sidoknappen
- Vänta i 10 minuter tills återställningen är klar
Genom att följa dessa steg kommer din Google WiFi-router att vara framgångsrikt fabriksåterställd och redo att läggas till i din Google Home-app igen.
Återställa Google WiFi med Google Home-appen
Steg 1: Öppna Google Home-appen
För att komma åt skärmen ”Primärt nätverk”, gå till Inställningar och välj Nest WiFi.
Steg 2: Fabriksåterställning
Välj ”Fabriksåterställning” och bekräfta med ”Ja”
Steg 3: Vänta tills återställningen är klar
Återställningsprocessen kan ta flera minuter att uppdatera startskärmen för Google Home-appen och du bör inte längre se de tidigare Google WiFi-enheterna
Steg 4: Slutföra återställningen
Observera indikatorlamporna på enheterna för att bekräfta att de genomgår en återställning
Efter cirka 10 minuter bör du kunna ställa in din Google WiFi igen.
Fabriksåterställning av en enda Google WiFi-punkt
Följ dessa steg för att fabriksåterställa en enskild Google WiFi-punkt:
- Vänd enheten upp och ner och leta reda på återställningsknappen.
- Tryck och håll in återställningsknappen tills du hör att enheten ger ifrån sig en ljudsignal.
- Släpp upp återställningsknappen och vänta tills återställningsprocessen är klar.
Varför fabriksåterställa Google WiFi?
| Fördelar Beskrivning | |
|---|---|
| Lösa nätverksproblem | Fabriksåterställning hjälper till att lösa nätverksrelaterade problem som långsamma hastigheter, anslutningsproblem eller intermittenta signalfall. Det eliminerar potentiella fel eller felkonfigurationer. |
| Börja om på nytt | Om du återställer standardinställningarna kan du starta installationsprocessen från början och se till att alla inställningar är inställda på standardvärdena. |
| Förberedelser för en ny installation | Att återställa nätverket är bra när du vill flytta ditt Google WiFi-nätverk till en ny plats eller konfigurera det på ett annat sätt. Det ger en ren miljö för den nya installationen. |
| Felsökning av enhetskompatibilitet | Återställning kan hjälpa till att identifiera om kompatibilitetsproblem med vissa enheter beror på nätverksinställningarna eller på själva enheten. |
| Förbättra säkerheten | En fabriksåterställning tar bort alla obehöriga ändringar som gjorts i nätverket och eliminerar potentiella säkerhetsproblem. |
Obs: Koppla inte ur enheten medan den återställs.
Skillnad mellan omstart och fabriksåterställning
- Omstart av ett system är att starta om ett system utan att göra några ändringar i dess konfiguration.
- Fabriksåterställning av ett system innebär att systemet återställs till den ursprungliga konfiguration som det hade när det köptes. Alla justerade eller ändrade inställningar kommer att gå förlorade och all sparad data kommer att raderas.
- Omstart är ett bättre felsökningssteg än fabriksåterställning eftersom det löser många problem utan att radera några inställningar. Omstartsprocessen innebär att du kopplar ur Google WiFi-routern i 60 sekunder och sedan kopplar in den igen efter en minut.
- Fabriksåterställning, å andra sidan, görs vanligtvis när du upplever WiFi-anslutnings- eller synkroniseringsproblem och när det är nödvändigt att börja om från början.
Bonus tips
Säkerhetskopiera dina nätverksinställningar
Innan du fortsätter med en fabriksåterställning är det lämpligt att säkerhetskopiera dina nuvarande nätverksinställningar. Detta säkerställer att du kan återställa dina tidigare konfigurationer om det behövs.
Säkerhetskopieringsprocessen innebär vanligtvis att du sparar en kopia av dina nätverksinställningar, inklusive anpassningar och enhetstilldelningar, på en säker plats, t.ex. din dator eller molnlagring.
Installation och konfiguration efter återställning
Efter att ha utfört en fabriksåterställning måste användare ställa in och konfigurera sitt Google Wifi-nätverk igen.
Denna underrubrik fokuserar på stegen efter återställning, inklusive återanslutning av enheter, val av nätverkspreferenser och anpassning av inställningar för att uppfylla individuella krav.
Det kan också omfatta aspekter som att byta namn på nätverket, skapa gästnätverk och hantera avancerade funktioner.
Felsökning av vanliga problem efter fabriksåterställning
Fabriksåterställning kan ibland leda till oväntade problem eller utmaningar. Det här avsnittet tar upp vanliga problem som användare kan stöta på efter en fabriksåterställning och ger tips om felsökning och lösningar.
Det täcker ämnen som att återupprätta nätverksanslutningen, lösa problem med enhetsanslutningen och felsöka eventuella ihållande nätverksproblem.
Överväganden om datasekretess och säkerhet
- Fabriksåterställning av Google Wifi raderar alla nätverksinställningar, inklusive personlig information som är kopplad till nätverket.
- Återställning av nätverket raderar inte direkt data på anslutna enheter, men det kan kräva omkonfiguration eller återanslutning.
- Vidta försiktighetsåtgärder för att skydda känslig information och hantera personligt identifierbar information (PII) på ett ansvarsfullt sätt.
- Läs Googles sekretesspolicy och användarvillkor för datahantering och sekretesspraxis.
- Tjänster och integrationer från tredje part kan påverkas av fabriksåterställningen och kan behöva återintegreras eller omkonfigureras.
- Prioritera nätverkssäkerheten efter återställningen genom att ändra administratörslösenordet, aktivera tvåfaktorsautentisering och hålla den inbyggda programvaran uppdaterad.
- Var försiktig och hantera personuppgifter på ett ansvarsfullt sätt under fabriksåterställningsprocessen.
- Sök professionell vägledning eller hjälp från Google Support om du har frågor om datasäkerhet eller integritet.
Genom att beakta dessa överväganden om datasekretess och säkerhet kan du säkerställa en ansvarsfull inställning till fabriksåterställning av ditt Google Wifi-nätverk.
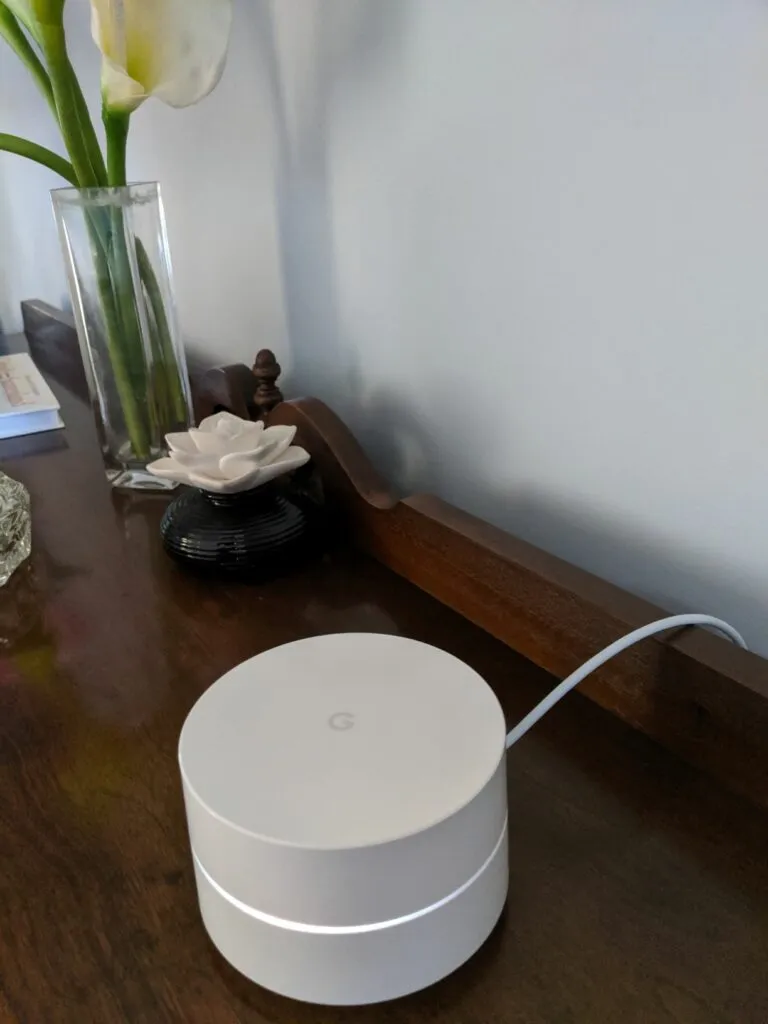
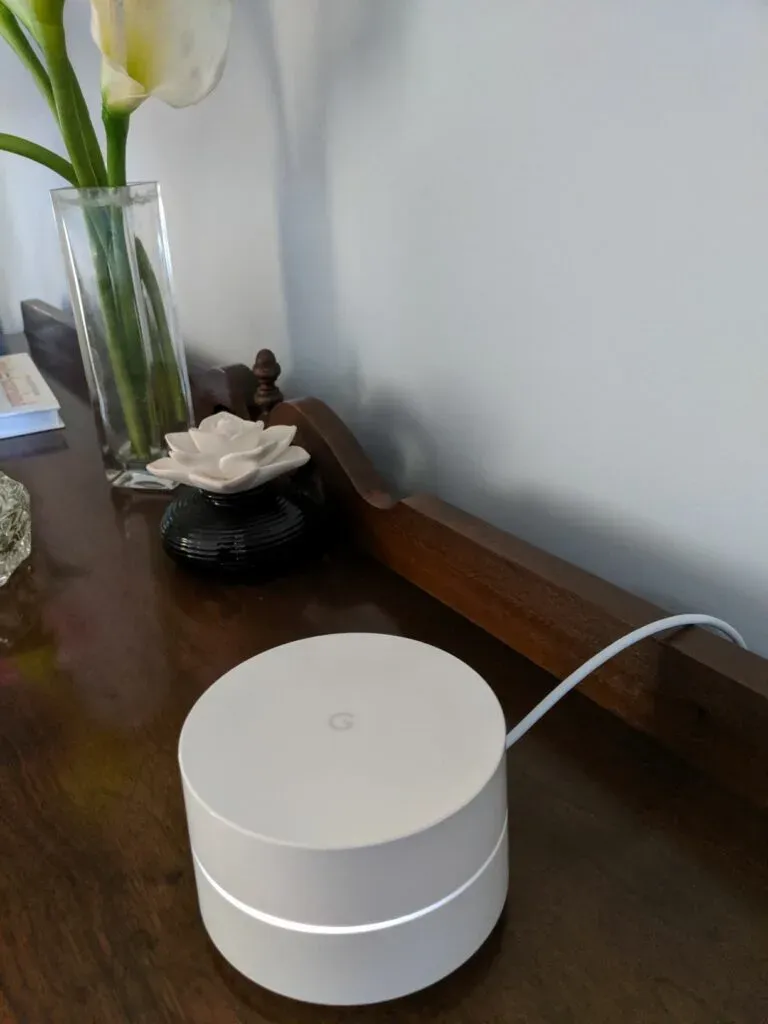
Google Wifi
Vanliga frågor och svar
F: Spårar Google Wifi webbläsarens historik?
Svar: Google Wifi-appen, Wifi-funktionerna i Google Home-appen och Google Wifi- och Nest Wifi-enheter övervakar inte och registrerar inte de webbplatser du besöker eller de data som överförs via ditt nätverk.
F: Högsta hastighet för Google Wifi
Svar: Google Nest Wifi Pro ger snabbare och bredare täckning med hastigheter på upp till 5,4 Gbps, dubbelt så snabbt som Wi-Fi 6.
Detta är möjligt tack vare användningen av tre separata band, inklusive ett nytt 6 GHz-band som minskar störningar och ger snabbare anslutningar för fler enheter.
F: Krav för Google Wifi: Modem och Internetleverantör
Svar: Google Wifi fungerar inte som en internetleverantör, det är helt enkelt en router. Ett modem och en separat internetleverantör krävs för att komma åt internet via Google Wifi.
Slutsats
- Fabriksåterställning av Google WiFi återställer enheten till dess ursprungliga inställningar och raderar all insamlad data.
- En fysisk återställningsknapp kan användas för att återställa Google WiFi, genom att trycka och hålla in återställningsknappen på routerns undersida i 10 sekunder.
- Google Home-appen kan också användas för att återställa Google WiFi genom att gå till Inställningar > Nest WiFi > Fabriksåterställning.
- Fabriksåterställningsprocessen kan ta upp till 10 minuter att slutföra.
- För att återställa en enskild Google WiFi-punkt, vänd enheten upp och ner och tryck och håll ned återställningsknappen tills ett klockljud hörs.
- Anledningar till att fabriksåterställa Google WiFi inkluderar att lösa anslutningsproblem, radera all information på enheten eller starta installationsprocessen från början.
- Omstart av Google WiFi innebär att du kopplar ur routern i 60 sekunder och kopplar in den igen efter en minut.
- Fabriksåterställning återställer enheten till dess ursprungliga konfiguration och raderar alla sparade data medan omstart startar om systemet utan att göra några ändringar i dess konfiguration.
Andra artiklar
- Samsung TV ansluter inte till Wifi (snabbt svar)
- Hur långt är räckvidden för en blinkande kamera? (Svarat)
- Spelar Blink-kameror alltid in? (Sanningen)
