Om du letar efter hur du åtgärdar sökproblem i Windows 10, har du kommit till rätt plats.
En av de mest användbara funktionerna i Windows 10 är möjligheten att söka i filerna på din dator eller bärbar dator – liksom på internet – direkt från sökrutan i aktivitetsfältet.
Tyvärr har Microsoft släppt ett antal nya uppdateringar för Windows 10 som har introducerade problem med hur sökningen fungerar i Windows 10 – både från aktivitetsfältet och när du använder Windows Explorer.
Om du har upptäckt att sökningen inte längre fungerar som den ska i Windows 10, är den goda nyheten att det finns många olika korrigeringar som du kan försöka få sökning i Windows 10 att fungera igen.
Så läs vidare för våra råd om hur du åtgärdar sökproblem i Windows 10.
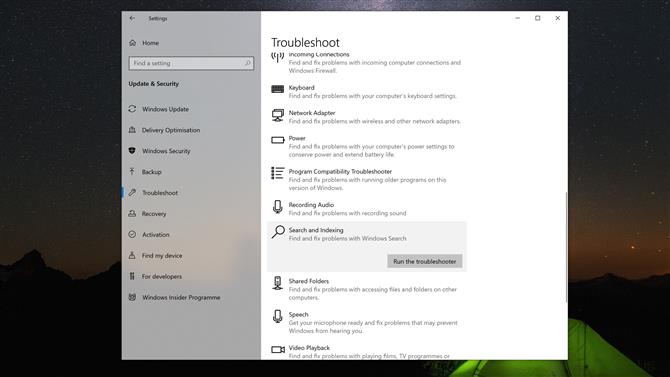
(Bildkredit: Framtid)
Hur du åtgärdar Windows 10 sökproblem med felsökaren
Det enklaste sättet att fixa Windows 10-sökproblem är att använda den inbyggda felsökaren. Om du vill starta felsökaren öppnar du inställningsappen (klicka på Start-menyn och sedan på kugghjulsikonen) och klicka sedan på ”Uppdatera & säkerhet”.
På vänster sida av fönstret som visas ser du en post som heter Felsökning. Klicka på den och bläddra nedåt tills du ser ’Sök och indexera’. Klicka på det och klicka sedan på ”Kör felsökare”.
Felsökaren är ett praktiskt verktyg eftersom det kommer att ställa frågor om problemet du har och sedan köra några tester för att se vad som behöver fixas.
När du har gått igenom varje steg i felsökaren bör Windows 10-sökproblem nu fixas.
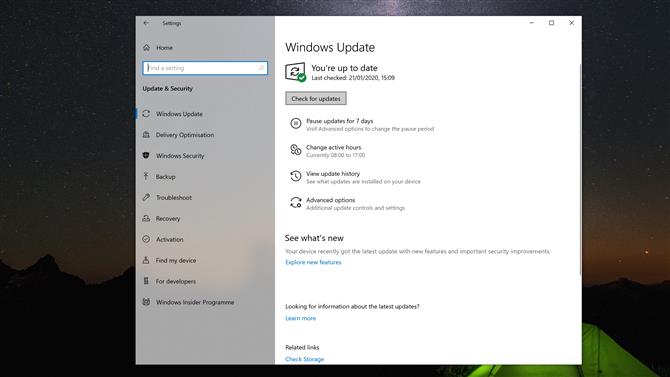
(Bildkredit: Framtid)
Hur du åtgärdar Windows 10 sökproblem med Windows Update
Som vi nämnde tidigare har några dumgy uppdateringar släppts som har introducerat problem med Windows 10-sökning, vilket har lett till att Microsoft kommer att utfärda ännu fler uppdateringar för att fixa Windows 10-sökproblem som har börjat dyka upp.
Så det är värt att använda Windows Update för att se om det finns en ny uppdatering som väntar på dig som kommer att lösa dina Windows 10 sökproblem.
För att göra detta, öppna appen Inställningar (klicka på Start-menyn och sedan på kuggeikonen) och klicka sedan på ”Uppdatera & säkerhet”.
Högst upp på skärmen som visas får du höra om det finns en uppdatering redo att installeras, eller om Windows 10 är uppdaterad.
Det är också värt att klicka på ”Sök efter uppdateringar” för att se om det finns andra uppdateringar som väntar.
Om det finns uppdateringar som måste installeras, se till att allt ditt arbete är sparat, applicera sedan uppdateringarna och starta om datorn.
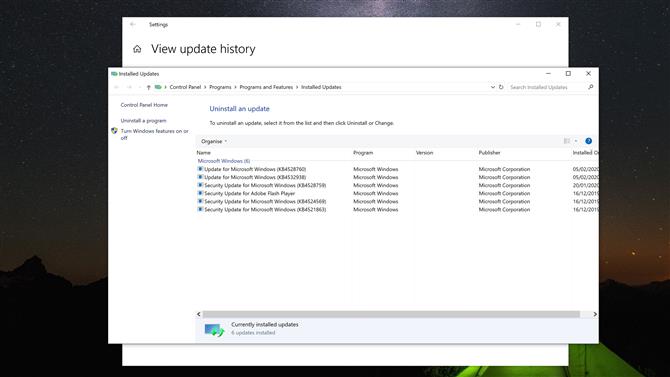
(Bildkredit: Framtid)
Hur du åtgärdar Windows 10 sökproblem genom att avinstallera Windows 10-uppdateringar
En av orsakerna till att Windows 10-sökning inte fungerar för dig är på grund av en felaktig Windows 10-uppdatering. Om Microsoft inte har släppt en fix ännu, är ett sätt att fixa sökning i Windows 10 att avinstallera den problematiska uppdateringen.
För att göra detta, gå tillbaka till appen Inställningar och klicka sedan på ”Uppdatera & säkerhet”.
I fönstret som visas klickar du på ”Visa uppdateringshistorik”, sedan på ”Avinstallera uppdateringar” och välj den senaste uppdateringen du installerade innan dina sökproblem startade.
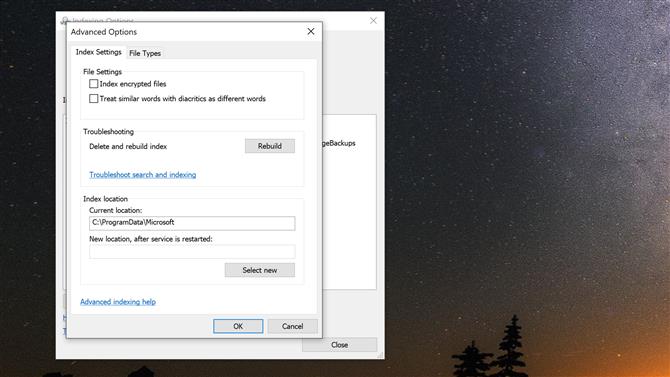
(Bildkredit: Framtid)
Hur du fixar Windows 10 sökproblem genom att bygga om indexet
Hur Windows 10 indexerar filer och mappar på din dator kan ibland orsaka problem som gör att sökning i Windows 10 inte fungerar som det borde, så om inget av de andra stegen har fungerat är det värt att försöka.
För att åtgärda vissa Windows 10-sökproblem måste du bygga om Windows 10s indexdatabas. För att göra detta, öppna inställningsappen igen och klicka på ”Sök”.
Klicka på ”Söka i Windows” på vänster-menyn och sedan under där det står “Fler sökindexinställningar”, klicka på ”Avancerad sökindexinställningar.”
Klicka på ’Avancerat’ i nästa fönster som visas och klicka sedan på ’Återställ’ -knappen. Klicka på ”OK” och låt Windows 10 göra sin sak.
Förhoppningsvis har en av dessa metoder visat dig hur du fixar Windows 10 sökproblem.
- Hur man löser 100 vanliga Windows 10-problem
