Tyvärr är det nu en viktig tid att veta hur man avinstallerar en Windows 10-uppdatering.
Det är vanligtvis en bra idé att hålla Windows 10 uppdaterad på din dator för att säkerställa att det har de senaste skydd och funktioner. Men även ett stort företag som Microsoft kan göra saker fel, och Windows-uppdateringarna har varit kända för att orsaka allvarliga problem tidigare.
Om du nyligen har installerat en Windows-uppdatering och orsakar problem kan du försöka avinstallera den. Det finns flera sätt att göra detta, var och en som kan återställa din dator till rätt funktion. I den här guiden visar vi dig hur det görs och hjälper dig att få tillbaka saker som de borde vara.
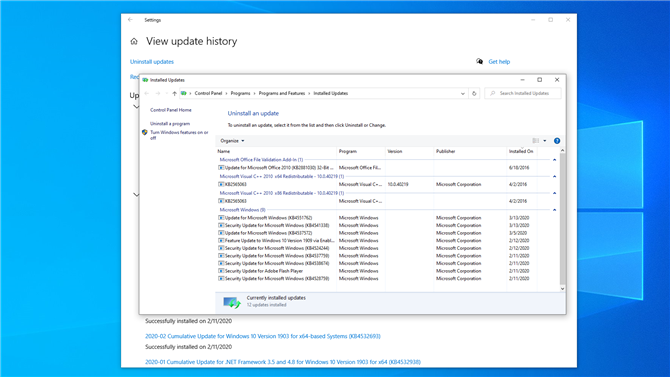
(Bildkredit: Framtid)
1.: Visa senaste Windows 10-uppdateringar
Tack och lov gör Microsoft det enkelt att se och avinstallera senaste Windows 10-uppdateringar. Det snabbaste sättet att göra detta är via appen Inställningar som levereras med Windows 10.
Klicka på Start-knappen och klicka sedan på Inställningskuggen. När appen Inställningar öppnas klickar du på Uppdatera och säkerhet. Klicka på i listan i mitten av fönstret “Visa uppdateringshistorik,” sedan “Avinstallera uppdateringar” i det övre vänstra hörnet.
Detta öppnar ett Kontrollpanelfönster som visar alla de nyligen installerade uppdateringarna på din dator. Som standard filtreras listan i grupper och sorteras med de senaste uppdateringarna överst.
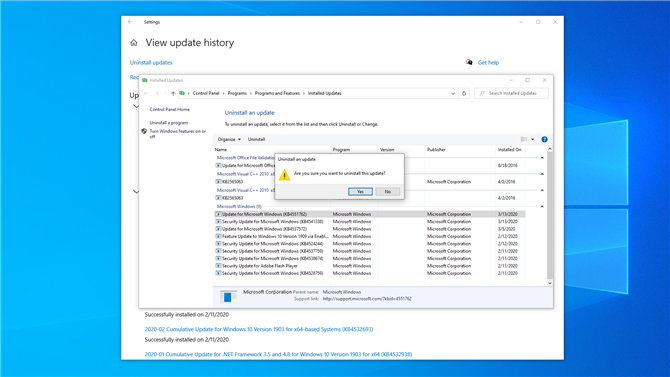
(Bildkredit: Framtid)
2. Avinstallera uppdateringar i Inställningar och Kontrollpanelen
Rulla ner till avsnittet Microsoft Windows och klicka sedan på uppdateringen högst upp i listan. Det borde vara den med det senaste installationsdatumet.
Notera dess fulla namn och Knowledge Base-nummer (KB), eftersom dessa kan komma till nytta senare. Om du inte hittar och uppdaterar och känner till dess namn eller KB-nummer kan du använda sökrutan i det övre högra hörnet för att hitta det.
Överst på uppdateringstabellen klickar du på Avinstallera. Du blir ombedd om du är säker på att du vill avinstallera uppdateringen. klicka på Ja. Låt nu Windows slutföra avinstallationsprocessen, vilket kan kräva en omstart.
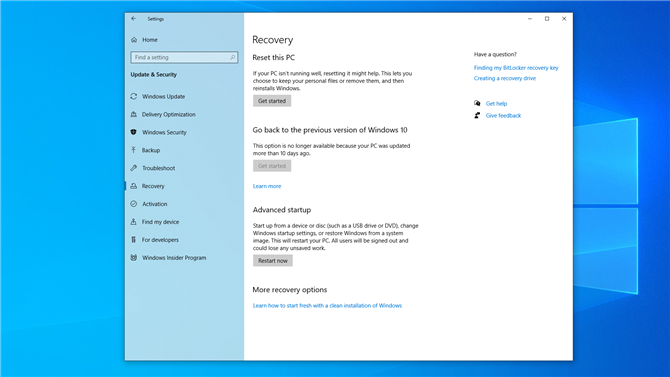
(Bildkredit: Framtid)
3. Ingen tur? Använd avancerad start
Om standardinställningsmetoden inte fungerar kan du försöka starta om datorn och avinstallera en uppdatering innan du startar in i Windows.
Genom att göra detta innan Windows 10 laddas, kan du eventuellt undvika att ladda program som kan blockera eller på annat sätt störa avinstallationsprocessen.
Öppna appen Inställningar och klicka sedan på Uppdatera och säkerhet. Klicka på Återställning i den vänstra kolumnen. Nära botten av fönstret är “Avancerad start” sektion; klick “Starta om nu” för att starta om datorn i avancerat startläge.
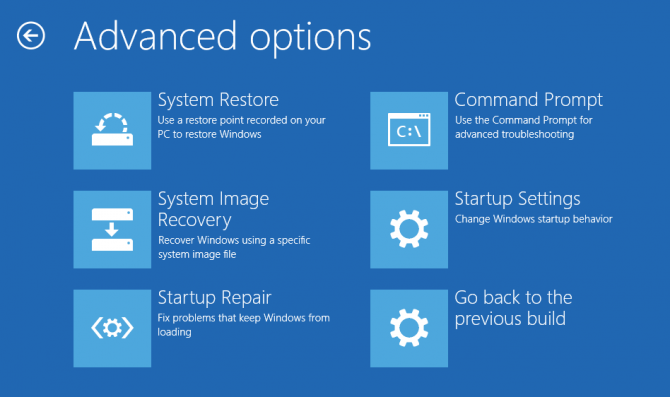
(Bildkredit: Microsoft)
4. Navigera genom avancerad start
När datorn startar om hälsas du med menyn Avancerad start. Detta är användbart i olika situationer, till exempel om du behöver installera Windows från en USB-enhet eller en återställnings-DVD. I det här fallet vill du dock klicka på felsökningsalternativet.
När du har gjort det ser du två alternativ: “Återställ den här datorn” och “Avancerade alternativ;” välj det senare för att gå vidare med avinstallationsprocessen. På följande skärm finns det olika alternativ, inklusive Startreparation, Systemåterställning, Kommandotolken och mer. Klicka istället på ”Avinstallera uppdateringar”.
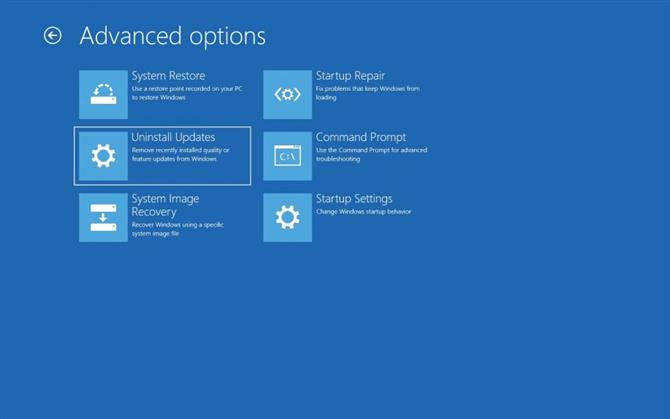
(Bildkredit: Microsoft)
5. Kvalitetsuppdatering eller funktionsuppdatering?
På nästa skärm finns två alternativ: “Avinstallera den senaste kvalitetsuppdateringen” och “Avinstallera den senaste funktionsuppdateringen.” KB-numret som du noterade tidigare borde berätta vilken typ av uppdatering det är med en snabb internetsökning.
Klicka på lämpligt alternativ så kommer din dator att starta om (det kan ta några minuter). När det har startats om anger du din inloggningsinformation för Windows 10 och klickar på Fortsätt.
Klick “Avinstallera kvalitetsuppdatering” eller “Avinstallera funktionsuppdatering” (beroende på vad du valde tidigare i det här steget) och uppdateringen kommer att tas bort. Slutligen, starta om din dator om du uppmanas att göra det.
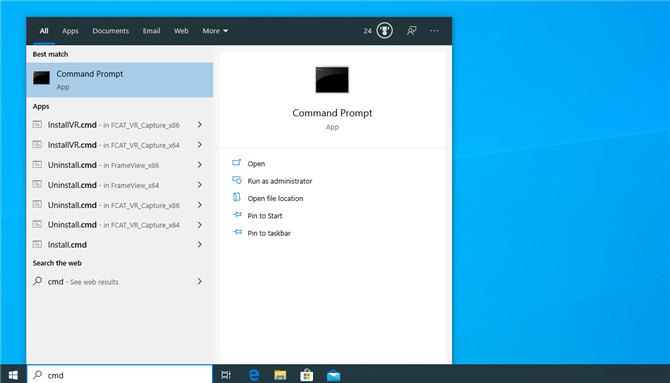
(Bildkredit: Framtid)
6. fungerar fortfarande inte? Prova kommandotolken
Ibland vägrar en uppdatering helt enkelt att avinstalleras ordentligt via appen Inställningar eller avancerad startmetod.
I tider som detta kan du använda kommandotolken för att tvinga Windows 10 att avinstallera korrigeringen. Återigen behöver du uppdateringens unika KB-nummer för att avinstallera uppdateringen.
Var medveten om att kommandotolken Windows 10 låter dig skriva kommandon direkt i Windows och har inget grafiskt användargränssnitt, så du bör bara följa de följande stegen om du är säker på att du vet vad du gör.
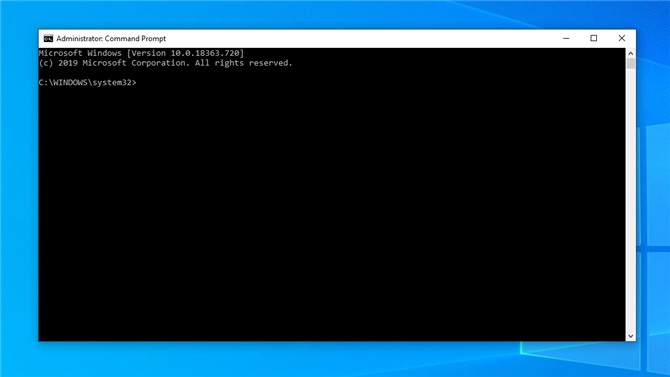
(Bildkredit: Framtid)
7. Öppna kommandotolken Windows 10
Nu när du har KB-numret måste du öppna kommandotolken Windows 10 och köra Windows Update Standalone Installer (eller WUSA) för att avinstallera uppdateringen som orsakar att du stör.
Öppna kommandotolken Windows 10 genom att skriva “cmd” i Windows 10-sökrutan.
Toppresultatet ska säga kommandotolken; högerklicka på den och klicka sedan på “Kör som administratör” för att se till att du kan utföra de uppgifter du behöver göra. Följande steg visar några av dina alternativ, som alla förhoppningsvis ska göra jobbet.
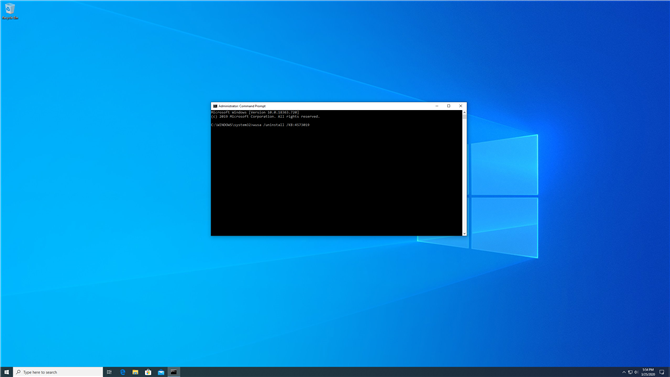
(Bildkredit: Framtid)
8. Avinstallera en envis uppdatering med WUSA
Skriv kommandotolken i Windows:
wusa / uninstall / KB: UpdateID
Byt ut ”UpdateID” med KB-numret för den uppdatering du vill ta bort.
Om exempelvis uppdateringens ID-nummer är KB4573019, skriver du:
wusa / avinstallera / KB: 4573019
i kommandotolkfönstret, tryck sedan på Enter och följ instruktionerna på skärmen. Låt WUSA avinstallera uppdateringen; det kommer att berätta när det är klart eller om några fel uppstår under dess operationer. Du kan då behöva starta om datorn så att avinstallationsprocessen kan slutföras.
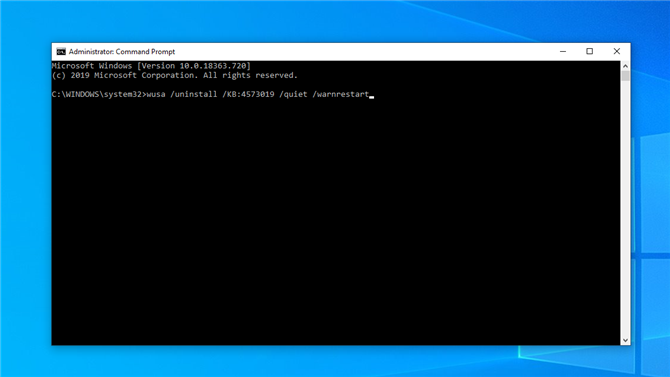
(Bildkredit: Framtid)
9. Extra WUSA-alternativ
Om du hellre inte vill ha instruktionerna på skärmen och bara vill låta WUSA komma igång med avinstallationsprocessen, lägg till “/tyst” till slutet av instruktionerna innan du trycker på Enter. Exempelvis skulle exemplet i steg 8 bli:
wusa / avinstallera / KB: 4573019 / tyst
Det finns andra alternativ som du kan lägga till i instruktionerna: / norestart eller / forcerestart kommer, som deras namn antyder, förhindra eller tvinga din dator att starta om när du är klar.
Om du vill undvika alla instruktioner bortsett från omstartprompt, använd / tyst och / warnrestart – till exempel:
wusa / avinstallera / KB: 4573019 / quiet / warnrestart
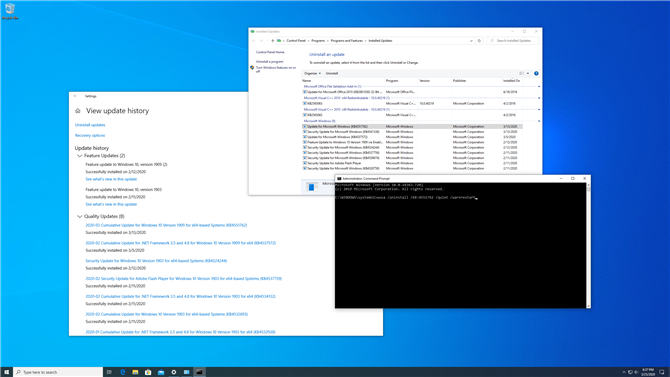
(Bildkredit: Framtid)
10. Kontrollera WUSA-loggen
Om du använder WUSA kan du kontrollera loggen för att se till att uppdateringen avinstallerades. Typ “Loggboken” i sökrutan i Windows 10 och klicka på toppresultatet. I den vänstra kolumnen klickar du på pilen bredvid händelseloggar för att utöka dina alternativ och klicka sedan på Inställningar.
Om du bara vill visa WUSA-händelser klickar du på Filtrera aktuell logg i den högra rutan och markerar sedan kryssrutan bredvid WUSA i “Händelsekällor” listrutan och klicka på OK. Dubbelklicka på den relevanta WUSA-händelsen för att få mer information, inklusive eventuella felmeddelanden som genererades.
- Dessa är de bästa bärbara datorerna 2020
