Att installera Nvidia-drivrutiner har varit en enkel process länge. Till skillnad från sin rivaliserande AMD har Nvidia inte haft ett rykte för knepiga grafikkortdrivrutininstallationer, åtminstone inte i samma utsträckning. När du installerar dina Nvidia-grafikkortdrivrutiner vill du se till att det går utan problem, så även om processen för det mesta är enkel ger vi dig exakta steg för framgång.
Förbereder installation av NVIDIA-drivrutiner
Dessa enkla steg att utföra säkerställer att din dator är redo för installationen av din NVIDIA-drivrutin.

(Bildkredit: Framtid)
1. Kontrollera installationen av grafikkortet
När du gör dig redo att installera dina NVIDIA-grafikkortdrivrutiner vill du se till att allt är redo att gå. Även om du tror att du har gjort allt rätt, kolla in denna lista för att vara säker:
- Är ditt NVIDIA-kort monterat säkert i ditt fall??
- Sitter din GPU helt i PCI-E-uttaget?
- Har du anslut strömkablarna ordentligt till din NVIDIA GPU?
Innan du ens kan tänka på att installera drivrutiner vill du se till att din dator känner igen ditt kort. Att säkerställa att den är korrekt installerad är det första steget mot framgång.

(Bildkredit: Framtid)
2. Se till att skärmen är ansluten till ditt grafikkort.
Den här kan tyckas vara en ingen-brainer, men när du kör på spänningen att få ett nytt grafikkort är det lätt att glömma att ansluta din bildskärm upprätt – lita på oss, vi’alla har gjort det. De flesta moderkort har en HDMI-port, som låter dig använda din CPU: s video om den stöder den funktionen. Men moderkortets port skickar inte ut video från ditt grafikkort. Så om du inte ser till att din bildskärm är ansluten till en av portarna på din GPU så får du inte några av fördelarna med att ha ett grafikkort installerat.
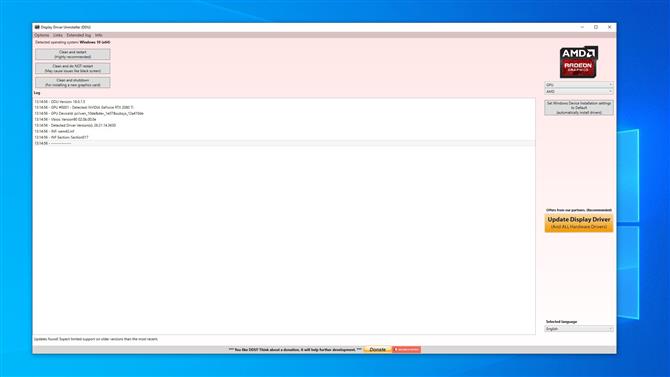
(Bildkredit: Guru3D)
3. Ta bort alla grafikkortdrivrutiner som tidigare installerats.
Det här steget är inte så viktigt som det brukade vara, men det är ändå en bra idé ändå. Du kan använda Visa drivrutinsavinstallationsverktyg från Guru3D för att ta bort alla grafikkortdrivrutiner som tidigare installerats på din dator. Denna process säkerställer att ingen av de gamla filerna kommer att komma i konflikt med dina nya drivrutiner när du installerar dem.
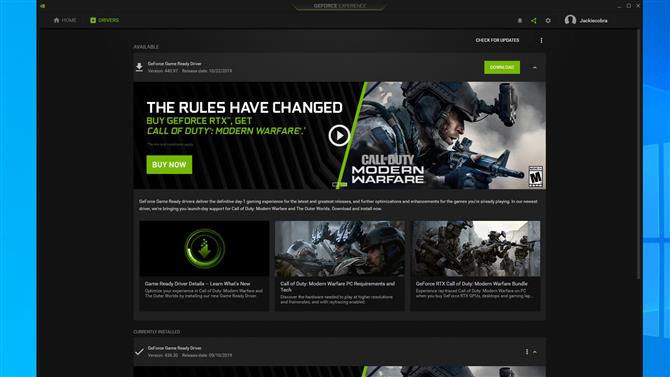
(Bildkredit: Nvidia)
Hur du installerar NVIDIA-drivrutiner
När du har avmarkerat listan ovan är du redo att installera dina NVIDIA-drivrutiner. Denna process är enkel så länge du är noga med att göra rätt val.
För att komma igång, gå till NVIDIA-drivrutins nedladdningssida . Här ser du en serie dropdowns som låter dig mata in vilken produkt du äger. Vi går igenom var och en av dem nedan:
- Produkttyp: Mer än troligt, om du har köpt ett grafikkort för spel eller allmänt bruk kommer detta att bli ”GeForce.”
- Produktserie: Om du har köpt ett nyligen tillverkat kort kommer det förmodligen att vara ”GeForce 10-serien”, ”GeForce 16-serien” eller ”GeForce RTX 20-serien.” Om du använder en bärbar dator, se till att du väljer det val som har ”(bärbara datorer)” efter det.
- Produkt: Här väljer du den faktiska modellen för ditt grafikkort.
- Operativsystem: Det är här du matar in vilket operativsystem din dator använder.
- Windows drivrutintyp: Vi rekommenderar att du väljer ”Standard” här. När du har installerat GeForce Experience-programvaran tillsammans med din drivrutin uppdateras den automatiskt till DCH om det är den typ du behöver.
- Nedladdningstyp: Du vill ha ”Game Ready Driver (GRD).”
När du har angett dina val klickar du på ”Sök” och du kommer till rätt sida. Härifrån klickar du på ”Ladda ner” och installerar sedan programvaran. Den installerar automatiskt dina NVIDIA-drivrutiner och GeForce Experience-programmet, som kommer att ladda ner uppdaterade drivrutiner i framtiden. Alternativt kan du bara ladda ner Nvidia GeForce Experience och installera dina drivrutiner där utan att behöva hantera rullgardinsmenyerna.
