Att redigera PDF-filer är förvånansvärt enkelt när du har rätt verktyg att lämna. Det är enkelt att skapa PDF-filer gratis. Det har nått den punkten att du inte ens behöver specialprogram för att omvandla ett dokument till en PDF eftersom alternativet att spara i detta format nu är inbyggt i Windows 10. Att redigera befintliga PDF-filer gratis är dock en annan historia.
Adobe Acrobat är det stora namnet i PDF-världen, men det kommer med en prislapp som placerar sig utom räckhåll för de flesta – särskilt om du bara har ett tillfälligt behov av att redigera PDF-filer. Föreställningen att betala minst $ 12.99 / £ 13.14 / AU $ 18.69 per månad för Standard-utgåvan är tillräckligt för att få de flesta av, så det är inte konstigt att folk går av efter en gratis PDF-redigerare.
Och sådana saker finns. Överlägset en av de bästa är Sejda PDF, och vi ska visa dig precis vad den kan göra.
1. Hämta programvaran
Det finns två versioner av Sejda PDF – en molnbaserad, online-version och en nedladdningsbar, installerbar version. Både online- och offlineversionen kan användas gratis, men det finns några begränsningar du måste ha i åtanke. Om du håller dig med den kostnadsfria versionen av verktyget kan du bara utföra upp till tre uppgifter per dag, filer kan inte vara större än 50 MB eller 200 sidor och bilderna kan inte vara större än 5 MB.
Dessutom, när det gäller att kombinera filer, har du en gräns på upp till 30 filer och 50 sidor, och filkonvertering måste utföras en-för-en-bas snarare än i batchar. För de flesta människor kommer dessa begränsningar inte att vara till hinder, så låt oss ta en titt.
Vi kommer att titta på skrivbordsversionen av Sejda PDF som du kan ladda ner från – onlineversionen är nästan identisk, men du har det extra besväret att behöva ladda upp filer för att kunna arbeta med dem. Programvaran är tillgänglig för Windows, Mac och Linux (det finns till och med en bärbar version för Windows), så du kan använda den oavsett vilket operativsystem du föredrar.
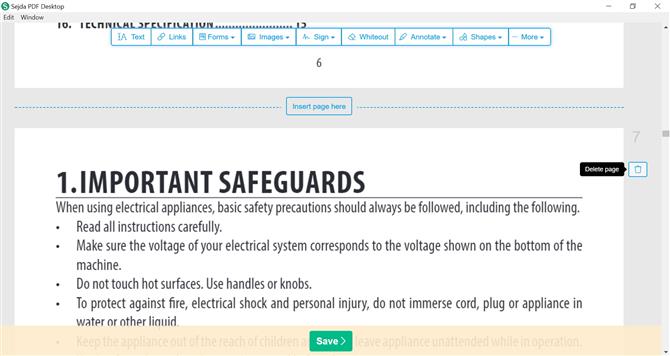
Radera sidor du inte behöver och lägg till nya
(Bildkredit: Sejda BV)
2. Radera och lägg till sidor
När Sejda PDF Desktop har laddats ner och installerats, klicka på knappen ”Välj PDF-fil”. Välj den PDF du vill arbeta med, så laddas den i programmet redo för redigering. De mest grundläggande saker du kan göra till att börja med är att ta bort sidor du inte behöver och infoga nya tomma sidor som du kan lägga till innehåll på. När du bläddrar igenom PDF-filen du har laddat kommer du att se en papperskorgsikon till höger om varje sida; genom att klicka på detta raderas sidan.
Att lägga till nya sidor är lika enkelt. Mellan varje sidpar ser du en knapp märkt ’Infoga sida här’. Klicka på detta så skapas en ny, tom sida. Du kan sedan använda Sejda PDF: s olika verktyg för att lägga till text, bild och mer. Samma verktyg kan användas för att lägga till innehåll på befintliga sidor i PDF-filen.
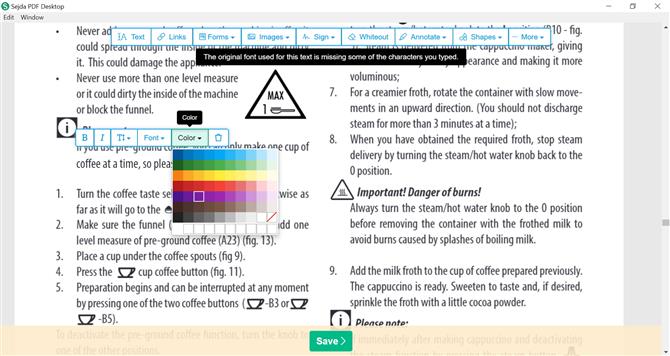
Redigera textens innehåll och stil, eller lägg till ny text
(Bildkredit: Sejda BV)
3. Redigera eller lägg till text
Längst upp i programfönstret finns verktygsfältet som innehåller olika andra verktyg för redigering av PDF-filer. Klicka på Text-knappen så kan du lägga till nya textrutor, eller till och med redigera befintlig text. Om du klickar på en slumpmässig del av sidan skapar du ett nytt textfält som du kan skriva in. Ovanför detta fält finns ett flytande verktygsfält som låter dig ändra typsnitt, storlek, färg och så vidare.
Om du klickar på befintlig text kan du ta bort eller ändra den om du vill. Håll musen över en text och se till att den blå prickade konturen är synlig innan du klickar. Du kan redigera eller radera texten efter behov eller använda det flytande verktygsfältet för att ändra textens utseende.
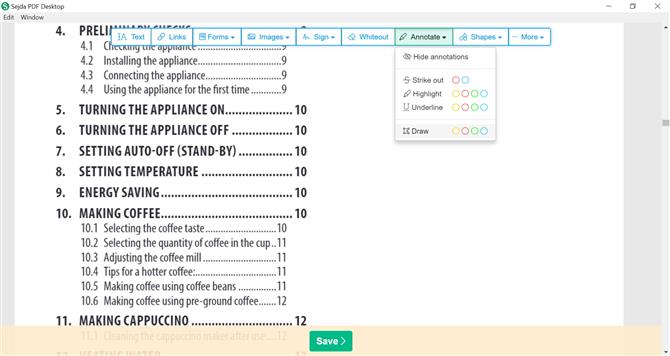
Lägg till kommentarer för att föreslå ändringar och lägga till information
(Bildkredit: Sejda BV)
4. Sätt in bilder, kommentarer och mer
På ungefär samma sätt kan du lägga till klickbara länkar, formulär, bilder och former till din PDF. Om det finns delar av ett dokument som du vill dölja kan du använda alternativet Whiteout. Detta är ett enkelt verktyg som låter dig rita en solid vit rektangel över bilder eller text för att dölja dem. Du kan också använda alternativet Annotera för att rita frihand på sidan, markera avsnitt, slå igenom text och mer.
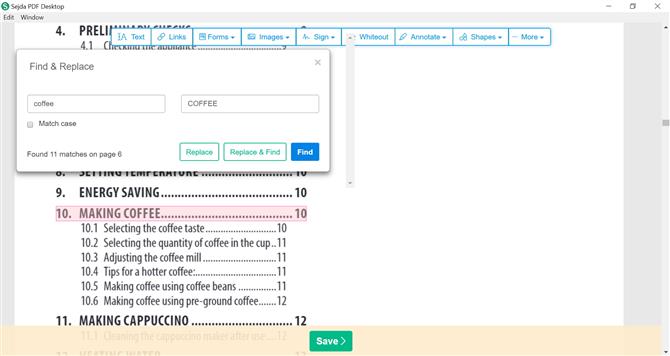
(Bildkredit: Sejda BV)
5. Hitta och ersätt text
Under Mer-menyn i huvudverktygsfältet finns ett praktiskt Sök Byt ut alternativet. Detta gör att du kan söka efter ord eller fraser i en PDF och ersätta dem med något annat – så om ett ord konsekvent har stavats fel, till exempel, kan du enkelt ersätta det med rätt stavning. Menyn More samt Edit-menyn är också hem för alternativet Ångra (som, som alltid, kan också nås genom att trycka på Ctrl + Z). Detta låter dig inte bara ångra den senaste åtgärden du utförde, utan gör att du kan ångra alla ändringar du har gjort – och i vilken ordning som helst! Välj bara de ändringar du vill ångra och klicka på knappen ”Återställ vald”.
När du är klar med redigeringen klickar du på Spara-knappen längst ned på skärmen, väljer ett namn och sparar plats och klickar för att spara. Filen kommer att sparas som ett nytt dokument, vilket ger originalet intakt.
Njut av din PDF-redigering!
- Ta reda på hur du konverterar från PDF till Word-format
