Programvara för fjärrskrivbord är ett kritiskt verktyg för många individer och företag, vilket ger användare möjlighet att komma åt datorer från vilken plats som helst. Det finns många olika tredjepartsapplikationer tillgängliga för Windows 10, men du kan också aktivera fjärrskrivbordsanslutningar från appen Inställningar.
I den här artikeln täcker vi allt du behöver veta för att ställa in åtkomst till fjärrskrivbord medan du kör Windows 10. Microsoft Remote Desktop stöder fjärrskrivbordsanslutningar från macOS, Linux, iOS, Android eller annan dator som kör Windows.
Hur du aktiverar och använder fjärrskrivbordet i Windows 10: Förberedelse
Medan fjärrskrivbordsfunktionen är inbyggd i Windows 10 kan fjärrskrivbordsanslutningar endast vara värd av en dator som kör Windows 10 Professional eller Enterprise. Detta gäller även tidigare versioner av Windows.
Till exempel kan du använda Windows 10 Home för att komma åt en dator som kör Windows 7 Professional, men inte tvärtom. Windows 10 Home-licenser börjar på $ 139 jämfört med $ 199 för Professional, så fjärrskrivbordsfunktioner är inte exakt gratis om du inte redan har en Professional-licens.
Steg 1: Aktivera fjärråtkomst på värddatorn
Först måste du ställa in datorn du vill ha åtkomst för att acceptera anslutningar från fjärrenheter. Fjärranslutningar är som standard inaktiverade, så du måste ändra det här alternativet via appen Inställningar. Du kan komma åt Inställningar via Start-menyn eller genom att skriva “inställningar” i sökfältet längst ner på skärmen.
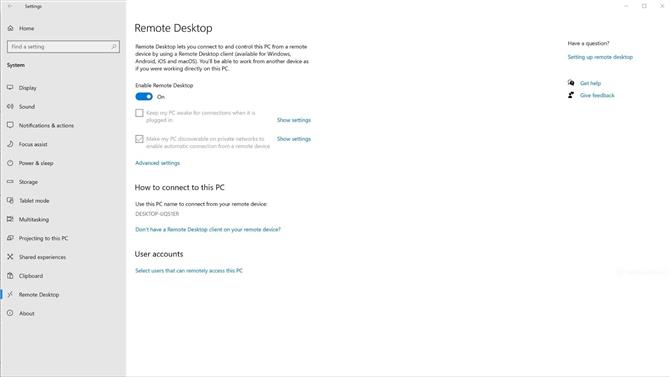
Du måste aktivera fjärrskrivbord på värddatorn innan du skapar fjärranslutningar (Bildkredit: Microsoft)
Du hittar alternativ för fjärrskrivbord i kategorin System. Därifrån kan du aktivera och inaktivera fjärråtkomst och justera andra inställningar. Du bör också notera datorns namn – du behöver den här informationen för att konfigurera fjärranslutningar.
Steg 2: Använd vitlista för fjärranslutningar
Som standard kan du logga in med en fjärrenhet genom att ange dina inloggningsuppgifter. Om du vill godkänna åtkomst för andra användare måste du lägga till dem i din vitlista under Användarkonton i inställningar på fjärrskrivbordet.
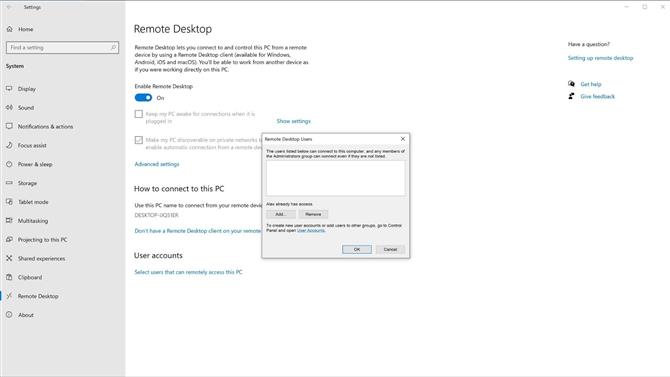
Du kan godkänna ytterligare användare för fjärråtkomst under Användarkonton. (Bildkredit: Microsoft)
Börja med att klicka på “Välj användare som kan komma åt den här datorn på distans” under användarkonton. Klicka sedan på Lägg till för att starta listan över användare. Därifrån är det enklaste sättet att lägga till andra lokala användare att klicka på Avancerat och sedan Sök nu. Detta visar en lista över alla användare på din dator. Dubbelklicka bara på en användare för att lägga till dem i din vitlista.
Steg 3: Ge åtkomst till lokala filer
Även om detta steg inte är nödvändigt för fjärråtkomst, gör det möjligt att ladda ner eller skriva ut filer från en annan plats genom att göra det möjligt för fjärranvändare att komma åt dina data. Den här inställningen hittas inte i fjärrskrivbordsklienten, så det är lätt att missa om du installerar fjärrskrivbordsanslutningar på egen hand.
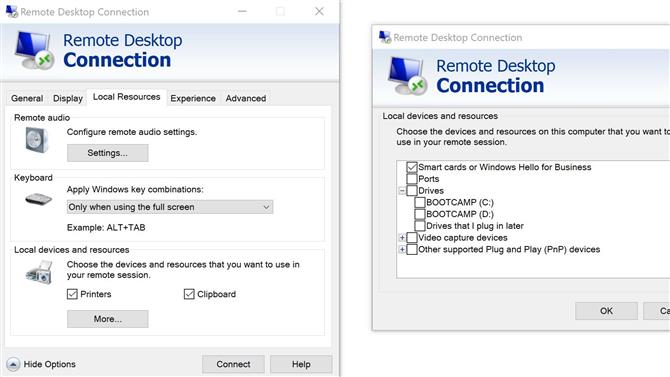
Du kan aktivera åtkomst till lokala enheter och resurser via appen Remote Desktop Connection (Bildkredit: Microsoft)
Åtkomst till lokala filer är som standard inaktiverad, så du måste byta inställning via appen Remote Desktop Connection. Detta program är separat från Remote Desktop och kommer förinstallerat på både Home och Professional-installationer i Windows 10. Skriv bara “Anslutning till fjärrskrivbord” i sökfältet i det nedre vänstra hörnet för att hitta applikationen.
När du har öppnat fjärrskrivbordsanslutning klickar du på Visa alternativ för att komma åt olika inställningar för fjärråtkomst. Därifrån navigerar du till lokala resurser. Det här avsnittet innehåller alternativ för skrivare, urklipp (för kopiering och klistra in), ljuduppspelning och andra viktiga funktioner.
Under Skrivare och Urklipp kan du klicka mer för att styra andra åtkomstbehörigheter. Dessa inkluderar portar, enheter, videofångsenheter och Plug and Play-enheter. Markera bara rutan bredvid alla enheter du vill göra tillgängliga för fjärranvändare.
Steg 4: Åtkomst till din enhet på distans
Nu när du har konfigurerat din dator för fjärråtkomst kan du skapa fjärranslutningar från en annan enhet. Om fjärrenheten är en annan dator som kör Windows 10, ladda ner Microsofts app för fjärrskrivbord från Microsoft Store för att effektivisera processen för att ställa in fjärråtkomst.
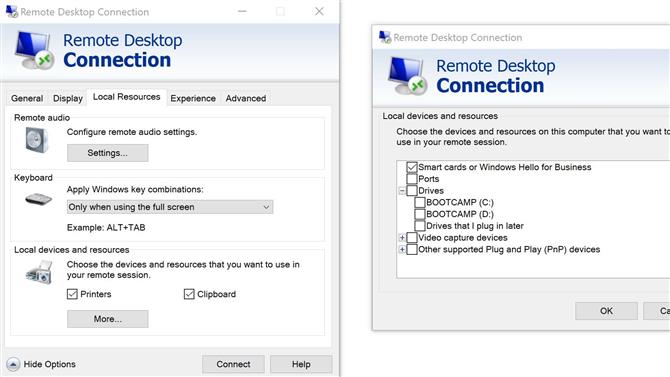
Du kan aktivera åtkomst till lokala enheter och resurser via appen Remote Desktop Connection (Bildkredit: Microsoft)
På Remote Desktop kan du lägga till fjärranslutningar till din dator genom att klicka på Lägg till i det övre högra hörnet. Du har också möjlighet att lägga till fjärrresurser som appar och stationära datorer om du arbetar för ett större team eller organisation.
För att starta anslutningen måste du ange måldatorns namn eller IP-adress. Enheten du ansluter till kommer att be om inloggningsuppgifter innan du ger åtkomst. Alternativt kan du lägga till användarkontouppgifter via appen Remote Desktop för att undvika att behöva logga in varje gång du vill ansluta.
Sammanfattning
Tredje parts fjärrskrivbordsprogramvara kan vara till hjälp för företag och andra team, men Microsofts fjärrskrivbord verktyg ger mer än tillräckligt med funktioner för många användare. När du har aktiverat fjärranslutningar i Windows 10-inställningar kan du få åtkomst till din dator på distans från en PC, Mac, iOS eller Android-enhet.
Med Microsofts officiella fjärrskrivbordsklienter kan du komma åt skrivbordet oavsett vilken enhet du använder. Detta är särskilt användbart om du behöver använda bara Windows-verktyg från ett annat operativsystem. Windows tillhandahåller också bekväma fjärrskrivbordsfunktioner som filöverföringar, kortkommandon på mobila enheter och enkel utskrift till en lokal skrivare.
- Kolla in vår guide till Bästa fjärrskrivbordsprogramvaran
