Idag har text-till-tal-mjukvaran två stora nackdelar: det var dyrt, och det resulterande ljudet lät onaturligt robotiskt. Tack och lov har tekniken kommit långt, och nu kan du ladda ner några bra text-till-tal-verktyg helt gratis.
Det finns många anledningar till varför du kanske vill konvertera text till tal. Du kan ha dyslexi, eller ett synproblem som gör att läsning på en skärm är svår. Du kan lära dig ett språk och hitta det lättare att förstå när det talas, eller du kanske bara vill lyssna på en bok eller ett blogginlägg när du gör något annat.
Oavsett orsaken är Balabolka (som grovt översätts som ”chatter”) ett utmärkt verktyg för jobbet. Det kan acceptera ganska mycket textfilformat, det finns ett stort urval att välja mellan, och det innehåller praktiska bokmärken som låter dig hoppa till en viss del av texten. Så här börjar du med det …

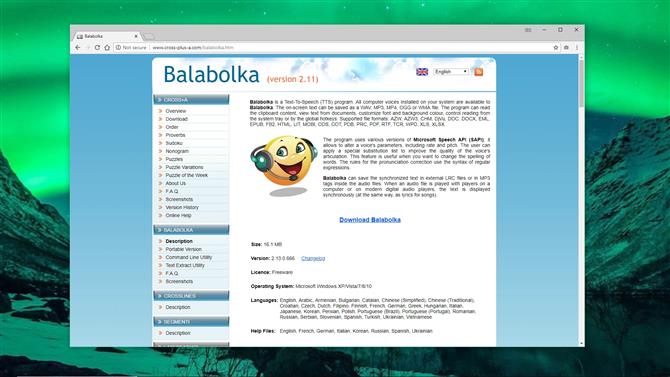
1. Hämta Balabolka
Ladda ner Balabolka, hämta innehållet i det komprimerade arkivet balabolka.zip till en bekväm mapp på datorn och dubbelklicka sedan på installationsfilen för att köra den. Välj ditt önskade språk och klicka sedan på ”Nästa” för att gå igenom installationsprogrammet. När det är klart, markera rutan märkt ’Starta Balabolka nu’ och klicka på ’Slutför’.

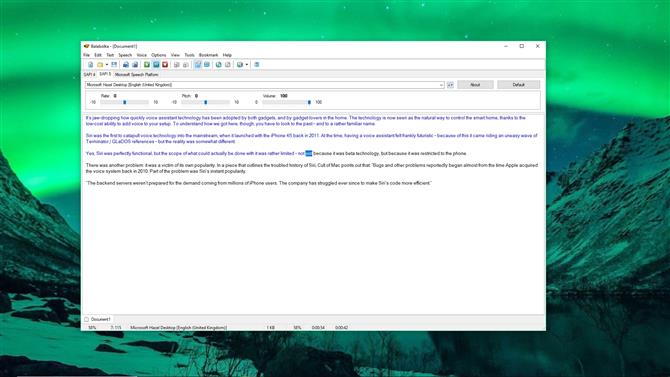
2. Konvertera lite text
Balabolka ser lite ut som en enkel ordbehandlare, och det enklaste sättet att se hur det fungerar är att skriva eller klistra in lite text i det tomma dokumentet som tillhandahålls. Klicka för att placera den blinkande markören i början av texten och klicka sedan på den gröna ”Play” -knappen. Texten läses upp med hjälp av en av de vanliga rösterna installerade med Windows. Du kan också öppna alla typer av textdokument i Balabolka, eller läsa innehållet i urklippet.

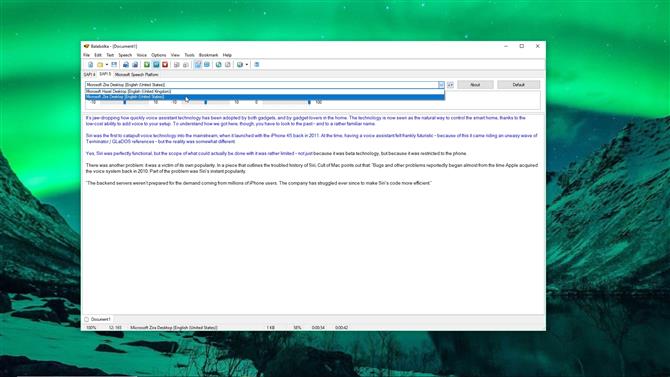
3. Välj en annan röst
Om du inte är ett fan av standardröst (i det här fallet Microsoft Hazel Desktop, som är en kvinna med en brittisk accent), kan du se vilka andra som är installerade på din dator med hjälp av rullgardinsmenyn ovanför textrutan. Du kan också använda skjutreglagen nedan för att justera röstens hastighet, tonhöjd och volym. Betygsättet är särskilt användbart – standardröstarna talar ibland lite långsamt.

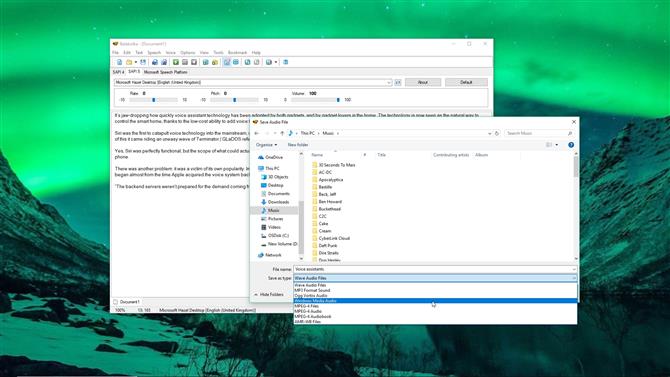
4. Spara talet
En av Balabolkas bästa funktioner är möjligheten att spara konverterad text som en ljudfil som du kan lyssna på senare. Klicka på ”Arkiv” och välj ”Spara ljudfil”. Du kan välja mellan alla vanliga ljudfilformat, inklusive MP3, WAV, OGG och WMA. Det är också möjligt att spara den talade texten som en ljudbok. Det kommer inte att vara detsamma som en ljudbok läs av en professionell röstskådespelare, men det är gratis.

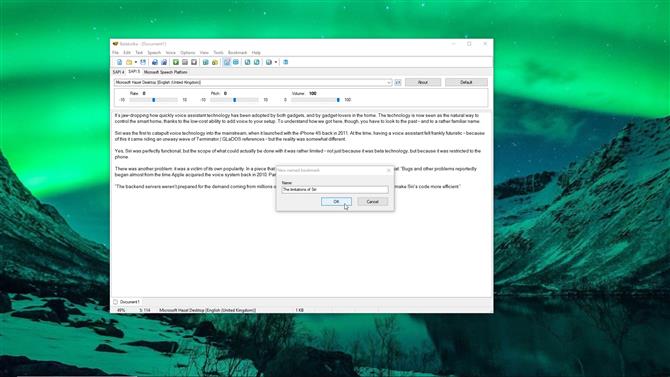
5. Ange bokmärken
Med Balabolka kan du ställa in bokmärken, vilket delar upp dokumentet i bitar, vilket gör det mycket lättare att navigera – särskilt för långa dokument. Placera markören i texten, klicka sedan på ”Bokmärken> Sätt in namnet bokmärke” och ange ett namn. Bokmärken är osynliga, men du kan hoppa över dem genom att högerklicka och välja ”Gå till namnet bokmärke”.

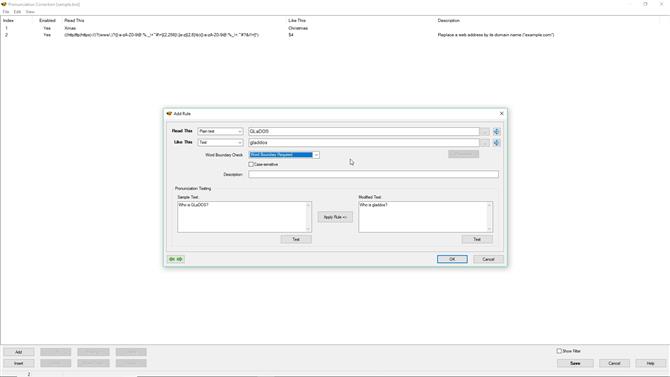
6. Rätt uttal
Om Balabolka kämpar för att säga ett visst ord klickar du på knappen ”Ordbibliotek” i toppmenyn och väljer ”sample.bxd”. Högerklicka på ordet och välj ”Pronunciation”. Klicka på textrutan bredvid ”Gilla detta” och skriv ett approximativt fonetiskt uttal av ordet. Använd högtalarikonen för att kontrollera hur det låter. När du är glad klickar du på ”OK” och sedan ”Spara”.

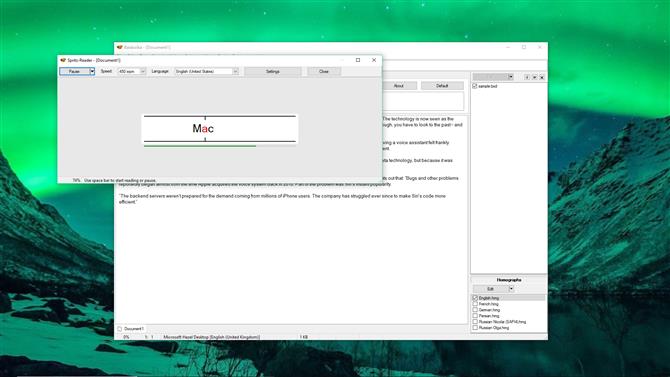
7. Försök med snabbläsning
Om du är bekväm att läsa på en skärm, men inte har mycket tid, har Balabolka Spritz inbyggd. Det här är en intressant teknik som visar ord i mycket snabb följd så att du kan läsa dem utan att behöva flytta ögonen. Flytta markören till början av texten, klicka sedan på ”Verktyg> Spritz Reader” och klicka på ”Läs”. När du är van vid Spritz ska du kunna få upp till 400 wpm ganska enkelt!

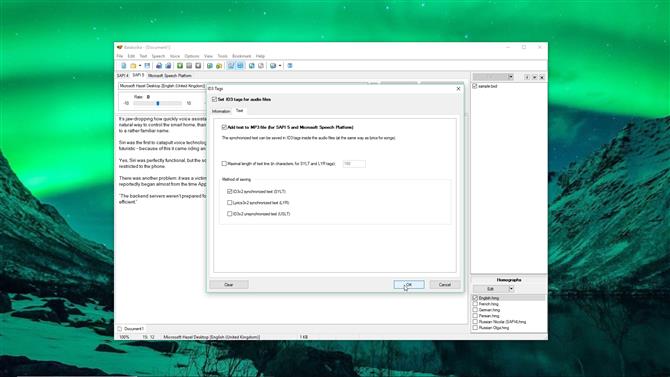
8. Synkronisera text
Vissa mediaspelare kan visa texter medan en sång spelas och med lite tinkering kan du ställa in dina exporterade talade ordfiler för att fungera på samma sätt. Klicka bara på ”Arkiv> ID3-taggar”, kolla ”Ange ID3-taggar för ljudfiler”, klicka på fliken ”Text” och välj ”Lägg till text till MP3-filer”. Orden kommer nu att synkronisera med det talade ljudet när du spelar den exporterade MP3-filen.
- Den bästa gratis text till talprogram 2018
