Företaget grundades initialt som WebEx 1995 och blev en del av Cisco Systems 2007 och har fått nytt företagsmärke och tappat sitt kapital E.
De tillverkar en rad videokonferensverktyg som inkluderar Webex-möten, Webex-team, Webex Training, Webex Support Center, Webex Event Center, Webex Sales Center, Webex Enterprise Edition och Webex Connect.
Idag tittar vi på den centrala Cisco Webex-produkten som tillhandahåller videokonferenser antingen genom en installerbar applikation eller via en webbläsare.
Låt oss ta dig igenom att använda Cisco Webex för första gången och beskriv de kritiska funktionerna du behöver förstå för att få ut mesta möjliga av det.
- Du chattar kanske på en av våra bästa bärbara datorer 2020
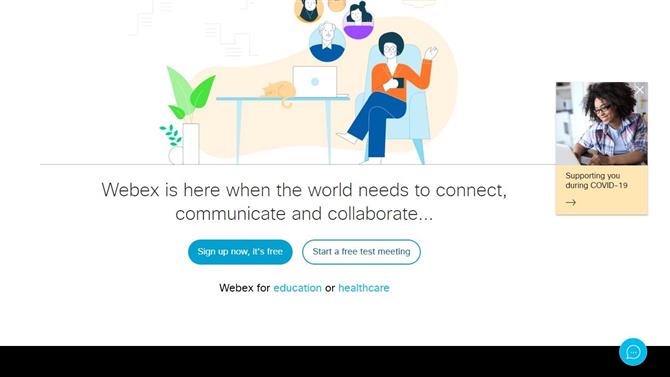
Cisco Webex kostar northing att försöka och kan köras helt i en webbläsare (Bildkredit: Cisco Systems)
1. Skaffa Cisco Webex
En sak som gör Webex nästan unik är att du inte tvingas installera en klientapplikation för att använda den, även för att vara värd för en videokonferens.
Det finns speciella Webex-applikationer tillgängliga för iOS (Apple) och Android-enheter, men i denna handledning kommer vi att prata om att använda Cisco Webex från en dator.
För att komma igång här: https://www.webex.com/
På webbsidan där kan du gå med i ett befintligt möte som är värd av ett annat, eller registrera dig så att du själv kan vara värd för ett. Att göra någon av dessa saker har inga kostnadseffekter, så känn dig fri att utforska.
De som är intresserade av kostnaderna för att använda Cisco Webex för företag bör klicka på alternativet ’Planer och priser’ på toppmenyn, där det redovisar de olika alternativen och deras tillhörande kostnader..
Den fria versionen kan hantera möten med upp till 100 deltagare men begränsar mötet till 40 minuter.
De som vill ha längre möten och fler deltagare behöver en månatlig prenumeration, men de får också spela in interaktioner och bättre stöd.
Men för detta exempel kommer vi att använda gratisversionen och klicka för att registrera dig.
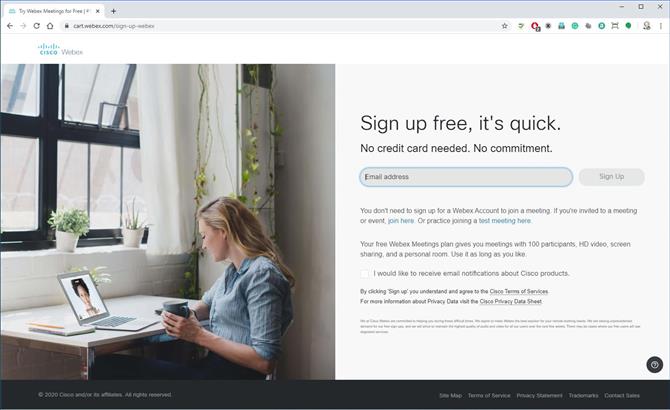
Hosting kräver att du registrerar dig och anger en giltig e-postadress (Bildkredit: Cisco Systems)
2. Registrera dig
Den första informationen som Cisco ber om är din e-postadress, och som jag nämnde tidigare behöver du inte göra något av detta om någon annan är värd för mötet.
Efter en e-postadress måste du säga var i världen du är och ange ett namn, eftersom det påverkar de som kan delta i mötet via telefon.
Och med informationen kommer Cisco att skicka ett e-postmeddelande för att bekräfta att ditt konto är ditt.
I det e-postmeddelandet finns Cisco Webex-adress för dina möten och en länk som gör att du kan ställa in ett lösenord. Vi rekommenderar att du konfigurerar ett lösenord omedelbart för att undvika att andra kontrollerar ditt mötesutrymme.
Med allt detta kan du gå in i ditt personliga rum och anpassa det.
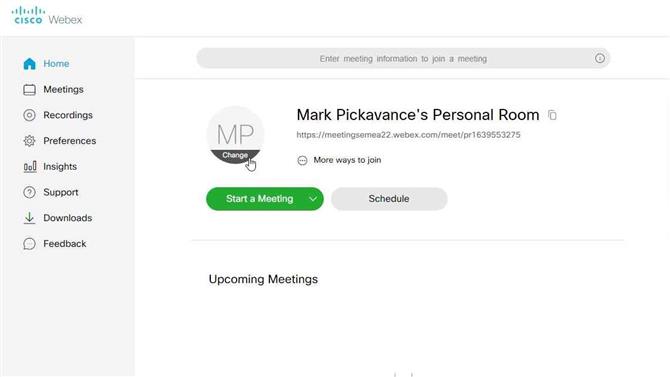
Alla möten börjar med ett personligt rum (Bildkredit: Cisco Systems)
3. Personligt rum
Det personliga rummet är där du kan starta eller schemalägga möten, och det visar också länken som du behöver för att skicka andra om du vill att de ska följa med.
Vårt första jobb är att anpassa hur du ser ut för andra genom att klicka på cirkeln som har dina initialer i sig. Om du klickar visar ordet ”Ändra”. Och genom att klicka på det kan du ladda upp en bild som kommer att användas för att representera dig.
Bilden kan ha upp till 720 x 720 pixlar i storlek. Den skalan är mycket mindre än en vanlig bild från en telefon, så du kanske vill förbereda en med ett verktyg med en storlek på storleken, som Microsoft Paint.
När vi har konfigurerat en lämplig bild är vi redo att starta ett möte.
Allt vi behöver bestämma är om värd för mötet kommer att använda webbgränssnittet eller skrivbordsprogrammet.
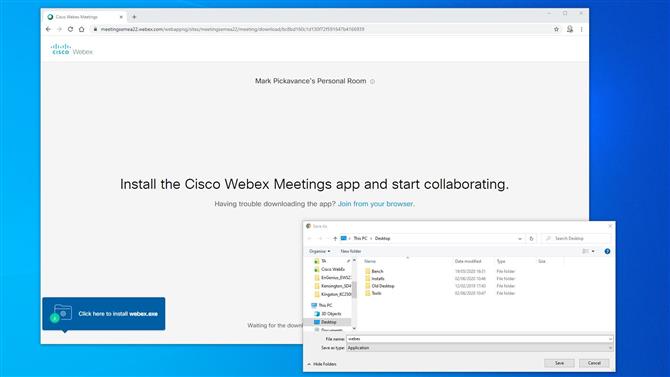
Desktop-appen är snabb att ladda ner och installera (Bildkredit: Cisco Systems)
4. Web eller skrivbord
Om du bara tänker hålla ett möte någonsin, fungerar webbversionen av Webex bra. Men för dem som vill hålla vanliga digitala konferenser, så har skrivbordsapplikationen vissa fördelar.
De som inte har installerat skrivbordsappen kommer att uppmanas att ladda ner den om de väljer ’Använd skrivbordsapp’ och den inte redan finns på datorn.
Den körbara installationen är relativt liten och med en bra bredbandsanslutning bör den laddas ner helt på några minuter.
När applikationen är installerad kan du gå vidare för att starta ditt möte.
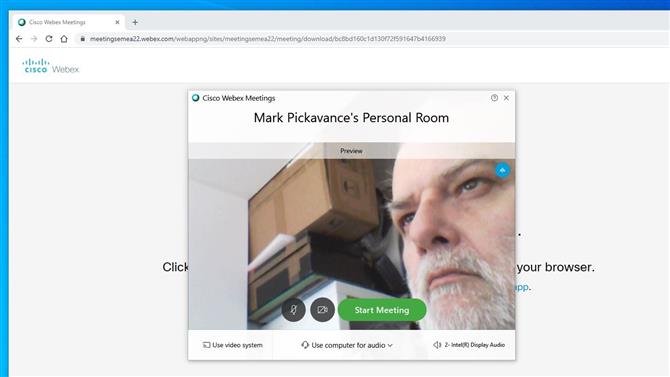
Innan mötet startar ger Webex dig möjlighet att bättre placera kameran och välja ljudalternativ (Bildkredit: Cisco Systems)
5. Förbered dig på att vara värd
Vid lanseringen kommer Webex Meetings-applikationen att visas, och om du har en aktiv kamera visar den den vyn.
Denna förhandsgranskningsmodell ger ett utmärkt tillfälle att flytta om kameran, kamma håret, vad du tycker är nödvändigt för att ge rätt intryck till dina kollegor.
På panelen finns två ikoner, som slår på och av video och ljud. I vår bild är ikonerna svarta och visar att båda är aktiva. Om ikonen är röd och har ett X genom, indikerar det att den är avstängd eller inaktiverad.
Det är ditt val, men det är ofta användbart att börja med båda funktionshindrade och sedan göra dem aktiva när dina deltagare anländer.
På den nedre delen av panelen finns sedan menyer som gör att du kan konfigurera ljud, video och andra inställningar relaterade till hosting. Dessa är användbara om du vill använda en annan mikrofon än den i kameran, eller om du har dedicerad konferenshårdvara.
När allt är okej, klicka på den gröna knappen ”Start möte”.
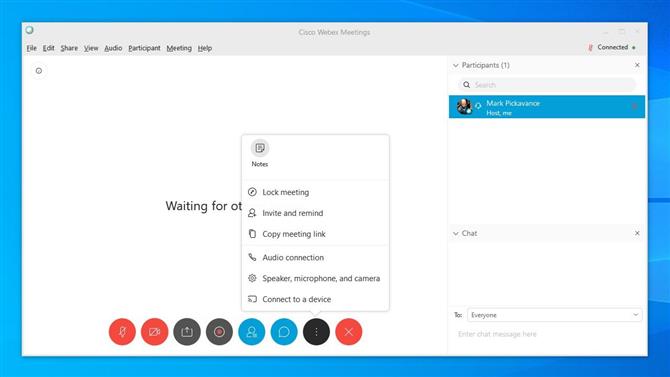
Värdar kan kontrollera deltagarnas ljud och vision (Bildkredit: Cisco Systems)
6. Rumshantering
Som värd får du kontrollera mötesrummet på ungefär samma sätt som ordföranden och diktera vem som kan tala och när.
Men i den här applikationen kan du styra många andra saker med ikonfältet längst ner och deltagarlistan som är till höger. Om listan inte visas som standard kan du öppna den genom att klicka på den fjärde ikonen som visar en person med en hög med papper till höger.
Listan är mest användbar för att se vem som har kommit, kontrollera deras ljud och individuellt meddelanden dem.
Ikoner längst ner styr ljud, video, tillåter delning, spela in mötet, öppna deltagarlistan, öppna chatten, åtkomstinställningar och slutligen avsluta mötet.
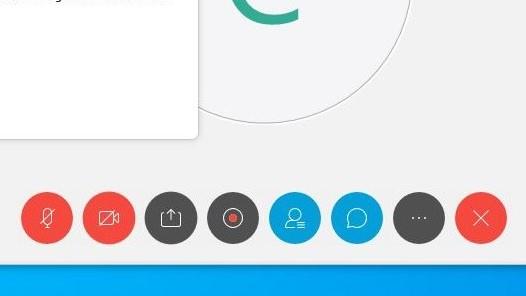
(Bildkredit: Cisco Systems)
Vissa av ikonerna växlar, till exempel dem för ljuddämpning, och andra som inställningar genererar en meny.
Användbara funktioner i inställningsmenyn är att bjuda in fler personer, om du inser att du har glömt en kritisk person och till och med låst ett möte från posten när det börjar.
Förutom dessa kontroller har rullgardinsmenyer längst upp ännu fler funktioner, inklusive möjligheten att överlämna värd till en annan användare, dela transkript, etc. Det är värt att bekanta dig med dessa menyer om du behöver en funktion som du kan ” t se någon annanstans.
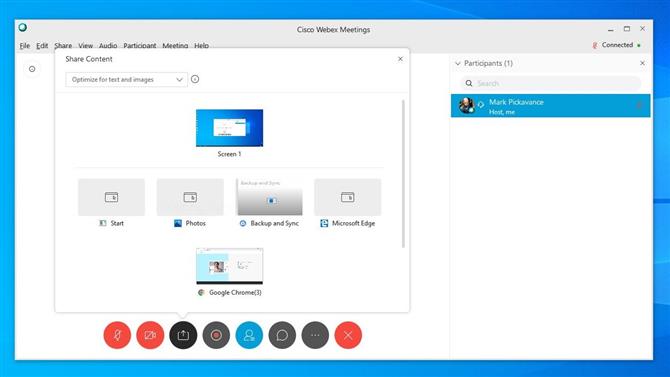
Det är enkelt att dela med Webex (bildkredit: Cisco Systems)
7. Delning
Delningsmekanismen i Webex ger flera praktiska alternativ, och det är värt att förstå vad den kan göra.
Om du klickar på ikonen för delningsinnehåll som är tredje från vänster öppnas en stor panel som bara visar några av de möjliga delningsalternativen. Dessa inkluderar filer, webbläsare, inställningar och alla program som du för närvarande har på värdsystemet.
Du kan också använda den här menyn för att starta applikationer och dela vyn över dem till dem i mötet. Den här funktionen är särskilt användbar om du utbildar andra för att använda programvaran eller hur du använder flera applikationer i kombination.
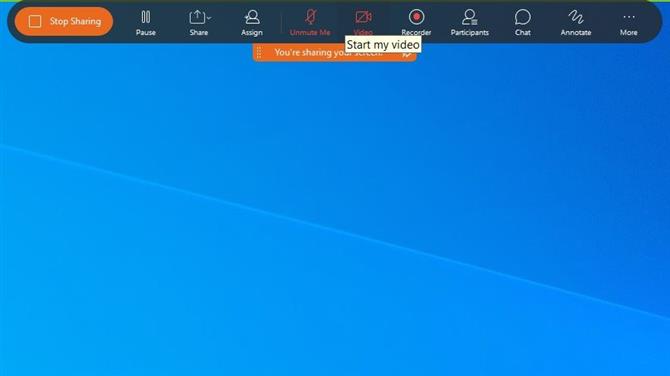
Det är enkelt att dela applikationer för dem som utbildar andra att använda programvara (Bildkredit: Cisco Systems)
När du delar skärmen på vägen ersätts det normala Webex-gränssnittet mot ett som sitter längst upp på skärmen. För att återgå till standardgränssnittet bör du klicka på den stora knappen till vänster ”Stoppa delning”.
Detta delningsgränssnitt har många av samma ikoner som normalt, men några extra som gör att du kan kommentera över bilden.
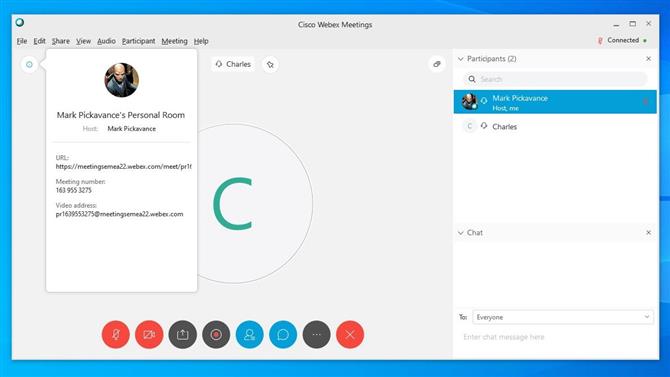
Alla detaljer som du kan behöva ge till andra kan hittas under informationsikonen (Bildkredit: Cisco Systems)
8. Bjud in människor
Som vi nämnde tidigare är det på inställningsmenyn alternativet att bjuda in en deltagare medan mötet pågår.
Om du väljer det här alternativet kommer du att skapa en enkel panel där du kan ange e-postadresserna till de du vill delta, och det kommer att skicka ett e-postmeddelande eller påminnelse med en länk för att föra dem in i rummet.
Om du vill använda en annan mekanism för att uppnå samma klick på en blå cirkulär ikon med ett ’i’ i den, placeras ikonen uppe till vänster, precis under filmenyn bokstäver.
Det öppnar en panel som visar rumets URL, ett mötesnummer som kan distribueras till de som vill gå med och en video-adress. Om du har ett prenumerationskonto kan det också ha det lokala telefonnumret som kan användas för att delta i mötet per telefon.
Du kan kopiera den här informationen till urklippet och sedan klistra in den i alla dokument, meddelanden eller e-post som du tänker använda för att få folk att följa med.
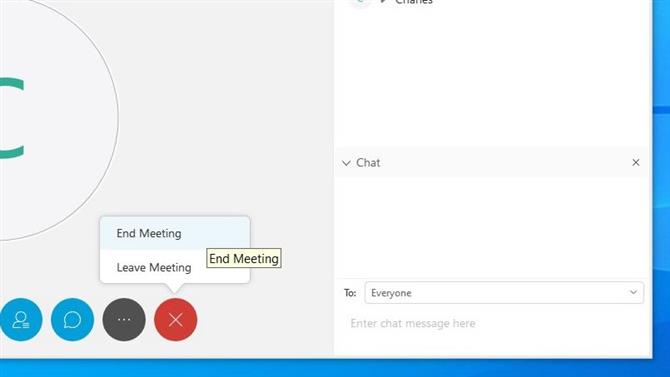
Om värden lämnar sig utan att överlämna till någon annan kommer mötet att avslutas (Bildkredit: Cisco Systems)
Avsluta ditt möte
Alla goda saker tar slut, och så småningom måste du avsluta detta möte.
Mekanismen för att göra detta är den röda cirkelikonen med ett X i mitten. Och som värd, om du klickar på detta och väljer ”Avsluta möte” kommer värden att avslutas och alla deltagare som fortfarande är anslutna med kopplas bort.
Om du vill att mötet ska fortsätta utan dig måste värdrollen överlämnas till en annan, och sedan kan du välja ’Lämna möte’ och gå utan att alla blir frånkopplade.
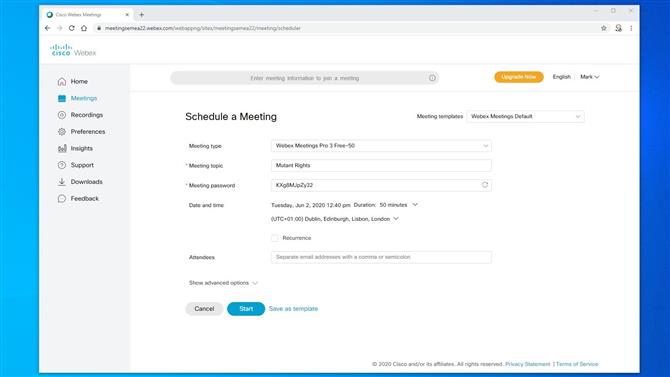
Du behöver bara schemalägga regelbundna möten en gång (Bildkredit: Cisco Systems)
Planera ett nytt möte
Efter ett framgångsrikt eller på annat sätt möte krävs det oundvikligen ett annat.
Det bästa stället att organisera detta är i Personrummet på Möten-menyn.
Genom att fylla i denna arrangör kan du ange när mötet ska hända, ämnet, lösenord (om det behövs) och ange en komplett lista med deltagare som du behöver informera.
Och om detta är en återkommande händelse kan du också ställa in det så att du inte behöver fortsätta att upprepa den här processen.
När du har behärskat den här sidan kan du komma åt de avancerade alternativen, där du kan fördefiniera deltagarnas privilegier, skapa en agenda och till och med definiera en registreringsprocess.
Antalet alternativ kan tyckas överväldigande till en början, men när du har varit värd för ett möte eller två är några av dem mycket användbara för att få ett möte igång med minimal konfigurering i förväg.
Vi hoppas att den här visselpipsturen genom de grundläggande funktionerna i Cisco Webex har varit användbar för dig.
- Bästa webbläsare 2020: de snabbaste och säkraste sätten att komma online
