Apple har ofta kritiserats för de begränsade uppgraderingsalternativen som finns tillgängliga i de olika Mac- och MacBook-modellerna, och vissa modeller tillåter dig inte ens att uppgradera minnet eller lagringen, än mindre förbättra prestanda genom att installera ett nytt grafikkort.
Det höghastighets Thunderbolt 3-gränssnittet, som nu används i de senaste Macs och MacBooks, tillåter dig dock att förbättra din Macs grafiska prestanda genom att ansluta den till en ”eGPU” – eller ”extern GPU” – som faktiskt sitter utanför Mac sig.
En eGPU är helt enkelt en tom låda – kallad ett ”hölje” – som innehåller en PCI-expansionsplats för ett grafikkort och en strömförsörjning för att driva kortet. Skåpet kommer också att ha en Thunderbolt 3-port för att ansluta den till din Mac (och de flesta eGPU-enheter är också kompatibla med Windows-datorer som även har Thunderbolt 3).
Det finns flera företag som gör eGPU-kapslingar, med Core X-höljet som vi använder i den här guiden, har lånats till oss av den vänliga spelguruer på Razer.
Den enda nackdelen med att köpa ett tomt hölje som det här är att du också måste köpa och installera grafikkortet själv, så kom ihåg det när du beräknar den kombinerade kostnaden för eGPU-höljet och grafikkortet tillsammans.
Det finns en handfull eGPU-modeller som innehåller ett förinstallerat grafikkort, men dessa är inte mycket billigare än det alternativ som vi ser här och begränsar också ditt val av grafikkort.
- Kolla in vår lista över de bästa grafikkorten för inspiration
1. Vad du behöver

Thunderbolt 3-portarna på en MacBook. Bildkredit: Apple
(Bild: © Apple)
Apples riktlinjer för att använda en eGPU anger att du behöver en Mac som är utrustad med Thunderbolt 3, och kör High Sierra (macOS 10.13.4) eller senare.
Men även Mac mini på startnivå har Thunderbolt 3 nu, så det här är ett utmärkt sätt att uppgradera billigare Mac-modeller, eller en lätt bärbar dator som MacBook Air.
Det finns dock en annan viktig begränsning som du behöver tänka på. Apple och nVidia verkar inte komma överens av någon anledning, så MacOS själv fungerar för närvarande bara med grafikkort från AMD, till exempel Radeon RX 570 lånas till oss av Razer tillsammans med Core X-kapslingen.
2. Kärnvärden

Razer Core X eGPU. Bildkredit: TechRadar
(Bild: © TechRadar)
Core X är en av de mer prisvärda eGPU-bilagorna som för närvarande finns tillgängliga och kostar £ 260 / $ 300 / AU $ 469.
Den är främst avsedd för användning med bärbara datorer, men det finns ingen anledning till att du inte kan använda den med en stationär Mac om du vill. Kom bara ihåg att de flesta eGPU-kapslingar säljs utan grafikkort, så du måste fortfarande ge grafikkortet själv.
Det bidrar till den totala kostnaden för din grafikuppgradering – men användningen av den externa kapslingen ger en fantastisk uppgradering som normalt inte skulle vara tillgänglig för en bärbar dator eller en liten formfaktor som Mac mini.
3. Installera grafikkortet

Att lägga till ett grafikkort till eGPU-fallet är relativt enkelt. Bildkredit: TechRadar
(Bild: © TechRadar)
När du öppnar Core X-höljet ser du PCI-platsen för att installera ditt glänsande nya grafikkort, tillsammans med den skrymmande svarta strömförsörjningsboxen, kylfläkten och strömkablarna som ansluter till ditt fantastiska nya grafikkort.
Vissa avancerade grafikkort behöver mycket ström, så innan du köper någon eGPU-hölje bör du kontrollera att den interna strömförsörjningen ger tillräckligt med ström för grafikkortet som du tänker använda.
Och ganska praktiskt, ger Razer Core X också tillräckligt med ström för att ladda en bärbar dator via dess USB-C-kontakt också.
4. Anslut det hela

Nästa steg är att ansluta eGPU till MacBook. Bildkredit: TechRadar
(Bild: © TechRadar)
MacOS förutsätter att du använder din Mac och eGPU med en stor extern bildskärm, eftersom det blir bättre att spela spel eller göra allvarligt designarbete än den mindre inbyggda skärmen på en MacBook-bärbar dator.
Och en modell som Mac mini behöver naturligtvis också ge dig en extern bildskärm. Oavsett vilken typ av Mac du har, kommer du att upptäcka att Core X innehåller en USB-C-kabel som ansluter en av Thunderbolt 3-portarna på din Mac till Thunderbolt 3-porten på baksidan av höljet.
Du kan då använda en vanlig HDMI eller DisplayPort-kabel för att ansluta grafikkortet till din externa bildskärm. Det sätter de tre enheterna i en kedja, med Mac ansluten till eGPU och eGPU ansluten till den externa bildskärmen.
5. Plug and Play
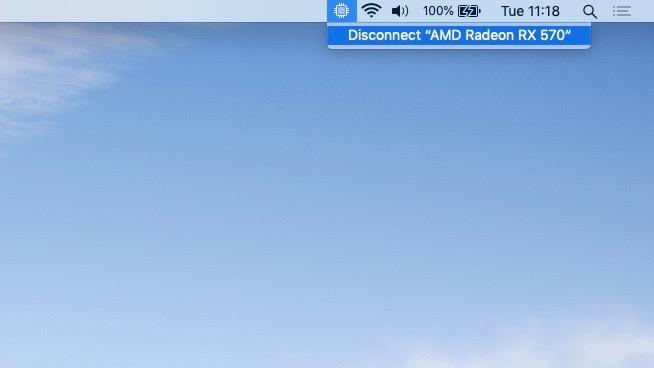
Ett meddelande i macOS meddelar dig att eGPU är ansluten. Bildkredit: TechRadar
(Bild: © TechRadar)
När alla kablar är anslutna och strömmen är påslagen för alla dina enheter ser du att din Mac automatiskt upptäcker eGPU och visar en ny ikon för eGPU i huvudmenyn.
I själva verket säger den här ikonen bara att det finns en eGPU ansluten, men om du klickar på ikonen får du möjlighet att koppla bort eGPU.
Det här är praktiskt om du använder en bärbar dator så att du kan koppla loss den bärbara datorn från eGPU utan att behöva stänga allt. Du kan bara koppla ur USB-C-kabeln och sedan hämta den bärbara datorn och gå ut till lunch.
En annan sak att notera – om du tittar på batteriikonen i menyraden kan du se att USB-C-kabeln från eGPU laddar den bärbara datorn också.
6. Flera skärmar
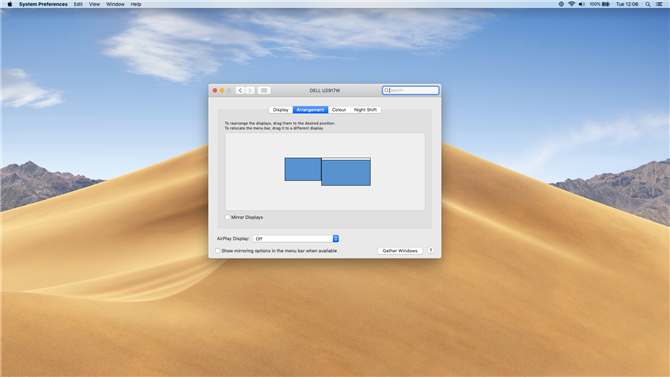
Du kan strömma mer än en skärm eller skärm med eGPU. Bildkredit: TechRadar
Om du använder en MacBook-bärbar dator har du nu två skärmar att spela med – den inbyggda skärmen på den bärbara datorn själv och den separata externa skärmen som styrs av eGPU.
Gå till kontrollpanelen Display i Systeminställningar och klicka sedan på fliken ”Arrangemang”. Här kan du se de två skärmarna sida vid sida, med den större skrivbordsdisplayen (till höger) som en förlängning av MacBooks interna display (vänster).
Det finns också möjlighet att ”spegla” de två skärmarna så att du ser samma sak på båda skärmarna samtidigt – även om det kan påverka prestanda så det är inte en bra idé när du spelar spel eller kör grafiska appar.
7. Skärmkontroll
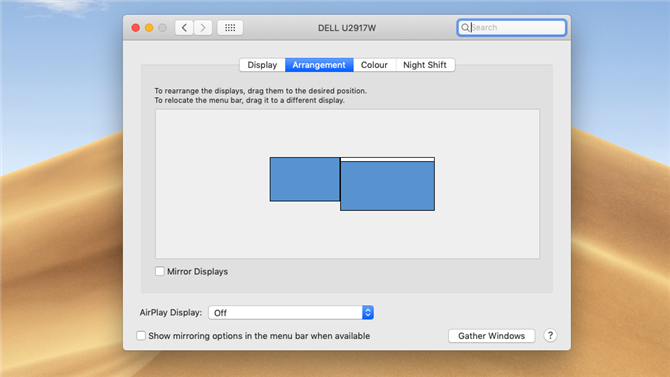
Använd det här fönstret för att ordna dina skärmar. Bildkredit: TechRadar
Du kan även styra vilka appar som visas på varje skärm. Om du tittar på de två skärmarna i fönstret ”Arrangemang” ser du en liten vit menyrade som löper över toppen av det vänstra fönstret som representerar den inbyggda skärmen på den bärbara datorn.
Men om du klickar på menyraden och drar den över på skärmen till höger (extern), tar den externa bildskärmen över som bärarens ”primära” skärm. Som standard startar macOS-appar på den primära bildskärmen och använder Radeon grafikkort i Core X för att påskynda allt.
Du kan dock fortfarande dra enskilda appar över på den bärbara datorns interna bildskärm – vilket kommer att lämna dem med hjälp av den bärbara datorns integrerade grafik istället.
8. eGPU i aktion

Du kan nu spela grafiskt krävande spel på din Mac. Bildkrediter: Square Enix
Nu kan du börja se förbättringen i MacBooks grafiska prestanda. Den integrerade UHD 617-grafiken som är inbyggd i MacBook Air är ganska användbar för att spela 3D-actionspel som Rise Of The Tomb Raider. Det kan faktiskt bara klara 11fps när du kör Tomb Raider på sin lägsta grafikinställning vid 1920×1080 upplösning.
Spelets Medium inställning sjönk till 7,3 fps, och sedan kraschade spelet helt enkelt när vi vände upp det till Very High. Men utvecklarna hos Feral Interactive uppdaterade nyligen Mac-versionen av Rise of the Tomb Raider för att stödja eGPU-acceleration – och skillnaden var omedelbart uppenbar.
Med 8 GB videos minne att spela med, Radeon RX 570 inne i Core X kunde vrida grafiken helt upp till High High-inställningen och sedan kryssa längs med en jämn och spelbar 41.65 fps.
9. Professionell kraft
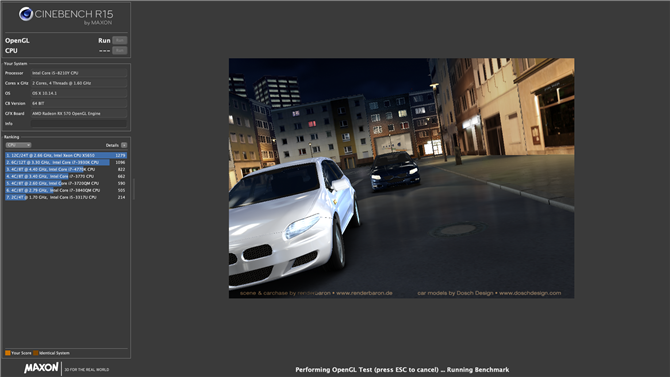
En eGPU är också till hjälp för professionella applikationer. Bildkredit: TechRadar
Det är spel som tas hand om, men en eGPU som Core X kan fungera bra med professionell grafik och video programvara också.
Med bara den integrerade grafiken kunde MacBook Air bara hantera 32.4 bilder vid körning av Cinebench-renderingstestet, men prestandan fördubblades till 65,3 fps med Core X.
Unigine Heaven-riktmärket är ett annat bra test på grafikprestanda, och med Core X produceras ännu mer dramatiska resultat här, vilket ökar prestandan med App: s Extreme HD-inställningar från bara 5,7fps till en hälsosam 34,5fps.
10. Accelererar den inbyggda displayen
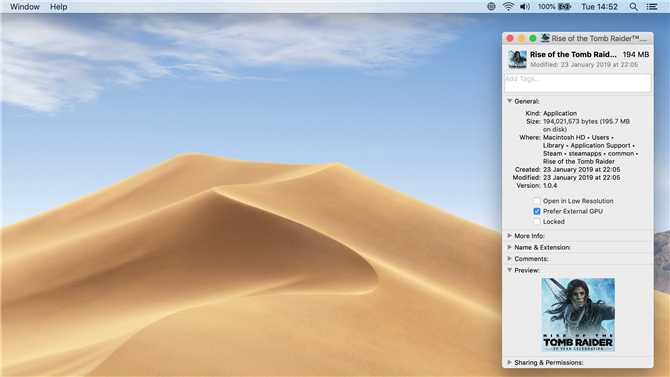
En eGPU gör också den inbyggda skärmen av ett MacBook-arbete bättre. Bildkredit: TechRadar
Beroende på appar eller spel du använder kan det också vara möjligt att använda eGPU-enheten för att accelerera den inbyggda skärmen på en MacBook-bärbar dator så att du inte behöver använda en extern bildskärm.
Innan du startar någon app kan du styra-klicka på ikonen och välja ”Hämta information” från den snabbmeny som visas. Vissa appar har ett alternativ till ”Prefer External External GPU”, som alltid använder eGPU även när den körs på MacBooks inbyggda display (i stället för att använda sin långsammare integrerade grafik).
Spel och andra appar behöver dock uppdateras för att ge det här alternativet, så vissa appar kan fortfarande behöva en extern bildskärm för att kunna köras i full hastighet med eGPU.
- Varför inte få en ny bildskärm att gå med eGPU? Kolla in våra val av 2019 bästa skärmar
