GoToMeeting är ett av många strategiska affärsverktyg som alla försöker fånga vad som har blivit den viktigaste tekniken för dem som arbetar isär.
Utvecklat av LogMeIn från tidigare lösningar GoToMyPC och GoToAssist, detta videokonferensverktyg är bäst känt för de höga krypteringsnivåer som det erbjuder och dess förmåga att fungera bakom brandväggar.
De som vill uppleva en 14-dagars rättegång kan registrera sig på https://www.gotomeeting.com/
I den här funktionen tar vi dig igenom din första dag med GoToMeeting och redogör för vad du kan förvänta dig. Låt oss komma igång med att använda GoToMeeting och ge den kritiska informationen du behöver för att få ut det mesta av det.
- Läs vår fullständiga recension av GoToMeeting här
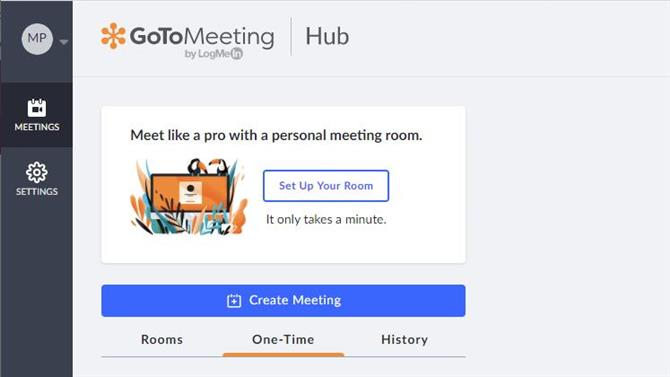
(Bildkredit: GoToMeeting)
1. The Hub
När du registrerar dig för GoToMeeting kommer du först till webbgränssnittet eller ”Hub” som det kallas, och i vissa konferensapplikationer är det allt du behöver. Och du kan göra mycket här, men det du inte kan göra omedelbart är värd för ett möte.
Vi täcker vilket extra steg du behöver utföra snart. Men först låt oss titta på webbgränssnittet i hubben och organisera vårt mötesutrymme.
Som värd för ett möte kan du definiera namnet på det rum som det kommer att hållas i, bjuda in folk att gå med dig och schemalägga evenemanget (eller omplanera vid behov).
Men att inrätta rummet är den första uppgiften du behöver utföra. Låt oss göra det nu genom att klicka på knappen ”Setup your Room”.
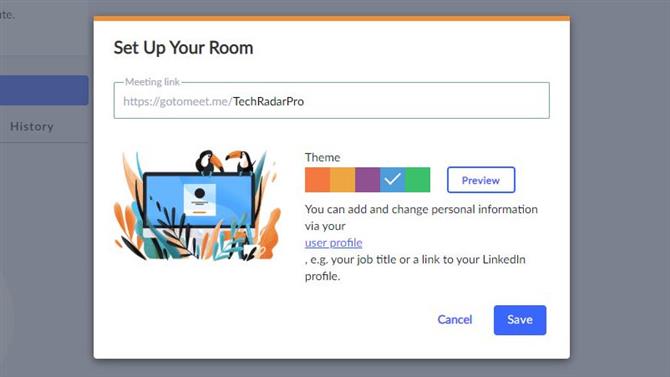
Du kan ringa ditt rum vad som helst som är lämpligt (Bildkredit: GoToMeeting)
2. Ställ in ditt rum
Det första kravet för varje rum är att det har ett unikt namn och det bästa att välja något som de deltagare lätt kan relatera till. Vi rekommenderar att du har en standardstruktur för namngivningsrum och möten, eftersom det är mindre troligt att folk kommer att glömma att dyka upp.
Vi kallar vårt rum, fantasifullt tror vi, DitchingPro.
Du kan ge rummet en specifik färg och till och med ett tema om du vill ha något lite distinkt.
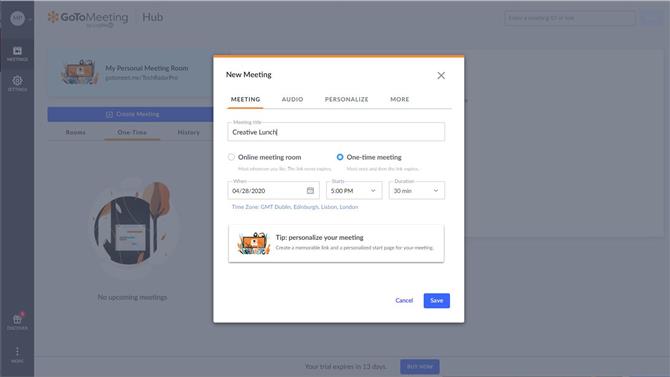
Vi har kallat vårt möte Creative Lunch (Bildkredit: GoToMeeting)
3. Skapa ett möte
När vi har skapat ett rum kan vi använda den virtuella platsen för att ha ett möte. Huben har en stor blå knapp för att göra det, och det utlöser en guide som ställer många frågor.
Dessa inkluderar på första sidan vad mötet kommer att kallas, när det kommer att hända, och om det är en engångshändelse eller en vanlig plats.
Det finns tre ytterligare sidor i mötesdefinitionen, den andra tillåter definierar hur ljud ska hanteras, den tredje är för anpassning och den fjärde möjliggör att en samarrangör definieras och ett lösenord skapas som kontrollerar åtkomst.
Möjligheten att ha en medarrangör är en särskilt användbar funktion. Eftersom det tillåter en annan person att vara värd för mötet om skaparen inte är tillgänglig.
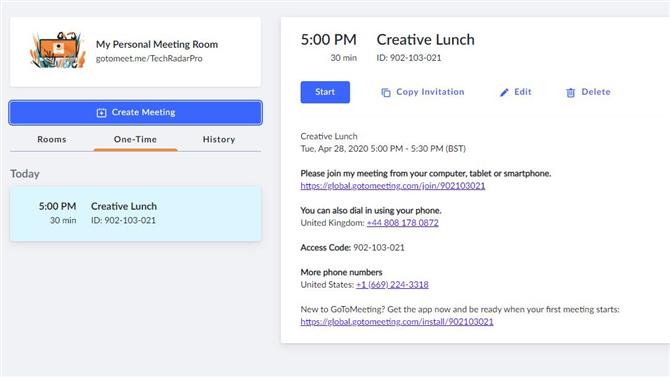
När ett möte har definierats kan du börja bjuda in folk till det (Bildkredit: GoToMeeting)
4. Inbjudningar
När ett möte har definierats visas det på hubben, och härifrån kan du kopiera inbjudan till alla de du vill delta.
Om du låter telefoner ringa på ett nummer och bidra med rent ljud, visas de lokaliserade telefonnumren också här.
Du kanske tror att du nu är inställd på att ha ett möte, men det finns ett ytterligare steg som du måste ta innan du är redo att vara värd eller gå med. På varje dator måste du installera skrivbordsapplikationen.
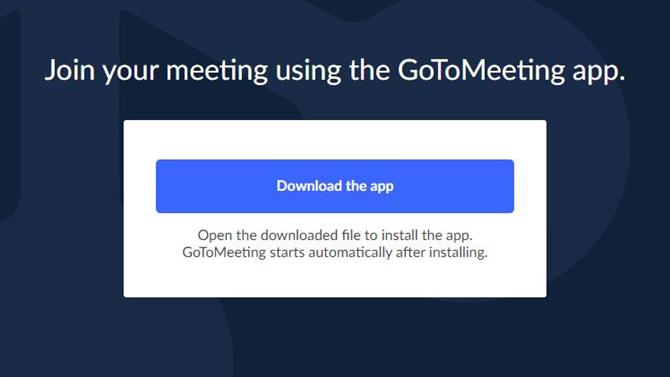
Konversationer i Microsoft-team grupperas i kanaler (Bildkredit: GoToMeeting)
5. Installera skrivbordsapp
Om du klickar på knappen ”Start” för ett möte och inte har installerat skrivbordsapplikationen kommer du omedelbart att föras till en skärm där du kan ladda ner och installera appen. Det säger sig självt att om vanliga användare i ditt företag inte har befogenhet att installera appar, kan det vara nödvändigt med någon kontakt med dem i din IS- eller IT-avdelning för att göra detta möjligt.
När applikationen är lycklig installerad startar den när du klickar på ”Start” och frågar dig hur du vill gå med i mötet.
Med det ur vägen har mötet faktiskt börjat, även om video- och ljudströmmarna som standard är inaktiverade som standard. Det här är inte en dålig sak, eftersom det ger dig en chans att se till att ditt utseende är acceptabelt och att belysningen är tillräcklig för att andra ska se dig, och att du har anslutit en mikrofon vid behov.
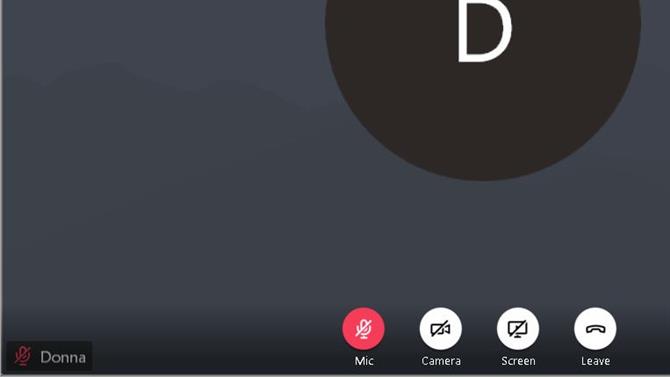
Innan du startar ett videomöte kan du räta upp slips om du fortfarande bär ett. (Bildkredit: GoToMeeting)
6. Kontroller av applikationer
GoToMeeting-applikationen har några enkla kontroller längst ner som gör att användare kan inaktivera och aktivera video och ljud, dela sitt skrivbord och lämna mötet.
Den enda skillnaden som användare av mobilplattformar kommer att märka är att de inte har möjlighet att dela sitt skrivbord, men i andra avseenden är det identiskt. Om video är aktiverad ser du en liten panel som visar hur din video ser ut så att du förstår hur andra ser.
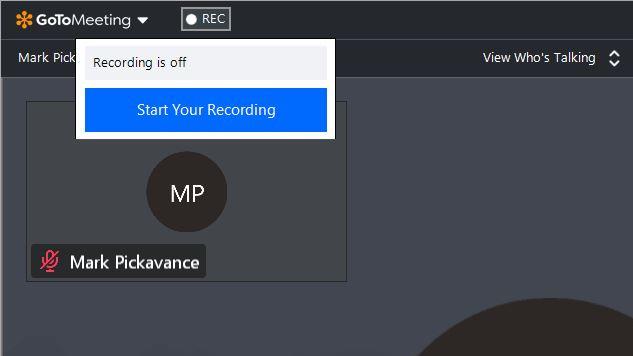
Möten kan spelas in med ett enda klick (Bildkredit: GoToMeeting)
En annan intressant funktion är längst upp till vänster där du kan se en ’REC’-inspelningsknapp. Detta registrerar mötet för framtida referens.
Längst upp till höger finns fyra ikoner som visar deltagarpanelen, åtkomst till de inbyggda chattfunktionerna, ljud- och videoinställningarna och ett informationsavsnitt som också innehåller vissa supportlänkar.
Och slutligen längst ner till vänster är en preferensikon där du kan konfigurera alla standardvärden. Dessa inkluderar de föredragna högtalarna och mikrofonen och applikationsintegrationer, och där alla dokument som rör mötet kommer att lagras lokalt.
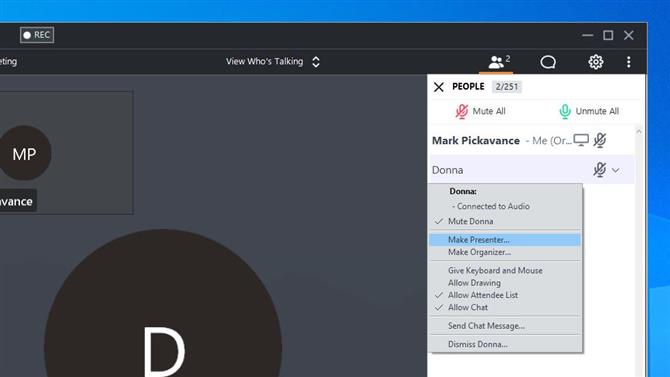
Deltagare kan kontrolleras eller till och med göra presentatören när behovet uppstår (Bildkredit: GoToMeeting)
7. Hantera ett rum
Att hantera ett rum är mycket enkelt. När de som du bjöd in anländer visas de i en panel nere till höger om applikationen, där du kan se dem.
Tekniskt sett kan GoToMeeting ha upp till 251 personer på samma möte samtidigt inklusive värden, och det visar hur många som för närvarande deltar.
Som värd kan du stänga av ljudet från en deltagare, bjuda in nya personer, låsa mötet från alla som kommer in sent och ge tangentbord och muskontroll över värdsystemet till en annan användare.
Och om värden måste gå, kanske för ett nytt möte, kan du till och med göra alla deltagare till presentatören eller arrangören. Många av dessa funktioner finns på en rullgardinsmeny som visas om du klickar på chevronen till höger om deltagarnas ljudikon.
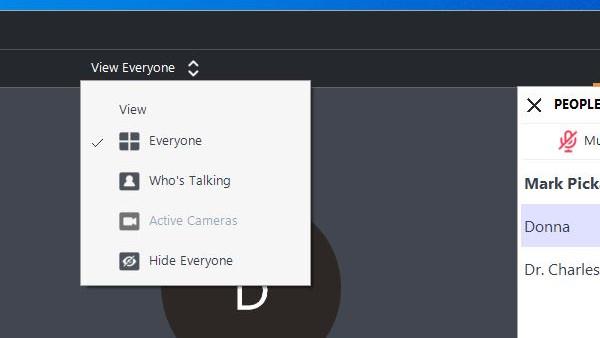
Skär ner antalet personer du kan se (Bildkredit: GoToMeeting)
8. Bara för många människor
Med förmågan att hantera så många deltagare kan det vara svårt att hålla reda på vem som pratar.
Tack och lov utvecklarna av GoToMeeting de där och du kan filtrera vem som visas på programmets huvudpanel.
Som standard kommer appen Visa alla inställd, och du kan se att i mitten av fältet längst upp med två chevrons bredvid. Om du klickar på detta visas en meny där du bara kan växla för att visa de deltagare som aktivt pratar, de med aktiva kameror eller dölja alla.
I vårt exempel har alla kameror inaktiverats, varför det här alternativet är grått.
Det finns många andra trick och funktioner för GoToMeeting, men förhoppningsvis borde några av dessa pekare hjälpa dig att komma igång.
- Bästa webbläsare 2020: de snabbaste och säkraste sätten att komma online
