Zoom har förvärvat sig ett rykte som ett pålitligt, lättanvänt verktyg som kan hantera möten med upp till 100 personer. Och det är bara gratisversionen. Om du behöver vara värd för särskilt stora onlinemöten finns det tillgängliga betalningspaket för paket som dramatiskt ökar denna gräns och lägger också till nya funktioner
Lägg till en webbkamera på din stationära dator, eller vänd dig till din webbkamera-aktiverade bärbara dator, och du har nästan allt du behöver för att hålla kontakten med vänner, familj och arbetskollega från ditt hem komfort – eller från var du än vill.
För de flesta erbjuder den kostnadsfria, grundläggande versionen av Zoom Meeting allt som behövs, och det är vad vi ska titta på här. Vi visar dig hur du konfigurerar möten, introducerar de inställningar du behöver vara medvetna om och avslöjar hur du får ut det mesta av detta oumbärliga verktyg.
- Här är vår lista över de bästa webbkamerorna för 2020
- Vi har sammanställt de bästa affärsheadseten på marknaden
- Här är vårt val av de bästa samarbetsverktygen runt
När det gäller videokonferenser är Zoom inte det enda alternativet. Dessa alternativ har mycket att erbjuda också och kan passa dina behov bättre:
- Google Hangouts
- Ring Central
- Skype för företag
- Gå till möte

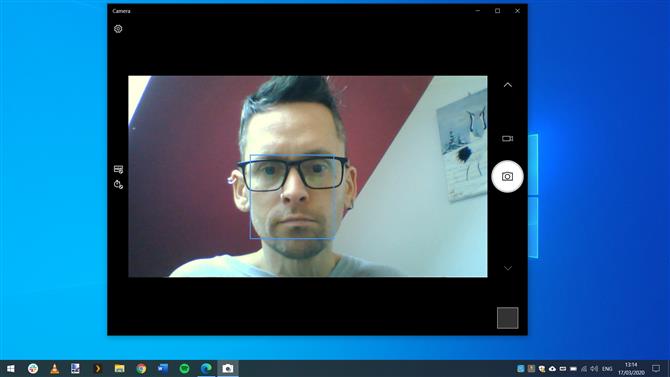
(Bildkredit: Zoom)
1. Anslut din webbkamera
Även om de allra flesta bärbara datorer har en inbyggd webbkamera är detta inte fallet med stationär dator. Vissa bildskärmar har integrerade kameror, men det kan vara så att du behöver lägga till en webbkamera i din installation. Detta behöver inte kosta en förmögenhet men som för de flesta hårdvara finns det ingen verklig övre gräns för priset. I verkligheten behöver du inget för snyggt – bara en kamera med en rimlig upplösning och en inbyggd kamera. Du kan kontrollera att det fungerar i Windows 10s kameraapp.

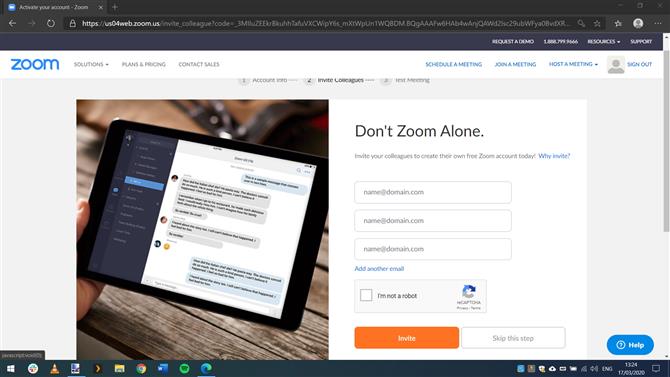
(Bildkredit: Zoom)
2. Registrera dig för Zoom
Besök Zoom-webbplatsen på https://zoom.us/ och klicka på knappen ”Registrera dig, det är gratis” längst upp till höger på sidan. Ange din e-postadress och vänta tills ett bekräftelsemeddelande kommer fram – du måste klicka på den länk till kontoaktivering som den innehåller. Då guidas du igenom processen för att säkra ditt konto med ett lösenord. Du ges möjlighet att bjuda in människor du känner att registrera dig för Zoom, men du kan hoppa över detta för nu om du föredrar det.

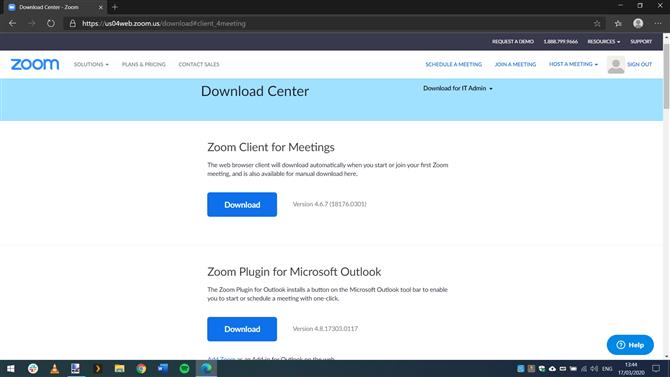
(Bildkredit: Zoom)
3. Ladda ner Zoom-programvaran
Klicka på länken för att fortsätta till ditt nyskapade konto och klicka sedan på resurs-menyn längst upp till höger på sidan innan du väljer ’Ladda ned zoomklient’. Den primära programvaran du behöver ladda ner listas högst upp på sidan; det finns också webbläsarutvidgningar för Firefox och Chrome och ett plugin för Outlook, men för tillfället är vi bara intresserade av den huvudsakliga Zoom Client for Meetings-skrivbordsappen. Det finns också tillgängliga mobilappar som du kan installera på din Apple- eller Android-enhet.

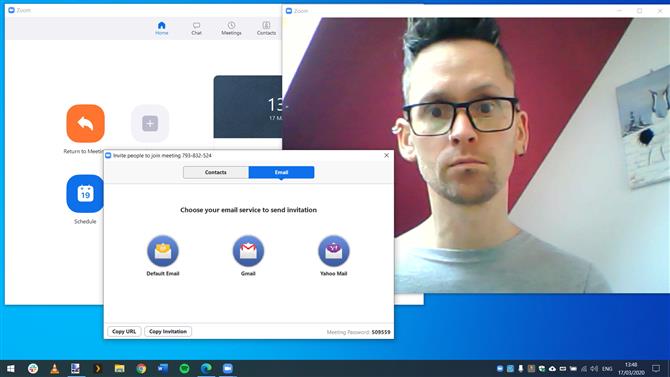
(Bildkredit: Zoom)
4. Värd ett möte
Kör genom installationen av Zoom Client for Meetings och när detta är klart, klicka på knappen Inloggning innan du anger din e-postadress och lösenord. Klicka på knappen ”Nytt möte” för att starta värd för en ny videokonferens och du bör se bilderna från din webbkamera. Du blir också ombedd att testa dina högtalare och mikrofon. Du kan bjuda in människor till ditt möte genom att klicka på Bjud in knappen och skicka e-post från appen.

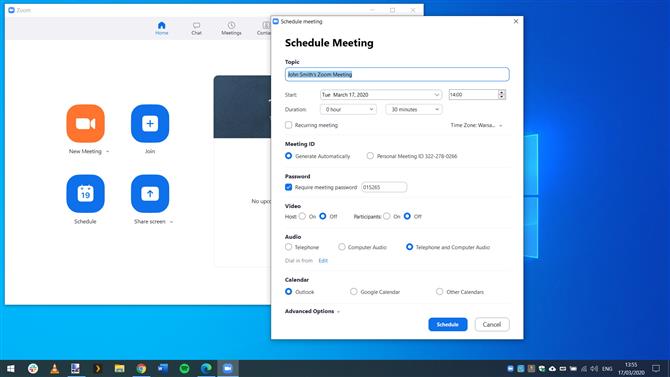
(Bildkredit: Zoom)
5. Planera ett möte
Det finns inget som hindrar dig från att ställa in möten på ad hoc-basis, men det är en bättre idé för alla berörda om de är planerade till en känd tid. På den första skärmen i Zoom-applikationen klickar du på ”Schema” -knappen och fyll i informationen som datum, tid och ämne och välj kalendern som mötet kommer att organiseras genom – Outlook, Google Kalender eller något annat – och klicka på ’Schema’ -knappen igen.

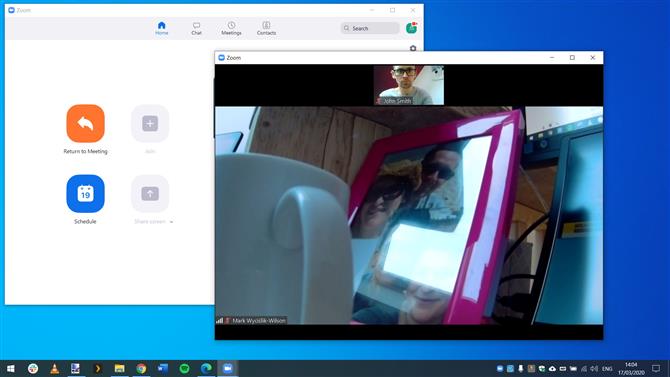
(Bildkredit: Zoom)
6. Gå med i ett möte
Det finns flera sätt att delta i ett möte. Om du får en e-post eller kalenderinbjudan till ett möte, behöver du bara klicka på länken som den innehåller för att börja delta. Du kan också klicka på knappen Gå med på huvudskärmen för zoom och ange ett mötes-ID eller ett personligt länknamn som har delats med dig. Du kan välja om du vill ansluta med video, ljud eller båda, liksom alla andra som är inblandade i mötet.

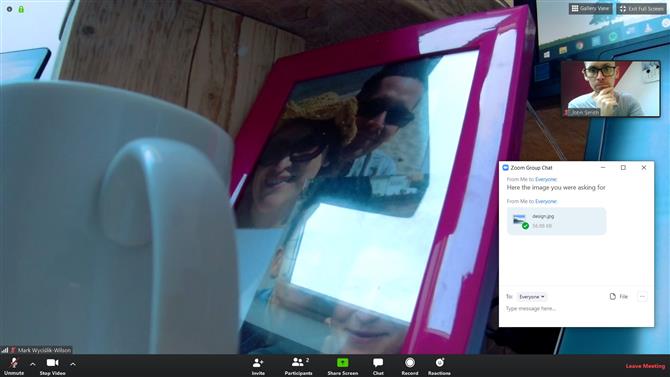
(Bildkredit: Zoom)
7. Chatta, fildelning och reaktioner
Förutom att dela ljud och video är det möjligt att dela filer via Zooms chattfunktion. Flytta musen över videofönstret så kommer en serie knappar att visas längst ner på skärmen. Klicka på Chatta, så kan du skicka textbaserat meddelande till mötesdeltagarna – perfekt för att dela koder, telefonnummer och så vidare – samt skicka filer. ”Reaktioner” är ett enkelt sätt att skicka tummen upp eller en klappande emoji till gruppen för att ange godkännande.

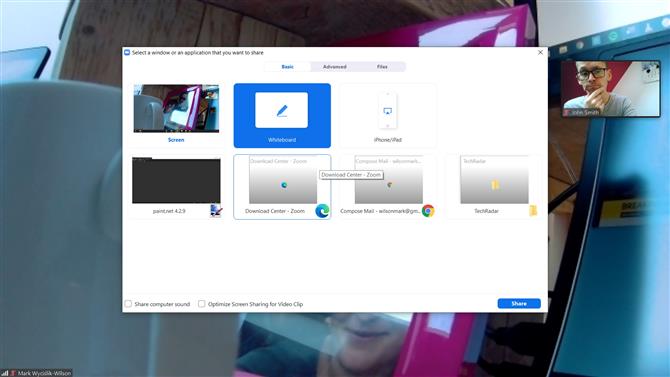
(Bildkredit: Zoom)
8. Skärminspelning och delning
Om du är värd för ett möte kan du klicka på inspelningsknappen längst ner på skärmen för att spela in videon från ett möte. Andra deltagare kan endast initiera inspelning med värdens tillåtelse. Zoom erbjuder också många alternativ via knappen Dela skärm. Du kan öppna en whiteboard som alla kan skriva eller rita på, dela innehållet i ett fönster du har öppnat på skrivbordet eller dela en del av skärmen för att ge demonstrationer.

De bästa webbkamerorna
Om du behöver en ny webbkamera för Zoom-videokonferenser, dessa är våra bästa rekommendationer just nu.
Dagens bästa Microsoft LifeCam HD-3000, Microsoft Lifecam Studio, Logitech C922, Razer Kiyo och Logitech BRIO-erbjudandenMicrosoft LifeCam HD-3000 … Microsoft LifeCam HD-3000Adorama $ 24,25Visa erbjudandeSe alla priserMicrosoft LifeCam Studio, … Microsoft Lifecam StudioAdorama $ 59,99Visa DealSee alla priserLogitech – C922 Pro Stream … Logitech C922Best Köp $ 99,99Visa erbjudandeSe alla priser Razer – Kiyo WebcamRazer KiyoBest Köp $ 79,99Visa erbjudandeSe alla priserLogitech BRIO 4K Ultra HD … Logitech BRIOOffärdepot $ 179,99Visa erbjudandeSe alla priserVisa kolla över 130 miljoner produkter varje dag de bästa priserna Visa alla erbjudanden
- Här är vår lista över de bästa videokonferenslösningarna för 2020
