Överklockning låter drastiskt när du först hör om det; en aggressiv process som gör ditt spel snabbare och mjukare, men kan bara få din dator att lyfta av som jetpack om du inte är försiktig.
Den stora hemligheten är att överklockning är faktiskt ganska enkel och ganska säker. Närma sig denna process stegvis, och du kommer snart att hitta den söta platsen där du får ut det mesta ut av din GPU utan att vrida datorns insida i en masugn.
De två viktigaste sakerna du kan överklicka på din dator är ditt grafikkort och din processor (GPU och CPU), och vi ska presentera dig för båda dessa processer här.
Komma igång med GPU-överklockning
Nästan alla grafikkort eller grafikkort är tekniskt kapabla att överklocka, men det betyder inte dig skall gör det bara på vilken enhet som helst. Även integrerade grafikchips på Intel- eller AMD-processorer kan överklockas, men förväntar sig stora ökar i din CPU-temperatur och inte särskilt stora prestationsvinster.
På samma sätt kommer din genomsnittliga bärbara dator att kämpa för att bli av med den extra värmen som genereras av överklockning, även om den på papper har ett avancerat grafikkort inuti.
Så det bästa sättet att överklocka är att använda ett dedikerat grafikkort i en välventilerad dator.
Det finns många sätt att bedöma prestationsvinster från överklockning, vilket varierar från spel till spel. Vi ska använda det fria GPU-benchmarkingsverktyget, Heaven Benchmark, för att testa överklockningen.
Först, ladda ner Heaven Benchmark, kör det (stäng eventuella bakgrundsprogram som kan ha GP GPU eller CPU-resurser) och tryck på F9 när det körs för att göra benchmarktestet.
Det tar ungefär fem minuter att slutföra, och i slutet kommer du att visa din GPU-riktmärke. Spara den här informationen, eftersom du använder den för att mäta hur mycket prestanda du får genom överklockning.
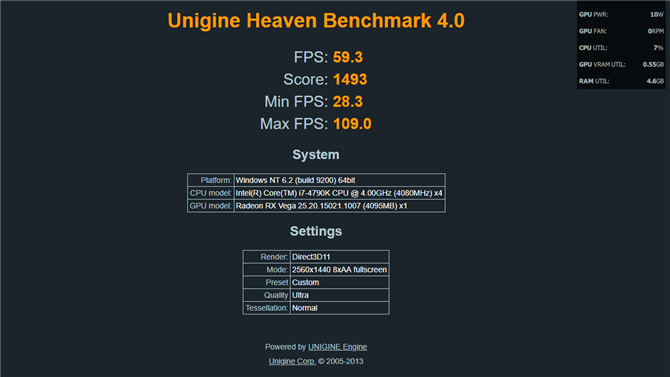
Heaven Benchmark kan visa dig hur kapabel din GPU är (Bildkredit: TechRadar)
Nästa, ladda ner och installera MSI Afterburner. När det är installerat, öppna det och bekanta dig med gränssnittet. För våra ändamål idag kommer vi bara att fokusera på tre av de fem slidarna – Power Limit, Core Clock och Memory Clock.
Core Voltage är ofta låst som standard. Det kan vara användbart, så att du överskrider din GPU för att öka stabiliteten vid överklockning eller undervolt för att minska temperaturerna, men för närvarande fokuserar vi bara på den faktiska överklockningen.
Börja med att maximera glidreglaget Power Limit (den maximala ökningen här ställs in av din GPU). Därefter öka frekvensen ”Core Clock” i 20 MHz steg och kör Heaven Benchmark varje gång du ökar den. Fortsätt spara dina referensresultat och efter varje referens ”Alt + Tab” tillbaka till MSI Afterburner för att se vilken temperatur din GPU körde vid under referensvärdet.
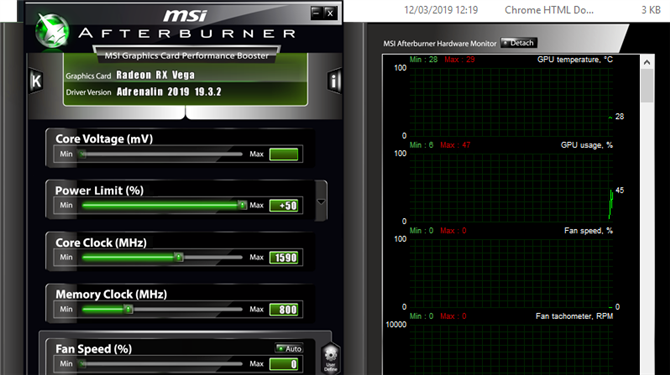
Använd Afterburner-programvaran för att finjustera hårdvaran (Image Credit: TechRadar)
Overclocking handlar om att hitta en söt plats mellan temperatur, prestanda och stabilitet. Om referenspunktet kraschar när som helst eller din GPU körs för varmt, är det dags att pare tillbaka kärnklockan (i exempelvis 5-10 MHz steg) tills du når den söta punkten.
När du har hittat din Core Clock-sötpunkt kan du tillämpa samma process på minnesklockan, vilket påverkar hur snabbt din VRAM fungerar.
När klockklockor direkt påverkar hastigheten på grafisk bearbetning påverkar minnesklockorna VRAM: s hastighet – den grafiska motsvarigheten till ditt vanliga moderkort RAM, dedikerat till lastning och byte av texturer och bilder. Ju högre VRAM-frekvensen, desto effektivare är din GPU, laddar och gör komplexa bilder. Det blir vanligtvis tryckt under grafiskt krävande spel vid höga upplösningar.
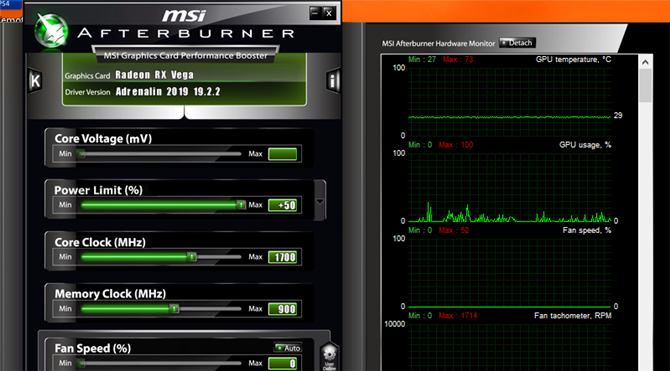
Överklockning av din GPU är en känslig balansräkning (Image Credit: TechRadar)
Komma igång med CPU-överklockning
CPU-överklockning fungerar på ungefär samma principer som GPU-överklockning, vilket ökar frekvenserna (eller klockhastigheterna) hos din CPU-kärna för att leverera snabbare PC-prestanda. Så samma regler gäller. Du vill se till att du har tillräcklig kylning på din CPU (igen, svårt i en bärbar dator).
Om din CPU tenderar att bli ganska het under intensiv användning vid standard klockhastighet, så är du ute efter en dålig start, och du vill lösa dina CPU: s värmeproblem (t.ex. genom att undervolta CPU eller uppgradera kylaren) innan fortsättning. Du kan spåra CPU-temperaturer med Riva Tuner, som ingår i MSI Afterburner.
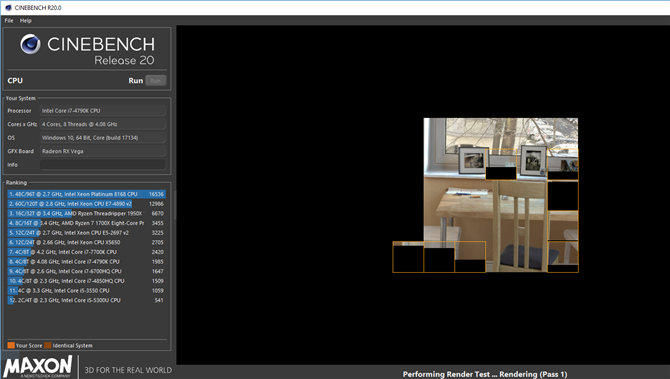
Cinebench är ett bra verktyg för benchmarking av din processor (Image Credit: TechRadar)
Om du antar att din CPU har tillräcklig kylning måste du fastställa basprestandan. Vi rekommenderar verktyget Cinebench, där du helt enkelt klickar på ”Kör” bredvid CPU. Detta kommer att skapa en 3D-rendering med hjälp av din CPU, ge din CPU en poäng i ”cb” (ett internt mätsystem för den här appen). Kör det ett par gånger och notera numret.
Nu är det dags för den faktiska överklockningen, vilket bäst görs via ditt moderkort BIOS. Det är lite mer fiddly än mjukvarubaserade metoder, men också mer stabila. När din dator startar upprepade gånger trycker du på Delete, F12 eller F8 för att komma in i BIOS.
Vad du gör här beror på ditt moderkort OEM, eftersom gränssnitten kommer att variera. I vårt fall (Asus Z97 Pro Gamer moderkort) har vi ett par alternativ. Det enkla, men mindre effektiva, alternativet är att använda EZ Tuning Wizard, vilket något överklockar din CPU baserat på dina svar på några frågor.
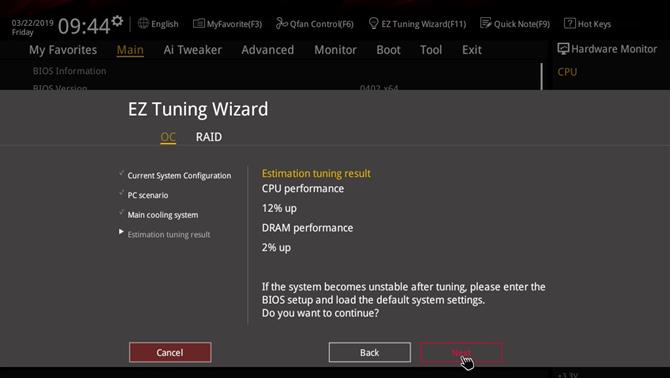
Moderna BIOS har verktyg för överklockning (Image Credit: TechRadar)
På de flesta moderkort, inklusive våra, hittar du nitty-gritty överklockning saker i avsnittet ”Advanced” i din BIOS. Här finns våra CPU-överklockningsalternativ under ”Ai Tweaker”, men för dig kan de vara under ”Overclocking”, ”CPU” eller liknande.
Inställningarna du söker kommer att kallas något som Max Core Ratio, Core Ratio Limit eller liknande. Dessa förhållanden kommer att presenteras som dubbeltal, som motsvarar din klockhastighet (så ett kärnförhållande på 40 är en klockhastighet på 4 GHz, förutsatt att din basklocka är inställd på 100 MHz).
Du kan vanligtvis ändra kärnförhållandena på enskilda kärnor, eller välja att ”Synkronisera alla kärnor”. Tänk på att varje kärna på din CPU kan ha en något annorlunda överklockningsgräns, och det är inte ovanligt att de två första kärnorna har högre klockgränser än resten.
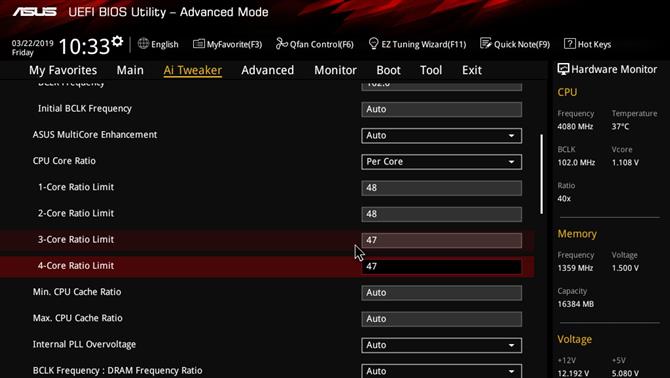
Håll koll på kärnförhållandena (Bildkredit: TechRadar)
Så för att vara säker, öka klockförhållandena med två på de två första kärnorna och av den ena på resten. När du har gjort det, spara och avsluta, kör sedan ett Cinebench-test igen i Windows 10 för att se om du har några prestationsvinster.
Därefter bör du köra ett stresstest med hjälp av ett verktyg som kallas Prime95 (välj ”Small FFTs” Tortur Test, som huvudsakligen fokuserar på CPU). Kör den i en halvtimme, och om datorn inte kraschar, kan du gå tillbaka till BIOS och öka dina CPU-klockor lite längre, återigen köra ett Cinebench-test följt av Prime95 för att mäta dina vinster och teststabilitet.
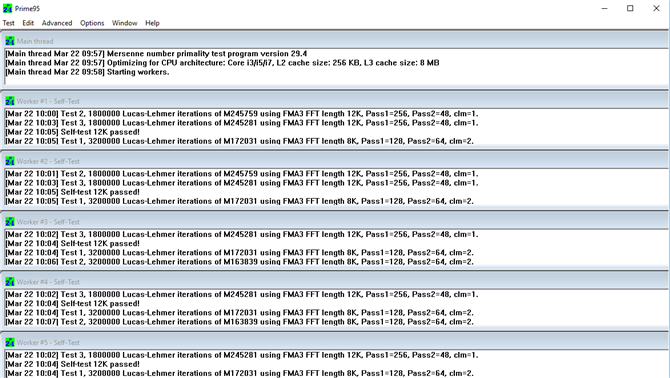
Använd Prime95 för att se till att din överklockade dator är stabil (Bild Credit: TechRadar)
Fortsätt att upprepa denna process tills du stöter på stabilitets- eller överhettningsproblem, då ska du gå tillbaka till ditt BIOS och pare tillbaka dina CPU-klockor till en stabil nivå.
- Ta reda på mer om hur Intel drivs av nästa generation av PC-spel.
