Uppdateringar av operativsystem är en nödvändig ondska, som skatter och bilmotorer: de kan vara ett riktigt jobb, men de är viktiga för ett lyckligt och fredligt liv. Du kanske inte bryr dig om Windows-uppdateringar, men de håller dig skyddad, klämmer otäcka buggar och håller i allmänhet operativsystemet så smidigt som möjligt.
På tal om att fungera smidigt, men dessa uppdateringar gör inte alltid det. I de senaste versionerna av Windows har Microsoft försökt göra processen så smärtfri som möjligt, men med så många hårdvaru- och mjukvarukonfigurationer där ute finns det alltid chansen att något oväntat problem kommer att dyka upp.
Men om det gör det, inte panik – vi har täckt dig. Läs vidare för att lära dig hur du fixar vanliga problem med Windows-uppdateringar.
Hur man fixar en fast Windows-uppdatering
- Se till att uppdateringarna verkligen sitter fast
- Stäng av och slå på den igen
- Kontrollera Windows Update-verktyget
- Kör Microsofts felsökningsprogram
- Starta Windows i säkert läge
- Gå tillbaka i tiden med Systemåterställning
- Ta bort självcache-cache för Windows Update
- Starta en grundlig virusscanning
- Kör en fullständig återställning av Windows
1. Se till att uppdateringarna verkligen sitter fast
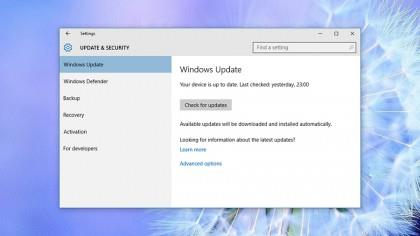
Vi kommer att täcka mycket mark här för flera versioner av Windows och olika ”fastna” scenarier, så du kanske måste justera några av dessa steg för att passa din situation och programvara.
Den första punkten att göra är att störa uppdateringar som faktiskt inte fastnar kan orsaka en mängd problem, så du vill se till att de verkligen sitter fast.
Om du har tid och tålamod, rekommenderar vi att du väntar ett par timmar, särskilt med långsammare maskiner – gå och klipp gräset eller titta på en film. Det kan verka extremt, men du vill inte börja blanda dig med dessa grundläggande processer såvida du inte verkligen måste.
2. Stäng av och slå på den igen
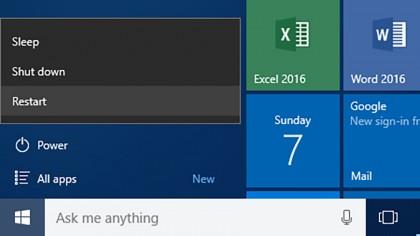
Vet du varför ”har du försökt att stänga av och slå på den igen” är en sådan IT-supportkliché? Eftersom det så ofta fungerar. Det finns inget magiskt trick för det – det rensar helt enkelt ut datorns tillfälliga minne (inklusive eventuella stoppade filer eller processer), och låter Windows starta från början med allt på systemet.
Om dina uppdateringar fastnar i bakgrunden medan du fortfarande har tillgång till Windows kan du starta om som normalt; Om de sitter fast före eller efter att OS har laddats, måste du hålla ned strömbrytaren och göra en hård återställning. Detta kan orsaka problem i sig själv, så se till att dina uppdateringar definitivt inte utvecklas alls.
3. Kontrollera Windows Update-verktyget
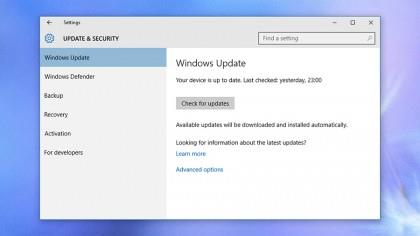
I Windows 10 kan du hitta Windows Update-sidan genom att starta appen Inställningar från Start-menyn och klicka på Update & Security – om det är något fel och Windows vet vad det är så bör du hitta information här. Ibland får du bara ett meddelande om att du ska prova uppdateringen igen vid en annan tidpunkt.
Om du klickar på ”Avancerade alternativ” och sedan på ”Visa din uppdateringshistorik” kan du se nyligen installerade uppdateringar som var framgångsrika och avinstallera några eller alla av dem – igen, det kan vara ett praktiskt felsökningsalternativ. Windows 10 har faktiskt effektiviserat uppdateringsprocessen, så du bör se färre fel.
4. Kör Microsofts felsökningsprogram
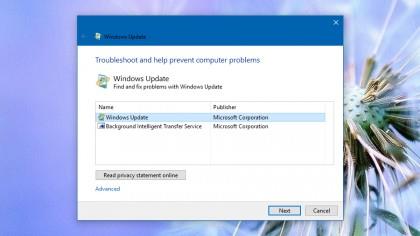
Microsoft känner din smärta: den vet att uppdateringsprocessen kan orsaka problem då och då, varför det har utvecklats ett felsökningsprogram speciellt för det – sök på den gamla kontrollpanelen efter ”felsökning”, välj sedan ”Fixa problem med Windows Update” från listan på skärmen.
Länken bör vara tillgänglig i Windows 7 och 8 också, men om inte kan du komma åt den på webben också. Som sagt, om du ännu inte har uppgraderat till Microsofts senaste och bästa operativsystem är det förmodligen fortfarande värt ditt tag, eftersom det är mer än troligt att lösa dina uppdateringsproblem samtidigt.
5. Starta Windows i säkert läge
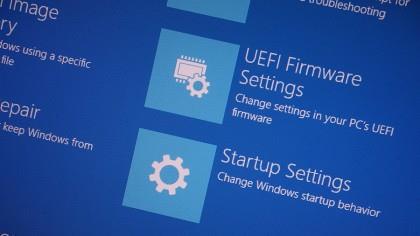
Safe Mode är som en omstart med extrafunktioner – bara de helt grundläggande apparna och koden som Windows behöver köra laddas i minnet, så det finns ännu mindre chans att en falsk, skadad fil stör uppdateringen. I Windows 10 håller du ned Skift-tangenten och väljer sedan Ström och starta om från Windows inloggningsskärm.
På nästa skärm ser du välja Felsökning, Avancerade alternativ, Startinställningar och Starta om, och du bör se alternativet Säker läge visas: försök att köra igenom uppdateringsprocessen igen om du kan. En snabb sökning online ger dig instruktioner i Safe Mode för äldre Windows-versioner.
6. Gå tillbaka i tiden med Systemåterställning
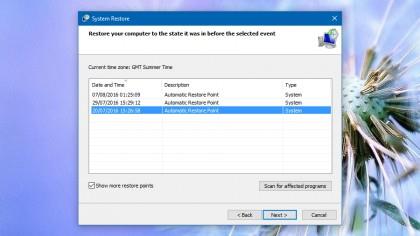
Systemåterställning har varit bra för att lösa Windows-problem i många år nu, men det råkar vara ganska dolt i Windows 10. Gå till Kontrollpanelen, System, Systemskydd och klicka sedan på Systemåterställning. Gå igenom guiden och välj sedan ’Visa fler återställningspunkter’ för att se alla tillgängliga alternativ.
Välj tid och datum, slutför sedan guiden för att gå tillbaka till hur Windows konfigurerades vid den punkten (och förhoppningsvis lösa dina uppdateringsproblem samtidigt). Processen påverkar inte dina personliga filer eller program, men det kanske inte är tillgängligt för dig beroende på hur Windows ursprungligen konfigurerades.
7. Ta bort cache-cache för Windows Update själv, del 1
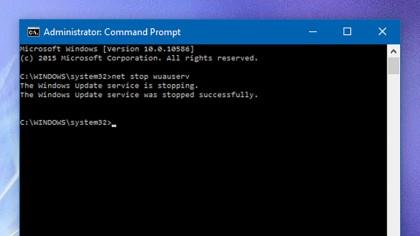
Om Windows egen felsökare inte fungerar (se steg 4) kan du försöka genomföra samma process själv manuellt: stoppa Windows Update-tjänsten, ta bort de tillfälliga filerna som skapas och sedan starta Windows Update igen. Det är lite mer involverat, men det är inte svårt att göra.
Starta först upp i felsäkert läge (se steg 5), sedan åtkomst till kommandotolken, det mest grundläggande i Windows-gränssnitt: högerklicka på Start-menyn, välj Kommandotolken (Admin) och en textruta ska visas. Skriv ”netstopp wuauserv” och tryck på Enter, följ sedan med ”netstoppbitar” och tryck på Enter igen.
8. Ta bort cache-cache för Windows Update själv, del 2
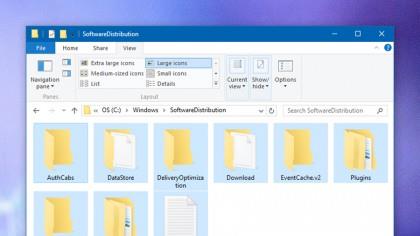
Tillbaka i Windows, navigera till mappen C: \ Windows \ SoftwareDistribution och ta bort allt du hittar där. Du kommer inte att bryta någonting genom att göra detta – det här är bara tillfälliga filer som Windows skapar så att det vet var det är upp till, och Windows Update kommer att skapa dem igen från början.
När det är gjort går du tillbaka till kommandotolkfönstret och skriver ”net start wuauserv” (Enter) och sedan ”net startbitar” (Enter) för att få Windows Update och dess relaterade bakgrundstjänster igång igen; förhoppningsvis skulle detta trick vara tillräckligt för att starta uppdateringen som tidigare satt fast.
9. Starta en grundlig virusscanning
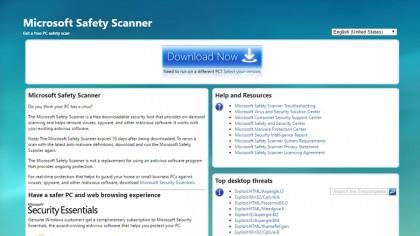
Ett av de mer oklara orsakerna till att en Windows-uppdatering kanske inte installerar är att ett virus eller någon form av spionprogram blockerar det: skadliga appar som dessa kan ofta krossas av Windows säkerhetsuppdateringar, varför de försöker stoppa de senaste korrigeringarna från att installeras på din maskin.
Prova att köra en fullständig och grundlig virusscanning med hjälp av vilken säkerhetsprogramvara du har installerat (du har installerat, eller hur?). Om du tror att ditt antivirusverktyg också har äventyrats kan du ladda ner några on-demand-skannrar, som den här från Microsoft eller den här från Dr. Web.
10. Kör en hel Windows-återställning
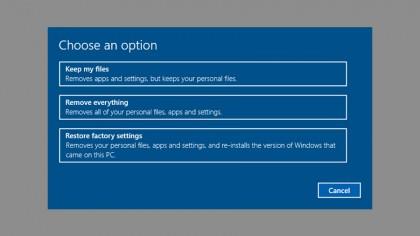
Att återställa viktiga Windows-filer och OS-alternativ är mycket enklare än det brukade vara, och att ”återställa” Windows 10 innebär i grunden att sätta tillbaka alla systemfiler till sitt fabrikstillstånd utan att röra dina personliga filer på vägen (även om du kan välja att torka din enhet helt om du vill).
Du kan hitta alternativet via fliken Återställning på sidan Uppdatera och säkerhet i appen Inställningar – Observera att appar från tredje part också tas bort, så de kommer att behöva installeras igen. Windows 8 erbjuder både ”uppdatera” och ”återställa” alternativ, medan på Windows 7 kommer återställningsalternativet vanligtvis att ha tillhandahållits av PC: s tillverkare.
