Kan du spela Doom på en Raspberry Pi? Jo svaret är ja om du menar versionen för 25 år sedan, och nu kan du också spela 2016-versionen av den viscerala, snabba skytten.
Faktum är att du kan spela ett modernt Steam-spel på Raspberry Pi tack vare Steam Link, en ny beta-app som släpptes av Steam, vi kan strömma spel från vår spel-PC till den ödmjuka Raspberry Pi 3B +.
I den här guiden visar vi hur du kan installera Steam Link beta på din Raspberry Pi och använd minisystemet för att strömma dina Steam-spel till din TV.
Du kommer att behöva:
- En hallon Pi 3B +
- Senaste Raspbian installerad på ett SD-kort
- Ethernet-anslutningar för din Raspberry Pi och spel PC

1. Installera den senaste versionen av Raspbian Stretch
Du ska redan ha Steam-appen installerad på din Windows-dator, men för den här guiden behöver vi den senaste versionen av Raspbian Stretch med skrivbordet.
Det här är en lättare version av operativsystemet som innehåller en minimal mängd applikationer, vilket gör den idealisk för den här uppgiften.
Ladda ner den senaste versionen av Raspbian Stretch och sedan Etcher-programmet för att enkelt skriva bilden till ett tomt micro SD-kort med en storlek på cirka 8 GB.
Skriva kortet tar några minuter, men en gång skapad matas ut och sätter den i din Raspberry Pi och startas upp.
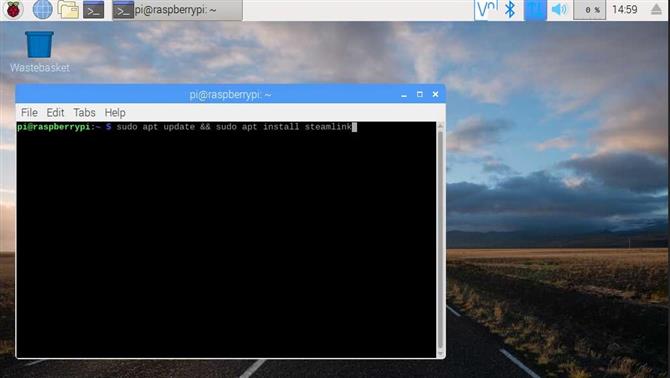
2. Installera Steam Link
Raspberry Pi kommer att starta på skrivbordet, och därifrån behöver vi öppna en terminal.
Det finns en ikon längst upp till vänster på skärmen, så klicka på den för att öppna terminalen. I terminalen ska vi ange ett kommando för att uppdatera listan över tillgängliga nedladdningar av program, och om det lyckas installerar vi sedan Steam Link-appen. I terminaltypen:
$ sudo apt uppdatering sudo apt installera steamlink
När vi har installerat kan vi stänga terminalen och sedan klicka på Steam Link-skrivbordsikonen för att starta programmet.
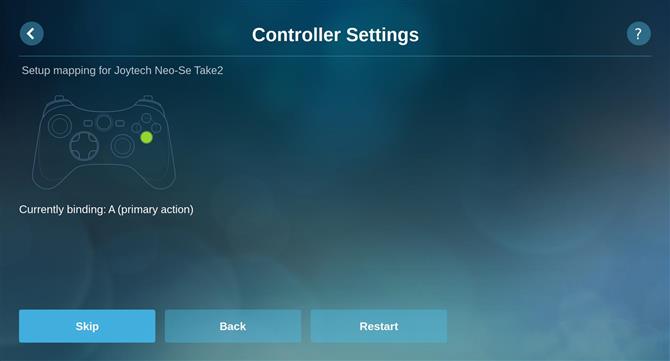
3. Konfigurera dina styrenheter
Steam Link stöder officiellt endast ett fåtal regulatorer. Mestadels Xbox 360- och Xbox One-pads och pads för PlayStation 4.
Det betyder att om du har dessa pads, så kan du enkelt spela dina spel. Men först måste vi se till att våra kontrollerknappar är mappade korrekt.
Följ anvisningarna på skärmen och när du är färdig fortsätt. När du har konfigurerat väljer du Anslut till dator och det ska automatiskt identifiera din dator som kör Steam. Genom att klicka på länken till datorn kommer en PIN-kod att visas på Raspberry Pi. Kom ihåg den här stiftet och skriv in den på Steam-datorn.
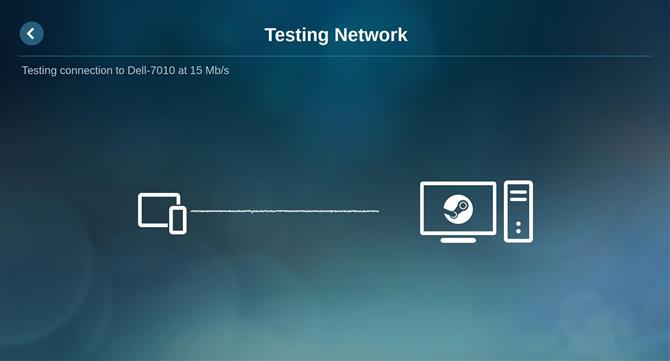
4. Utför ett nätverkstest
Ett nätverkstest kommer nu att äga rum, och för den bästa upplevelsen kräver Steam att du använder en Ethernet-kabel.
Om du använder en Raspberry Pi 3B + kan du också använda 5GHz Wi-Fi, men de bästa hastigheterna och lägsta latens är med Ethernet. För Raspberry Pi 3B användare måste du använda Ethernet eftersom WiFi på 3B inte är 5GHz och är ganska långsam i jämförelse.
Klicka på ”Starta Playing” för att köra Steam Link, men ta hänsyn till det steg i processen du kan bli ombedd att installera en drivrutin på Steam PC. Detta är ett nödvändigt steg för att kunna fortsätta.
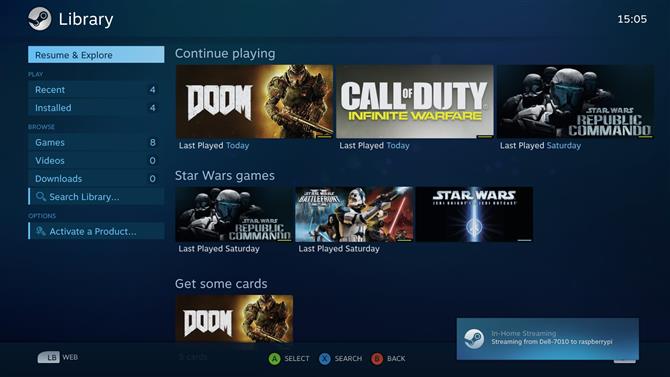
5. Visa ditt bibliotek
Nu ser du Steam-gränssnittet som låter dig spela spel från ditt bibliotek, surfa på nätet, köpa spel i butiken och delta i Steam-community. Allt från vår soffas komfort tack vare Raspberry Pi.
Vid denna tidpunkt kan du popa Raspberry Pi i ett fall och ansluta den runt runt på din TV.
Men innan du gör det kan du justera dina inställningar för att få ut det mesta av din nya streamingbox! Först av vilka är dina nätverksinställningar. För detta behöver vi gå tillbaka till Steam Link ”Steam Link” -skärmen.
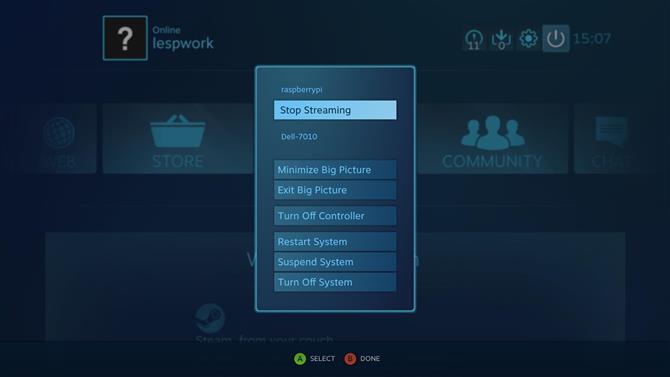
6. Justera dina strömningsinställningar
För att nå skärmbilden Ånglänk måste du klicka på Power-ikonen längst upp till höger och välj ”Stoppa strömning”.
Därifrån kan vi komma åt alternativet ”Inställningar” och sedan gå till ”Streaming”.
I ”Streaming” kan vi ändra kvaliteten på strömmen. Det bästa alternativet att börja med är ”Balanserad” men om du upplever fördröjning, ändra sedan till ”Fast”.
Nu skulle det också vara en bra tid att köra ett nätverkstest, för att kontrollera att ändringarna förbättrar dina hastigheter. Om inte, tinker sedan med inställningarna tills du klarar nätverksprovet med flygande färger.

7. Avancerade strömmingsinställningar
Avancerade användare kan komma åt ”Advanced Streaming Settings” och ringa in deras inställningar för bästa upplevelse.
Från den här skärmen kan du tvinga upplösningen till 1080p, eller till och med 4k. För de av oss med dåliga nätverk kan du även ställa upplösningen till 720p för att se om det hjälper dina spel.
Det bästa sättet att ändra dessa inställningar, om det behövs, är att ändra ett värde i taget. Testa sedan resultatet av ändringen för att se om det förbättrar spelet. Om inte ändra det tillbaka och försök något annat. Tinkering är en långsam, men givande färdighet.
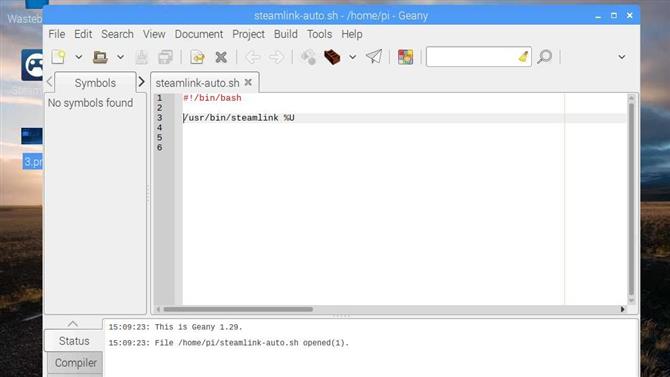
8. Hämta Steam Link till automatisk start
När du är nöjd med installationen ska vi nu skapa ett manus för att autostart Steam Link på Raspberry Pi.
För detta behöver vi en textredigerare, och vi föreslår Geany, som finns i programmeringsmenyn.
Vårt skript har bara två linjer. Den första raden berättar manuset där man hittar vår tolk för att köra koden:
#! / Bin / bash
Den andra raden kommer att ringa till Steam Link-programmet:
/ usr / bin / steamlink% U
Spara filen som steamlink-auto.sh i katalogen / home / pi. Öppna nu en terminal eftersom vi måste köra ett kommando för att göra den filen körbar.
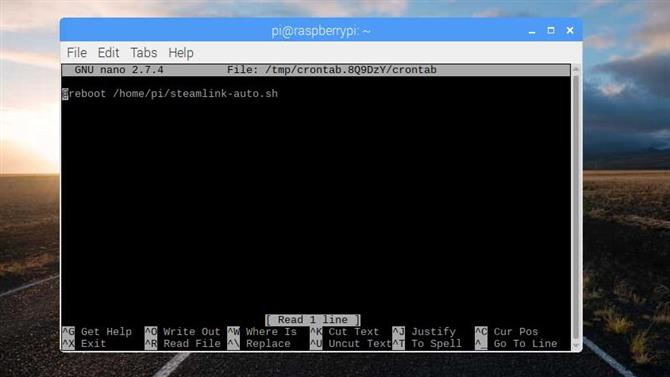
9. Gör din kod körbar
I terminalen skriver du följande för att göra filen körbar:
$ chmod + x steamlink-auto.sh
Skriv samma nästa rad i samma terminalsession för att redigera startprogrammet:
$ crontab -e
Om du blir ombedd att välja en textredigerare, välj nano!
I redigeraren skriver du följande i slutet av filen för att köra vår kod vid start:
@reboot /home/pi/steamlink-auto.sh
Tryck nu CTRL + O, sedan Enter, tryck sedan CTRL + X för att spara och avsluta.
Du kan nu stänga terminalfönstret. Men för att testa koden måste du starta om. Menyalternativet för detta är i huvudmenyn Raspbian.
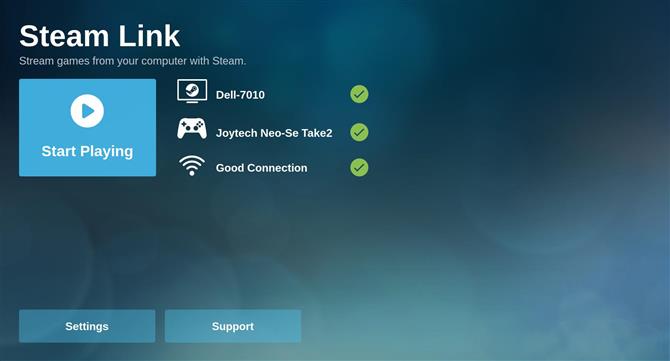
10. Hämta streaming!
Med lycka till kommer din Raspberry Pi att starta om och i stället för skrivbordet ser du Steam-logotypen visas.
Steam Link-appen laddas automatiskt och går direkt till anslutningsskärmen, där datorn är klar att anslutas till. Härifrån kan du använda Steam som om du satt på din dator.
Om det här steget misslyckas, gå tillbaka till steg 8 och 9 för att kontrollera att din kod och åtgärder matchar dessa steg.
- Kolla in vår samling av Raspberry Pi-projekt
