I många år har de goda människorna i Maxon gett ett gratis och enkelt sätt för datorägare att utvärdera systemets prestanda via deras verktyg ”Cinebench”.
Cinebench arbetar delvis med koden som ingår i Maxons 4D-programvara för att göra en tredimensionell scen på din maskin med hjälp av avancerade algoritmer.
Resultaten visas med Cinebenchs egna poängsystem.
Command Line Junkies kommer också att vara glada att höra att Cinebench nu har ett praktiskt CLI (Command Line Interface).
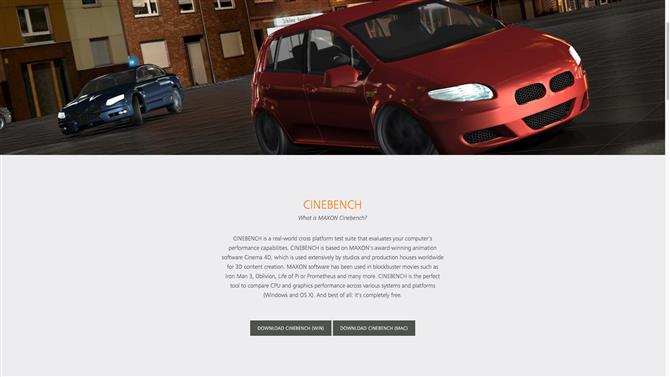
1. Ladda ner och kör Cinebench
Öppna din webbläsare och navigera till Cinebench webbplats.
Om du använder Windows komprimeras Cinebench i ZIP-format.
Cinebench kan köras direkt från din nedladdningsmapp oberoende av vilket operativsystem du använder men du kan kopiera verktyget till din ”Program Files” eller ”Applications” -mappen om du vill.
Öppna mappen Cinebench och klicka sedan för att starta.
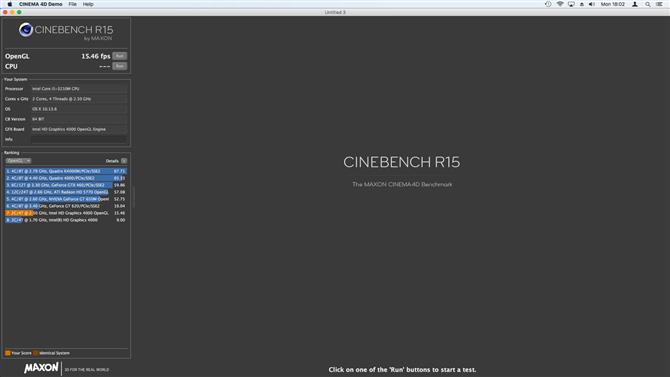
2. Testa OpenGL
Cinebench lanserar, du kommer att kunna köra ett antal tester i ditt system.
Till exempel, för att kontrollera hur bra OpenGL fungerar i ditt system, klicka på ”Kör” -knappen längst upp till vänster.
För en mer informativ vy, klicka på ”Detaljer” i den vänstra rutan.
För att köra mer omfattande test på din processor, klicka på ”Kör” bredvid CPU-alternativet.
För ett rättvist test, se till att du stänger av några andra appar vid sidan av Cinebench i förväg.
Cinebench använder sitt eget poängsystem, mätt i enheter av ’cb’ för att mäta CPU-prestanda.
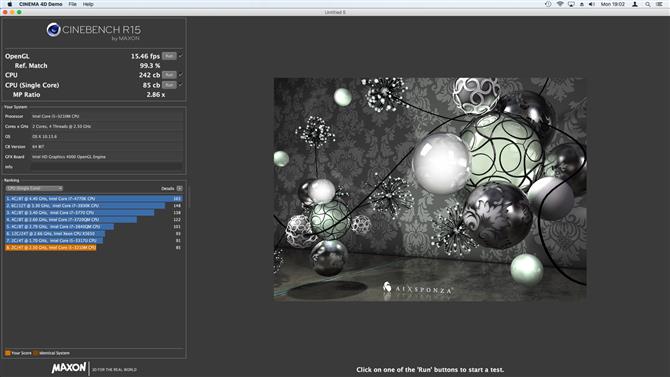
3. Avancerad benchmarking
När du har kört de grundläggande riktmärkena mot ditt grafikkort och CPU, klicka på Arkiv>Avancerat Benchmark för att visa mer detaljerad information.
Referensvärdet, som visas i procent, representerar hur troget 3D-scenen har gjorts på din bildskärm.
Klicka på ”Kör” bredvid ”CPU (Single Core)” för att se en mer detaljerad beskrivning av processorns prestanda.
Cinebench jämför din systemprestanda till andra identiska modeller där det är möjligt.
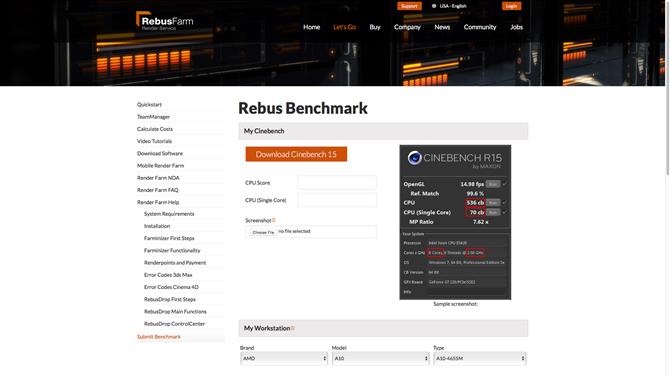
4. Skicka in dina referensresultat
Cinebench upprätthåller en stor online databas med test som drivs av användarna.
För att dela dina referensresultat, gå till Submit Benchmarks hemsida.
Under avsnittet ”Skärmdump” klickar du på ”Välj fil” för att ladda upp skärmdumpen för dina resultat.
Ange dina maskinvaruuppgifter i avsnittet ”Min arbetsyta”.
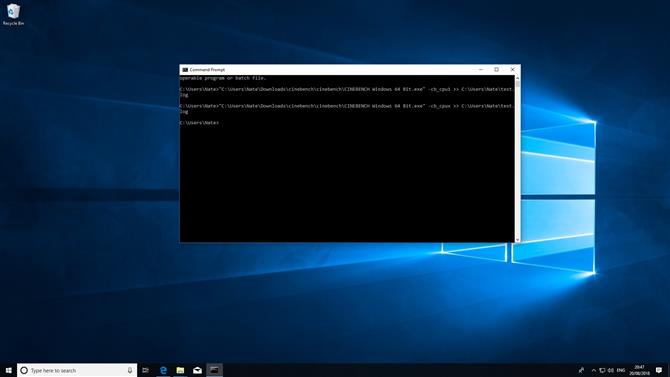
5. Cinebench CLI
Om du är en strömanvändare kan du helst använda Cinebench via kommandoraden.
Det finns olika tester du kan köra, och du kan också spara resultaten till en loggfil.
För att komma igång, öppna din prompten och starta Cinebench med någon av följande parametrar:
-cb_gpux
Detta kör ett test med flera kärnor.
-cb_cpu1
Detta kör endast testproceduren med enstaka kärnor.
-cb_opengl
Detta testar openGL.
-cb_all
Detta kör alla tester.
C: \ Användare \ Nate \ test1.log
- Den bästa bärbara datorn 2018: vårt val av de 15 bästa bärbara datorerna du kan köpa i år
