Efter att ha sett en för många infomercials, tror nästan alla inte att cache är ont och är det enda skälet bakom deras dators senaste sakta. Men cache förtjänar verkligen inte det dåliga rykte det har för många datoranvändare.
Tro det eller inte, cachens anledning till det är att påskynda saker. I stället för att bearbeta uppgifter som att öppna en webbsida från början varje gång skapas en bit information som kallas cache, som ett öronmärke i en bok, utom på din hårddisk. På så sätt är din maskin alltid redo att besöka de platser du redan ofta besöker och gör att de körs snabbast.
Å andra sidan, medan cache kan ha en något överdriven dålig rep, finns det fördelar med att rensa den ibland. Cache är din vän, och när du rensar kommer det inte nödvändigtvis att hjälpa din dator att prestera mycket snabbare, men det skadar inte heller. I värsta fall kommer din dator noggrant att bygga om den cache du torkade som du inte borde ha.
Så, vad är poängen med att rensa din cache?
Det har sina förmåner om du arbetar med känslig information som du vill utplåna. Att rensa det kan också användas som ett försök att fixa alla irriterande prestandaproblem med skript som du upplever online. Slutligen, om du verkligen älskar den ”New PC” lukten, åtminstone ger rensning av cachen lugn att din dator är rörig.
Här är några olika sätt att rensa systemets cache.
Hur du rensar din cache i Google Chrome
Rensar cachen skapad i Google Chrome är en enkel och snabb process som i princip är densamma på både PC- och Mac-datorer.
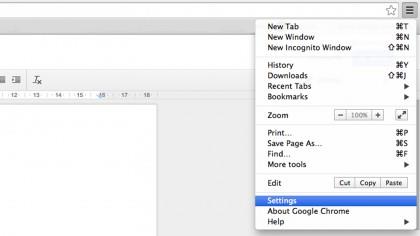
Steg 1: Navigera till menyn Inställningar.
Du hittar den i Chromes meny, som är kil fast bredvid adressfältet uppe till höger på skärmen.
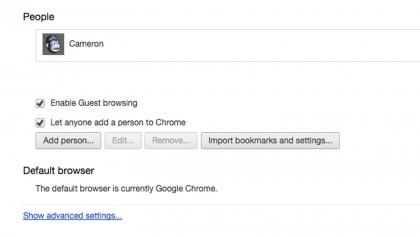
När du klickar inställningar, en ny flik öppnas i webbläsaren och erbjuder en vy över alla alternativ du kan justera. Låt dig inte skrämma, vi är bara efter några saker särskilt här.
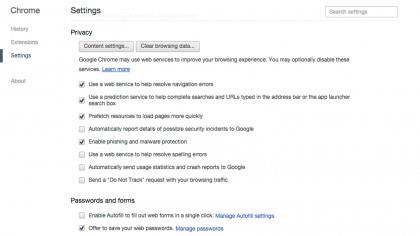
Steg 2: Gå hela vägen längst ner och klicka Visa avancerade inställningar.
När du klickar här öppnas massor av nya alternativ längst ner på den här fliken. Du borde se ordet ”Integritet,”indikerar att du är på rätt plats. Härifrån har du några alternativ.
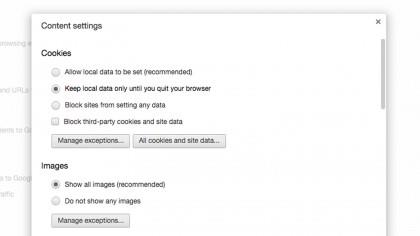
Steg 3: Klick Innehållsinställningar för att öppna ett nytt fönster. Detta ger dig viss flexibilitet i hur du kan moderera eller ta bort Chrome: s webbläsarcache.
Du kan välja att behålla lagrade data tills du manuellt väljer att ta bort dem senare, eller så kan Chrome automatiskt kasta allt när du stänger det.
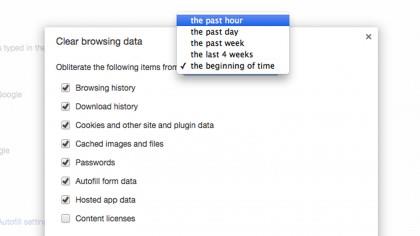
Steg 4: Backa ut ur Innehållsinställningar och utforska alternativet bredvid det, Rensa webbhistorik.
Detta ger oss ett annat sätt att rensa data lagrade i webbläsaren och i förlängningen din hårddisk. Det är helt upp till dig vad som får bagaget och vad som finns kvar i din cache. Du kan till och med välja hur långt tillbaka i tiden du vill radera cache-artiklarna från.
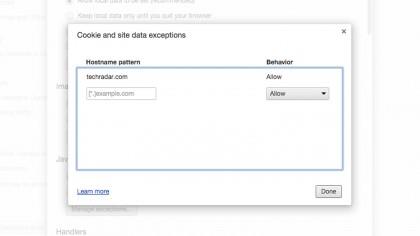
Steg 5: Om du är frisk, som jag, vill du manuellt välja och välja vilka cookies du behåller och vilka du eliminerar.
Webbplatser installerar cookies i webbläsarens cache, som är som handskakningar mellan din maskin och den webbplatsen i synnerhet. Chrome gör det enkelt med utsläppsrätter. Lägg bara till dina favoritwebbplatser och Chrome kommer att hålla cookies tillgängliga för att göra att sidorna laddas extra snabbt.
Inte en Google Chrome-användare? Nästa är Firefox.
Hur du rensar din cache på Firefox
Liknar Google Chrome, Firefox gör det enkelt nog att rensa irriterande cache från din maskin.
Steg 1: Gå till Inställningar Klicka på menyknappen bredvid webbadressfältet och där hittar du den.
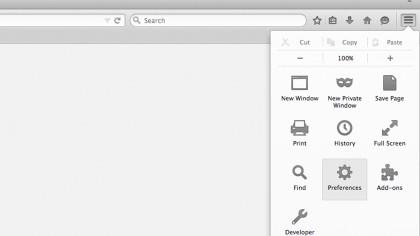
Steg 2: När Inställningar menyn dyker upp, klicka över till den burleske masken.
Den burleske masken representerar lekfullt Integritet kategori. Om du klickar över öppnar den kategorin.
Steg 3: Här vill du byta Kom ihåg historia till Använd anpassade inställningar för historik.
På detta sätt kan du justera olika cache-relaterade inställningar. Flera nya alternativ öppnas, vilket ger dig bättre kontroll över cachen som lagras i ditt system.
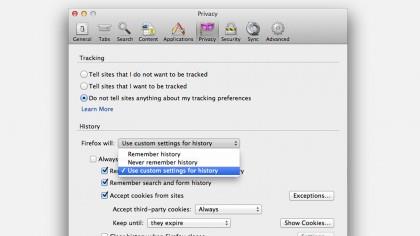
Steg 4: Ställ in på sitt mest aggressiva cache-kassera beteende.
Firefox kan dike allt som är lagrat i webbläsaren varje gång du stänger det.
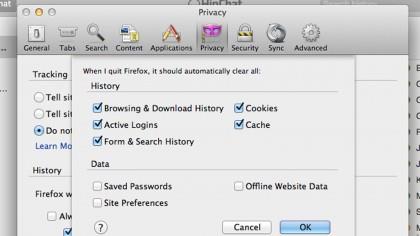
Steg 5: Inuti Integritet , klicka på inställningar knapp.
Det här öppnar upp fler alternativ som gör att du kan få mer mikrokod på dina data.
Åh, du använder inte Firefox eller Google Chrome? Nästa är Apples Safari-webbläsare.
Hur du rensar din cache på Safari
Apples Mac-exklusiva Safari-webbläsare erbjuder standardutbudet av sätt att eliminera cache från ditt system. Till skillnad från de andra populära webbläsaralternativen ger det också uppskattade genvägar till dessa inställningar.
Steg 1: Klicka på ”för att komma igångSafari”i det övre vänstra hörnet och välj Inställningar.
Ett nytt fönster som innehåller webbläsarens inställningar kommer att öppnas som ser mycket bekant ut för inställningarna i Firefox.
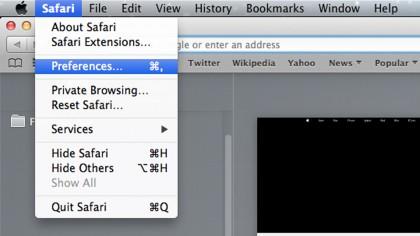
Steg 2: Härifrån kan du navigera över till Integritet kategori, representerad av en mystisk figur höljd i mörker.
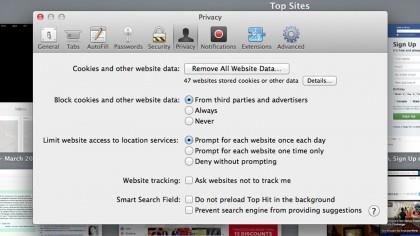
Steg 3: När du är där kan du slå Ta bort all webbplatsinformation.
Detta blir av med allt som finns lagrat på din dator. Detta är det enklaste sättet att rensa cache på Safari.
Steg 3a: Eller klicka in i detaljer för att hantera exakt vilka platser som tar plats på din maskin.
Detta gör att du kan gå igenom och anpassa dina inställningar för lagring av cache. Vi kan inte berätta vad du ska göra, men om du vill utplåna så mycket cache som möjligt och behålla de som är relevanta för dig är detta vägen att gå.
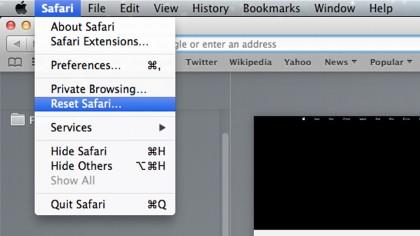
Steg 4: Klicka på Safari i det övre vänstra hörnet för att snabbt bli av med all information som lagras i Safari-webbläsaren och tryck Återställ Safari… och kryssa sedan av för varje objekt du vill eliminera.
Du är redo! Din cache bör nu försvinna. Om du inte ser stora prestationsvinster, svett inte det. Du har definitivt hjälpt din dator på några meningsfulla sätt. Det första du bör lägga märke till är att de webbplatser som brukade krascha din webbläsare eller bromsade ner den till en genomsökning fungerar bättre nu. Genom att rensa cachen från webbsidor som du inte besöker ofta sätter du lite värdefull hårddiskutrymme i dina händer, som kan användas för extra musik, spel eller filmer.
