Webbplatser är en Google-tjänst som hjälper dig att skapa webbplatser. Du kan använda den fritt tillgängliga webbtjänsten för att skapa dynamiska och interaktiva webbplatser med bara några klick. Ingen HTML-kunskap krävs!
Som standard använder Sites en WYSIWYG-redigerare. Dess gränssnitt rymmer också avancerade användare som vill redigera HTML-kod manuellt.
Eftersom Google Sites är en Google-tjänst måste du först registrera dig för ett gratis Google-konto innan du kan använda det för att bygga webbplatser. Avbryt din webbläsare och gå till Google Sites webbplats för att registrera ett nytt konto.
Om du redan är registrerad med någon annan Google-tjänst, till exempel Gmail, kan du använda samma referenser för att logga in på Google Sites.
När du har loggat in släpps du på instrumentets instrumentbräda. Härifrån följer du genomgång nedan för att skapa en snygg ny webbplats på några minuter.
1. Välj namn och adress
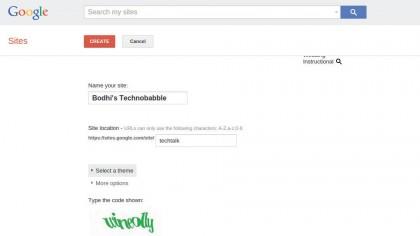
(Bildkredit: Framtid)
Klicka på knappen märkt Skapa på webbplatsen-instrumentpanelen som tar dig till skärmen Skapa ny webbplats. Ange här namnet på din webbplats som automatiskt bifogas webbadressen till din webbplats utan några mellanslag.
Kom dock ihåg att till skillnad från namnet på webbplatsen bör URL: en vara unik.
2. Välj en mall och ett tema
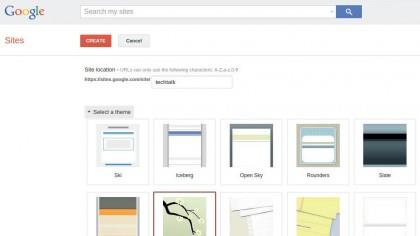
(Bildkredit: Framtid)
Som standard använder webbplatser inte en mall för nya webbplatser för att ge dig full kontroll över dess design. Du kan dock basera din webbplats på en befintlig mall.
Välj en av de listade populära mallarna eller klicka på ’Bläddra i galleriet för mer’. Utvidg sedan lådan ’Välj ett tema’ och välj ett av de listade teman.
3. Redigera webbplatslayout
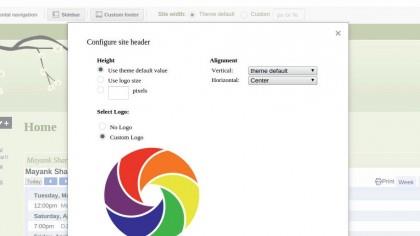
(Bildkredit: Framtid)
Webbplatser skapar nu din nya webbplats och du kan redigera och anpassa den med knapparna i det övre högra hörnet. För att ändra standardlayouten klickar du på Gear-ikonen och går till ’Edit site layout’.
Du kan nu aktivera / inaktivera och ordna om vissa element på din webbplats, till exempel sidofältet, beroende på vilket tema du valt tidigare.
4. Skapa en sida
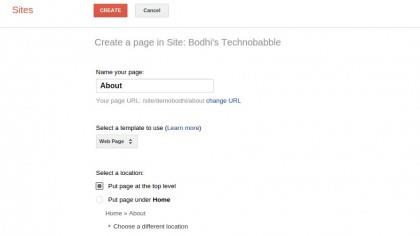
(Bildkredit: Framtid)
För att lägga till en ny sida, klicka på ’Skapa sida’. Namnge sedan sidan och mallen den kommer att baseras på. Använd standardmallen för webbsidor.
Klicka på ”Läs mer” för att läsa om de andra mallarna. Slutligen väljer du en hierarkisk position för sidan, till exempel om du vill placera den förutom befintliga sidor eller under en.
5. Lägg till innehåll
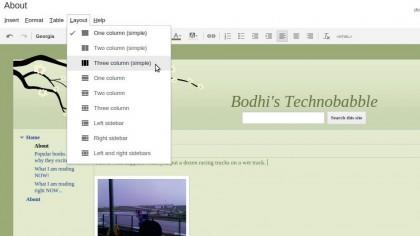
(Bildkredit: Framtid)
Nu kommer du till WYSIWYG-gränssnittet för webbplatser för att lägga till och redigera innehåll. Gränssnittet ser ut som alla textredigerare.
Du kan använda menyerna ovanpå för att ändra layout på sidan, lägga till flera kolumner, infoga tabeller, bilder och till och med inkludera en +1-knapp för besökare att rekommendera sidan.
6. Allmän webbplatshantering
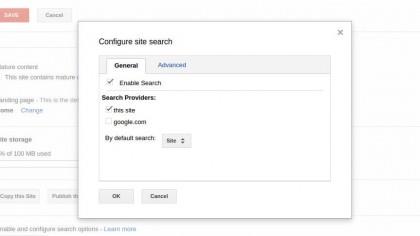
(Bildkredit: Framtid)
Upprepa steg 4 och 5 för att få ut din webbplats med flera sidor och innehåll. Innan du avslöjar din skapelse för världen ska du ställa in och konfigurera några kritiska element genom att klicka på knappen Gears och gå till Hantera webbplats.
Här kan du ändra webbplatsens namn och lägga till en mer detaljerad beskrivning.
7. Kontrollera åtkomst
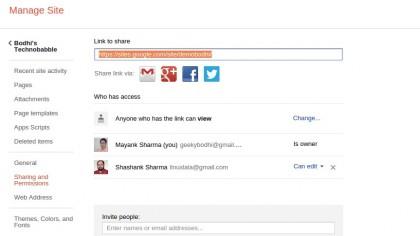
(Bildkredit: Framtid)
För att kontrollera åtkomsten till din webbplats klickar du på ikonen Gears, går till alternativet Hantera webbplats och byter till delning och behörigheter.
Som standard kan nya webbplatser visas av vem som helst. För att begränsa åtkomst klickar du på länken Ändra … under ”Vem har åtkomst” för att begränsa åtkomst antingen till en URL till din webbplats eller en specifik lista med personer.
8. Spåra och återgå till ändringar
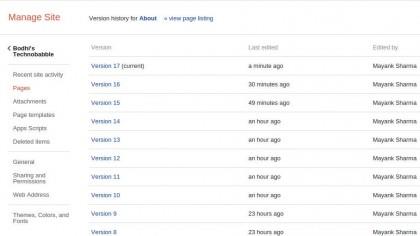
(Bildkredit: Framtid)
Det är det, du kan nu bjuda in andra användare att se din webbplats. När du ändrar din webbplats över tid kan du hålla reda på ändringarna genom att klicka på Gears-ikonen och gå till Revisionshistorik.
Klicka på länken ”Visa sidlista” längst upp för att lista alla sidor på din webbplats. Härifrån kan du se alla versioner av en viss sida.
Nu har du skapat en webbplats med Google Sites, se hur du kan använda prylar för att göra den ännu bättre.
- Kolla in de bästa CMS
