Välkommen till vår guide om hur du skärmdumpar på en Chromebook. Att ta screengrabs är en grundläggande funktion i alla anständiga system och för traditionella datorer bakas det in i tangentbordet som en del av tangenten för utskriftsskärmen, men hur tar man tag i en Chromebook där ingen sådan nyckel verkar existera?
Var inte rädd för Chromebook-användare, Google har verkligen inkluderat fullständiga screengrab-funktioner om du vet vart du ska titta. Vi kommer att ta dig igenom alla alternativ för hur du skärmdumpar på en Chromebook: fullständiga skärmdumpar, beskuren grepp, fönsterinspelning och vad du ska göra om du inte har tillgång till tangentbordet alls. Dessutom hur du fångar till klippbordet och hur Chromebook-skärmdumparna lagras.
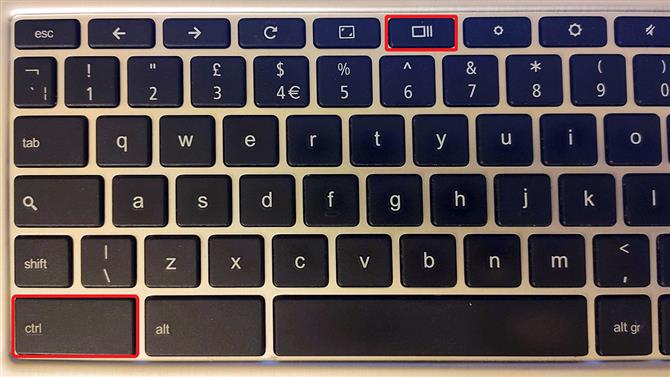
(Bildkredit: Framtid)
1. Hur man skärmdumpar på en Chromebook med hela skärmen
Det vanligaste sättet att ta en skärmdump med en Chromebook är att ta tag i hela skärmen, och din Chromebook kan göra detta tillräckligt enkelt genom att trycka på Ctrl + visa windows-tangenten (detta är funktionsknappen med rektangeln och två bakre linjer, placerade mellan Hela skärmen och minska ljusstyrka. Om det var en traditionell funktionsknapp skulle det vara F5).
När du har tryckt på dessa tangenter dyker ChromeOS (operativsystemet Chromebooks körs på) ett meddelande som visar den grepp som har tagits.
Detta kommer att förbli synligt i cirka 10 sekunder innan det rensar. Det automatiska filnamnet innehåller datum och tid.
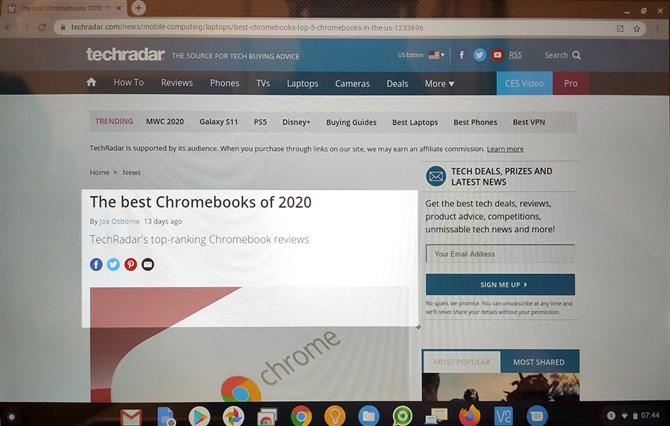
(Bildkredit: Framtid)
2. Hur du fångar en del av skärmen
Chromebooks erbjuder ytterligare två inbyggda skärmbildslägen: beskuren till ett område och det aktuella fönstret, även om den sista inte är en dokumenterad funktion så vi är inte säkra på hur bred support är.
För att ta ett beskuren område trycker du på Ctrl + Shift + visa fönsterknapparna. Muspekaren ändras till ett korshår, detta gör att du kan rita en rektangel runt det område du vill fånga.
Vi upptäckte att du också enkelt kan fånga utvalda fönster genom att trycka på Ctrl + Alt + visa fönsterknapparna. Nästa fönster du klickar på kommer att fångas i en skärmdump.
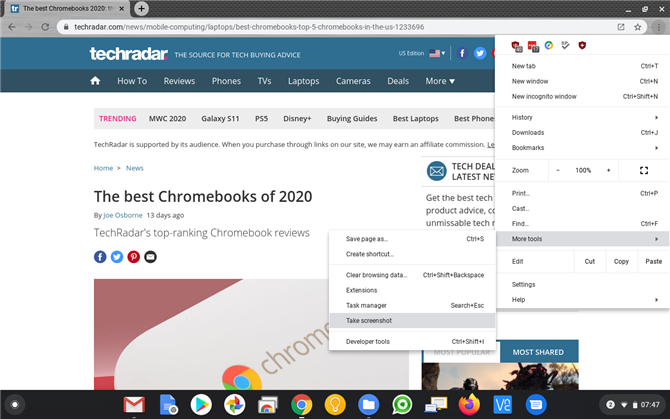
(Bildkredit: Framtid)
3. Andra sätt att skärmdumpa på en Chromebook
Har du en Chromebook som inte har de här funktionsknapparna? Oroa dig inte för att du fortfarande kan fånga skärmdumpar på ChromeOS-surfplattor – detta görs på liknande sätt som Android. Tryck bara på strömbrytaren och volymknapparna samtidigt.
Om du inte har denna åtkomst till ett tangentbord eller till och med strömbrytaren kan du ta en grepp via Chrome-webbläsarens meny genom att välja Meny> Fler verktyg> Ta skärmdump.
Tyvärr finns det inget alternativ att beskära eller fånga ett fönster direkt med denna menyfunktion.
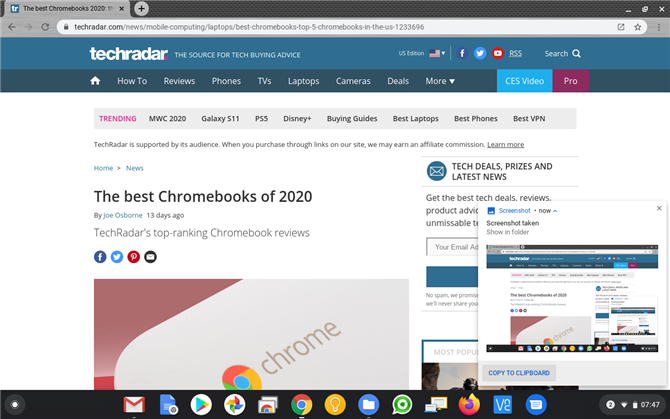
(Bildkredit: Framtid)
4. Hur man skärmdumpar på en Chromebook med klippbordet
Om du är van vid hur Windows 10 hanterar skärmbilder – det vill säga när du trycker på Print Screen-tangenten kopieras det direkt till Urklipp istället för att det sparas automatiskt – kan du härma detta beteende med din Chromebook … till en utsträckning.
När du tar en skärmdump på en Chromebook, titta närmare på meddelandet som dyker upp och visar screengrab. Längst ner i detta finns en ’Kopiera till urklipp’ -knappen.
Klicka på detta och greppet är nu tillgängligt för att klistra in i alla dokument du arbetar med eller för att manipulera i vilken bildredigerare du använder.
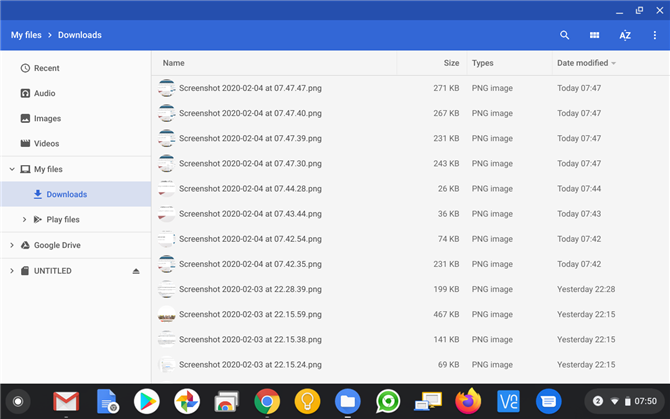
(Bildkredit: Framtid)
5. Var hittar du dina Chromebook-skärmdumpar
Vad händer om du har gått på en skärm, tag i vanvidd och staplat upp en massa Chromebook-skärmdumpar i rad och nu vill gå tillbaka och granska dem för att rota ut alla dåliga och välja de du vill behålla? Det korta svaret är att Chromebook-screengrabs lagras i mappen Nedladdningar som PNG-filer.
Om du inte är säker på hur du hittar de klickar du på ’Sök’ -knappen, skriver ’filer’, öppnar appen Filer och klickar på ’Nedladdningar’ i den vänstra genvägslistan.
- Dessa är de bästa Chromebooks 2020
