Att förstå hur man tar bort en fil i Linux är en viktig del av att hålla din dators filsystem välorganiserat. Utan regelbundet underhåll kan hårddiskar snabbt bli oorganiserade trasslar av oanvända filer, arkiv och programföremål som kan bromsa din dator.
Eftersom ett program inte kan veta vad man säkert ska ta bort är det upp till användaren att hantera denna viktiga uppgift. Lyckligtvis tillhandahåller Linux flera sätt att göra det. Oavsett om du använder en skrivbordsfilhanterare eller arbetar från terminalens kommandoradsgränssnitt, visar vi dig hur du tar bort en fil i Linux-operativsystem snabbt och säkert.
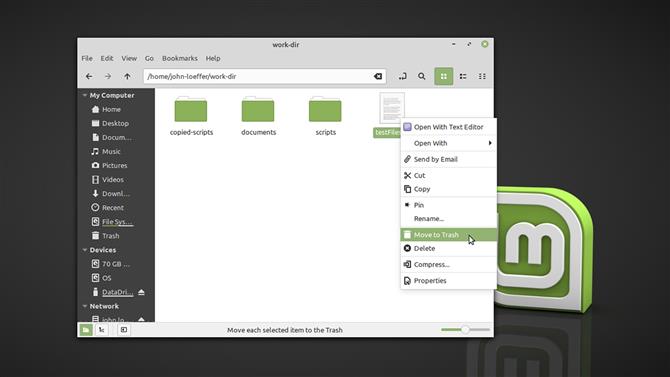
(Bildkredit: Framtid)
Hur man tar bort en fil i Linux med hjälp av en skrivbordsfilhanterare
Alla som kommer från Windows eller macOS kommer att hitta Linux-skrivbordsmiljöer vara mycket bekanta. Filutforskaren i de flesta Linux-skrivbordsmiljöer som Ubuntu GNOME eller Mint’s Cinnamon gör Linux-filhanteringen enklare för den genomsnittliga användaren som kanske inte är lika bekant med kommandoradsgränssnitt..
När du är i filutforskaren och har hittat filen eller filerna du vill ta bort har du två sätt du kan gå. Först kan du flytta det till Papperskorgen, som är en speciell behållare i filsystemet som lagrar filer och kataloger du inte längre vill ha.
- Upptäck de bästa Linux-apparna från 2020
Du kan göra detta genom att vänsterklicka på filen och trycka på ”Radera” på tangentbordet. Detta fungerar för grupper av filer som du har valt dem med en markeringsruta eller CTRL / SHIFT + vänsterklicka. Alternativt kan du högerklicka på filen eller en av filerna du har valt och välja ”Flytta till papperskorgen” från snabbmenyn.
När filerna är i papperskorgen måste du tömma den manuellt för att permanent ta bort filerna inuti den. Du kan göra detta genom att högerklicka på ”Papperskorgen” i de flesta filutforskarens navigeringssida och välja ”Töm papperskorgen.”
Dubbelklicka på den tar dig inuti behållaren, där du har möjlighet att återställa filer till deras ursprungliga platser eller permanent ta bort dem alla.
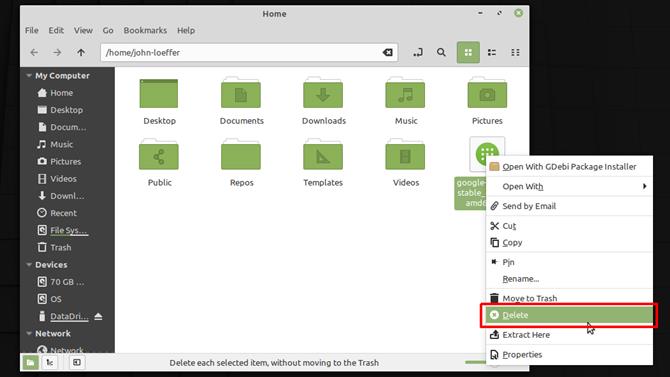
(Bildkredit: Framtid)
Vissa skrivbordsmiljöer, som Mint’s Cinnamon, ger dig också möjligheten att ta bort en fil permanent direkt från snabbmenyn, genom att kringgå papperskorgen helt..
Detta ska bara göras om du är säker på att du vill bli av med en fil eftersom du kanske kan återställa en ”permanent” raderad fil från en hårddisk, men det är ingen garanti och processen kan vara mycket komplicerad och tidskrävande – och eventuellt dyrt.
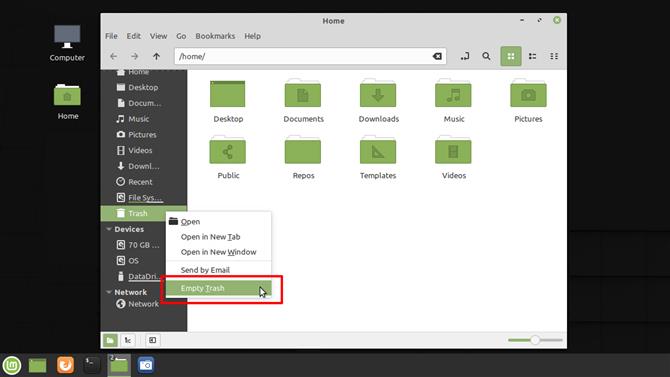
(Bildkredit: Framtid)
Det är alltid säkrare att flytta något till papperskorgen än att ta bort det permanent utanför fladdermus. Genom att lämna det i papperskorgen behåller du möjligheten att byta tankar om du tycker att du behövde filen.
- Dessa är de bästa Linux-bärbara datorerna just nu
- Ta reda på vilka som är de bästa Linux-distrikten 2020
- Kolla in de bästa Linux-distrikten för privatliv och säkerhet 2020
I de flesta fall, när du kommer att tömma papperskorgen, har du redan insett att du behövde något och återställd filen. Om du inte har tömt papperskorgen förrän det är mycket troligare att du verkligen inte behövde det.
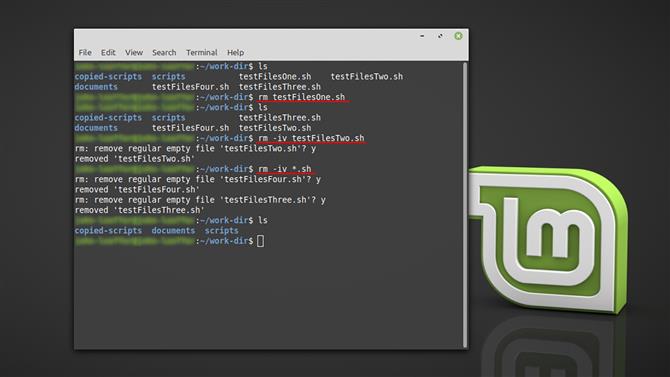
(Bildkredit: Framtid)
Hur man tar bort en fil med Linux: s kommandoradgränssnitt
Linux-kommandoradgränssnittet har ett oförtjänt rykte för att vara alltför tekniskt. Dess flexibilitet möjliggör kommandon och skript så komplicerade som man behöver, men hemligheten är att Linux-kommandon själva är ganska enkla att använda.
De erbjuder mycket mer funktionalitet än deras GUI-motsvarigheter, så att veta hur man tar bort en fil på en Linux-kommandorad gör filsystemhantering betydligt enklare.
För att radera en fil måste du använda rm kommando och berätta vilken fil eller fil du vill att den ska radera. Om du är i katalogen som innehåller filen som ska raderas, behöver du bara skriva:
rm filnamn
- Ta reda på vilken som är den bästa Linux-distro för nybörjare
Även om det är användbart kan du också ta bort flera filer på en gång genom att använda jokertecken, så att du tar bort alla filer i den aktuella katalogen med .txt-förlängningen, skriv:
rm * .txt
Genom att skicka kommandot olika alternativflaggor kan du också ändra dess beteende, så om du ville gå igenom varje .txt-fil i den aktuella katalogen och få en uppmaning att bekräfta raderingen av fil, skriv:
rm -i * .txt
Det finns flera kommandoalternativ tillgängliga, inklusive –hjälp som listar alla sätt du kan använda kommandot.
Kom ihåg att det inte finns någon papperskorgen med rm kommando, så när en fil har tagits bort, finns det ingen att få tillbaka den. Detta gör det till ett kraftfullt verktyg så att du måste vara försiktig med hur du använder det, särskilt när du tar bort filer med jokertecken – du kan ta bort mycket mer än du tänkt.
- Erövra din rädsla för kommandoraden genom att lära dig att använda dessa Linux-kommandon
