Att ta en skärmdump på en dator är ett praktiskt sätt att dela med sig av alla sorters saker. Det kan vara att du vill dela något du har sett på nätet, eller kanske datorn har felaktighet och du vill visa teknisk support vad du ser.
Det finns många olika sätt att skärmdumpa på en dator, vissa metoder tar bort vad som finns på din skärm och lägger till det i ditt urklipp. Vissa låter dig välja vilka skärmbilder som ska tas och du kan omedelbart fånga hela skärmen och spara den som en PNG-bildfil.
Vi går över de olika metoderna som du kan ta en skärmdump i Windows 10 och förklara alternativen för mer avancerade och finjusterade skärmdumpar.
Innan någonting, identifiera din skrivskärmsknapp
Ditt tangentbord ska ha en utskriftsknapp, även om den kan skrivas i stenografi, som ”PrtSc”. Det kan också vara sekundärfunktionen för en nyckel, så du kan behöva använda tangenten ”Fn” på ditt tangentbord för att använda den.
När du har identifierat din skrivskärmsknapp och om du behöver trycka på ”Fn” -tangenten för att använda den, är du redo att gå.

Bildkredit: Ditching
Så här tar du upp hela skärmen
Om du bara vill skärmsläcka allt som händer på din bildskärm så att du kan dela den med någon är processen otroligt enkel. Du kan också använda en modifierad process för att fånga bara ditt aktiva fönster.
- Steg ett: Tryck på Print Screen-tangenten. (Alternativ: För att fånga bara ditt aktiva fönster trycker du på Alt + Skriv ut skärm istället.)
Detta kommer omedelbart att ta en skärmdump av hela din skärm (inklusive eventuella utökade skrivbord du har), eller ditt aktiva fönster om du följer den alternativa processen. Skärmdumpen läggs till i urklippet, så att du kan klistra in den någon annanstans.
- Steg två: Klistra in skärmdumpen där du vill ha den.
Du kan klistra in den i en bildredigerare, som Paint 3D, för att redigera och spara den. Eller du kan dela den med en kompis eller kollega genom att klistra in bilden i en chatt eller e-post.
Det är allt som händer om du bara behöver ett sätt att snabbt dela det som finns på din skärm. Det finns dock fler avancerade sätt att skärmfånga på datorn.
Så här tar du hela skärmen direkt till en fil
Ovanstående process är praktisk för enstaka skärmdumpar, men om du behöver ta en serie skärmdumpar snabbt, har vi en bättre process.
Kopiering till klippbordet innebär att du måste klistra in skärmdumpen någon annanstans innan du tar en ny skärmdump. Om du inte klistrar in någonstans kommer den första skärmdumpen att skrivas över av den andra.
Så i stället kan du använda den här metoden för att snabbt ta en skärmdump och få Windows att spara den direkt som en PNG-bildfil.
- Steg ett: Tryck bara på Windows Key + Print Screen. (Alternativ: Lägg till Alt-tangenten till tangentkombinationen för att spara en snabb skärmdump av bara ditt aktiva fönster.)
Det är allt som finns där. När du har utfört det steget kommer Windows att spara filen. Som standard ska den visas i mappen för den här datorn> Bilder> Skärmdumps mappfil.
När du utför ett skärmstick i det aktiva fönstret kan det dock inte gå till den här mappen. I vårt fall såg vi fångarna gå till Den här PC> Video> Captures filvägen. Windows bör dock presentera en popup när du använder den här alternativa tekniken, så du kan se var skärmdumpen sparas.
Så här tar du del av skärmen
Om du hellre vill vara lite mer exakt med dina skärmdumpar, har Windows 10 ett par verktyg som kan hjälpa dig. Det första är snittverktyget, men Microsoft planerar att byta ut det med Snip Sketch app, som utför samma funktion. Vi kommer att fokusera på den senare, eftersom det kommer att ha det mesta möjliga när omkopplaren är gjord.
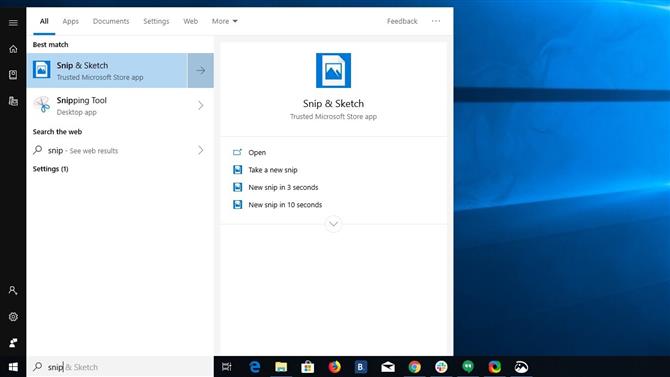
Bildkredit: Ditching
(Bildkredit: Ditching)
- Steg ett: springa snipen Sketch app.
Du kan helt enkelt skriva ”Snip Sketch ”i Windows 10 sökfältet för att hitta appen och starta den.
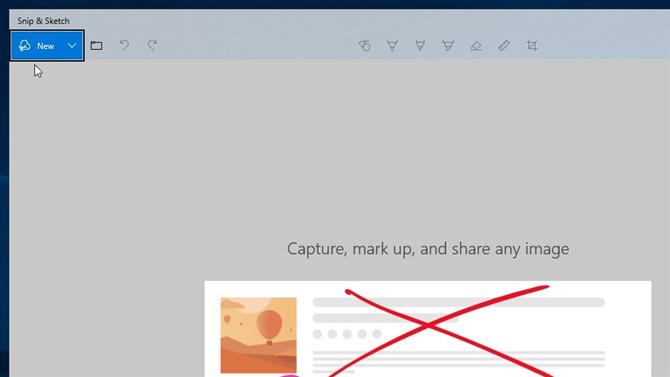
Bildkredit: Ditching
(Bildkredit: Ditching)
- Steg två: Överst till vänster om Snip Skiss, tryck på knappen ”Ny”.
Detta kommer att mörka skärmen och ge några alternativ längst upp på skärmen. Om du vill ta en fördröjd skärmdump kan du klicka på nedpilen bredvid knappen ”Ny” istället.
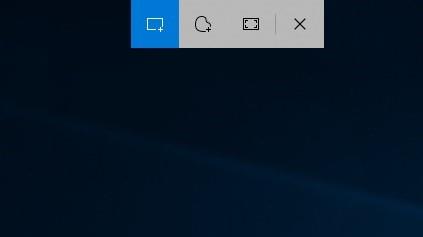
Bildkredit: Ditching
(Bildkredit: Ditching)
- Steg tre: Klicka och dra för att rita en ruta runt den del av skärmen du vill fånga. (Alternativ: Du kan också rita ett fritt format utrymme genom att välja Freeform-alternativet från knapparna längst upp på inspelningsskärmen.)
Som med den första skärmdumptekniken gick vi över, den här metoden fångar skärmdumpen och lägger den till ditt urklipp. Klipp Sketch visar också omedelbart din nya skärmdump i appen, så att du snabbt kan redigera den och spara den som en fil.
Om du vill ta en extra snabb skärmdump med Snip Sketch, några senare versioner av Windows 10 (Creators Update och senare) använder tangentbordsgenväg Shift + Windows Key + S för att hoppa direkt in i capture-läge.
- Behöver du en ny bärbar dator? Kolla in de bästa bärbara datorerna här
