Det finns många anledningar att spela in på din skärm: du kan göra en Låt oss spela upp video för YouTube, komponera en programhandledning eller förbereda en presentation för arbete.
Du kan börja med att nå en gratis skärminspelare, och det finns några bra alternativ, men du kanske inte inser att Windows redan har ett eget inbyggt inspelningsverktyg, gömt i den förinstallerade Xbox-appen.
Du kan också spela in din skärm från ett webbläsarfönster, utan att ladda ner och installera ett stort program. Det beror helt på vad du spelar in, hårdvaran du använder och hur mycket tid finns till ditt förfogande.


1. Använd Windows 10: s inbyggda spelfält
Det är väl gömt, men Windows 10 har en egen inbyggd skärminspelare, avsedd för inspelning av spel. För att hitta den, öppna den förinstallerade Xbox-appen (skriv Xbox in i sökrutan för att hitta den) och tryck sedan på [Windows] + [G] på ditt tangentbord och klicka på ”Ja, det här är ett spel”.
Klicka på ”Starta inspelning” eller tryck på [Windows] + [Alt] + [R] för att starta, använd sedan samma genväg när du är klar. Inspelade videoklipp sparas i mappen Video / Capture i MP4-format.
För att anpassa inspelarens inställningar loggar du in i Xbox-appen och öppnar alternativen för spel DVR. Du kan inte välja en annan målmapp för inspelningar, men du kan välja en kvalitetsinställning, bestämma om du vill spela in ljud eller inte, och ställ in maximal klipplängd.
Tyvärr kan inte alla Windows 10-enheter spela in bilder med spelfältet. För att kunna använda det behöver du ett grafikkort som stöder en av följande kodare:
- Intel Quick Sync H.260
- Nvidia NVENC
- AMD VCE
Om din dator eller bärbar dator inte kvalificerar, läs vidare för fler alternativ.

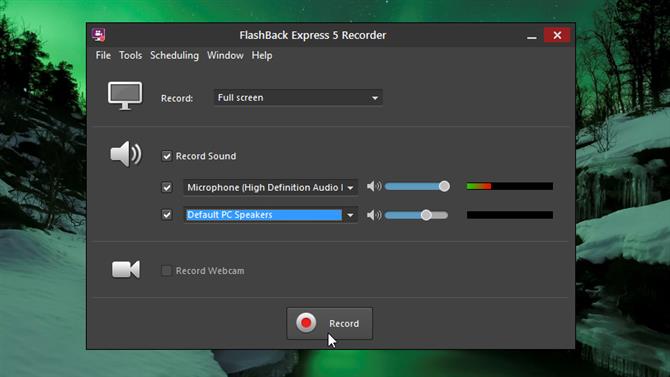
2. Använd FlashBack Express
FlashBack Express är en utmärkt fri skärminspelare som är idealisk om din dator inte stöder Windows 10: s Game Bar, eller du behöver något mer flexibelt.
Ladda ner och installera programvaran och klicka sedan på ”Spela in din skärm” för ett omfattande utbud av anpassningsbara inställningar. Du kan välja om du vill spela in hela skärmen, ett visst fönster, ett anpassat område valt med musen eller ens din webbkamera. Du kan också ange om inspelningen ska innehålla ljud (från din mikrofon, högtalare eller båda).
Att dela in i alternativmenyn ger dig ännu fler valmöjligheter, inklusive möjligheten att spela in ljud från en mikrofon som ett separat spår (mycket praktisk för redigering av inspelningen senare), ta in tangenttryckningar och ersätt lösenords tecken med asterisker, begränsa inspelningar efter tid eller filstorlek , och mycket mer förutom. Du kan även schemalägga inspelningar med tiden, eller när en specifik applikation öppnas.
Klicka på den röda knappen för att börja spela in. När du är klar kan du granska videon i FlashBack Express 5 Player (ingår i samma nedladdning) och göra några små justeringar som trimning och beskärning.
Om du spelar in ett spel, kolla in FBX – en dedikerad skärminspelare för spel av samma utvecklare, Blueberry Software.
- Flashback Express

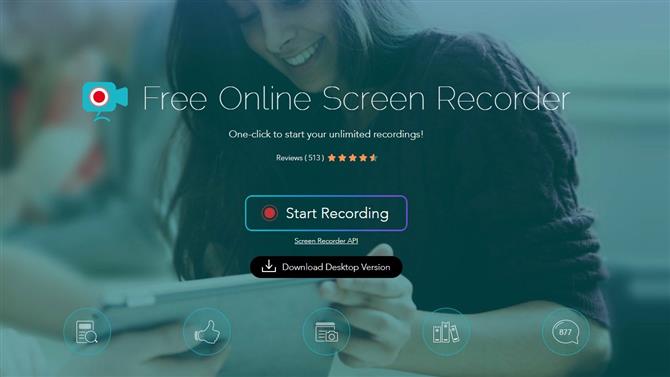
3. Använd Apowersoft Free Online Screen Recorder
Om du inte har tid att installera ett skrivbordsprogram kan du spela in din dators skärm från någon modern webbläsare med Apowersoft Free Online Screen Recorder. Det är ett utmärkt verktyg som är bättre än en massa stationära program.
För att komma igång, besök Apowersofts webbplats och klicka på ”Starta inspelning”. Du kommer att bli ombedd att ladda ner ett litet startprogram, varefter en inspelningsfält kommer att visas.
Genom att klicka på ”Download desktop version” laddas ner en testversion av Ashampoo Screen Recorder Pro. Det här är ett bra verktyg, men det är premium-programvara och demo kommer bara att låta dig spela in under en kort period. Det kommer också att vattenstämpla dina klipp.
Online-inspelaren har inga sådana nackdelar, så att du spelar in så länge du vill utan några oväntade tillägg. Som med Flashback Express kan du spela in från din skärm (ett valt område eller hel sak) eller en webbkamera. Du kan välja om du vill inkludera markören, och till och med lägga till kommentarer medan inspelningen pågår – idealisk för handledning och presentationer.
När du är klar klickar du på pausknappen, följt av kryssrutan. Videon sparas i mappen Dokument i MP4-format.
- Apowersoft Free Online Screen Recorder
- Vill du trimma dina inspelade klipp? Du behöver en videoredigerare
