iMovie är Apples idé om ett videoredigeringsprogram för konsumentnivå. Den är uppdelad i olika sektioner. Överst på gränssnittet finns tre alternativ: Media, Projekt och Teater. Medias sidofält till vänster är där ett videoklipp du redan har lagt till iMovies bibliotek lagrats. Det ger dig också tillgång till foton och videoklipp som finns i ditt Photos Library.
IMovie Media Library delas vidare in i projekt så att du kan organisera dina bilder i enlighet med detta. Det är också möjligt att skapa flera bibliotek för att hålla din media ännu mer segregerad om du behöver. Till exempel skulle du inte vilja blanda dina familjeskott med de klipp du använder för kontorspresentationen, och med flera bibliotek kan du hålla dessa två separata.
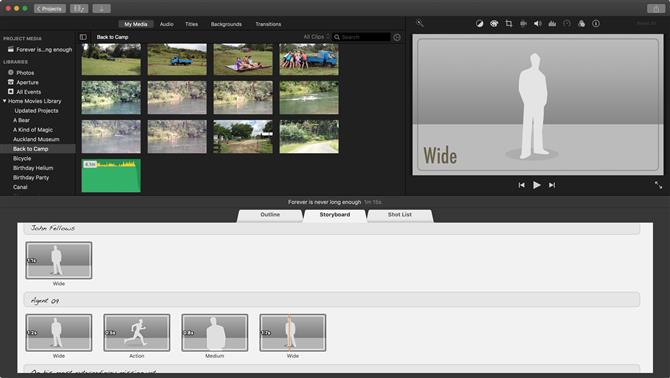
Trailer-alternativet frågar dig vad det behöver och kommer att designa en kort video för dig
Projekt är där alla projekt du har skapat finns. Att klicka på en av dem tar dig in i redigeringsprocessen (mer om vilken senare).
Och teatern är där dina färdiga videor kan lagras (det är inte ens det enda förvaret för ditt arbete). Det avsnittet innehåller möjligheten att skicka ditt arbete online till iCloud, där du enkelt kan se den på andra Apple-enheter, t.ex. din iPad eller iPhone, eller dela den med vänner eller familj.
Det är oerhört enkelt att importera video eller stillbilder. Välj det projekt du vill lägga till i (eller skapa ett nytt) och klicka på knappen Importera (en ikon med pilen pekar ner). Därifrån har du tillgång till vilken hårddisk som helst som är ansluten till din dator. Haka upp en kamera, och dess klipp kommer också att visas där, redo för dig att välja de du vill använda.
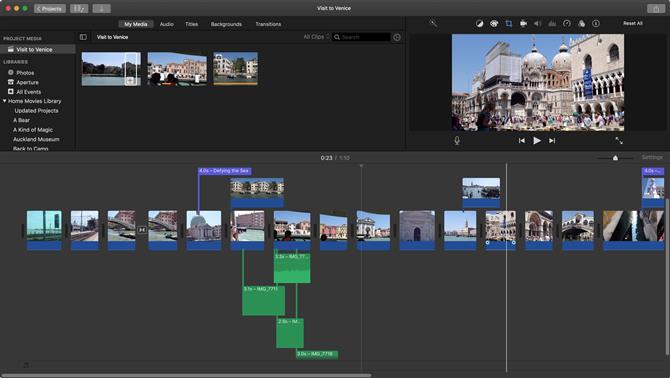
Filmgränssnittet är en förenklad version av Final Cut Pro Xs
Gränssnitt och redigering
Så hur redigerar du en film i iMovie?
iMovie erbjuder dig två huvudalternativ: en film eller en Trailer (ett tredje alternativ, endast tillgängligt från menybaren, underlättar skapandet av App Previews för utvecklare). En film ger dig fullständig kontroll över redigeringen. Omvänt är en Trailer en förkonstruerad konstruktion med färdiga titlar och effekter samt en serie hållare. Om du inte vet någonting om videoredigering är detta vägen framåt: välj en av mallarna och den nedre halvan av gränssnittet presenterar dig med översikten, Storyboard och Shot List.
Skissen är där alla titlar finns. Ersätt den generiska texten med din egen. Storyboard och Shot List sektionerna visar vilka typer av klipp den här trailer behöver, antingen i kronologisk ordning (Storyboard) eller grupperat efter typ (Shot List).
Dra dina klipp till de platshållare, fyll i de här titlarna, och du har om några minuter en mycket effektiv trailer för din händelse. Det är ganska mycket det snabbaste sättet att skapa en imponerande snygg och rolig video, och Apple erbjuder dig 29 mallar att spela med för att begränsa upprepningen av dina videoklipp.
Om du är lite bekvämare med videoredigering är Movie det bästa alternativet att välja när du skapar ett nytt projekt (du kan inte byta mellan projekttyper – om du tänker dig, måste du skapa en ny från repa).
En filmprojektets gränssnitt är mycket lik Final Cut Pro X, vilket gör det enkelt att följa Apples avancerade gränssnitt.
Med det i åtanke fungerar tidslinjens primära videolag precis som FCPX: magnetiskt. Ta ett klipp ut ur din redigering, och eventuella bilder till höger flyttas automatiskt till vänster för att se till att det inte finns några luckor i ditt projekt. Detta gäller även när du utökar eller kontraherar ett befintligt klipp eller flyttar bilder och hjälper dig att snabbt skapa ändringar.
Även om många andra videoredigeringsprogram erbjuder dig obegränsade videolager för att fungera, begränsar iMovie detta till endast två. Men det borde vara tillräckligt för de flesta av dina initiala behov. Det verkar inte vara sådana begränsningar som tillämpas på ljudlager, och vi kunde arbeta med sex separata sådana lager i vår redigering (ljudet inbäddade i det primära videolaget, fyra separata ljudlager och ytterligare en för poängen) .
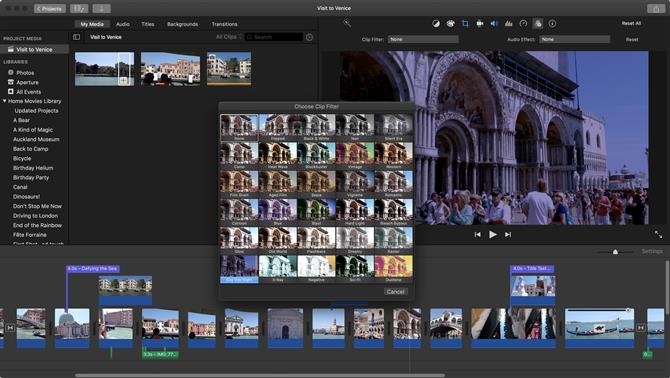
Ett av de buntade filtren kan hjälpa dig att ändra ett klipps humör
Grafik och effekter
iMovie har ett rättvist antal justeringar som du kan ansöka över ditt projekt, som en trollstavsymbol som du kan använda för att automatiskt förbättra visuell eller ljudkvalitet för ditt valda klipp. Om du hellre vill ha fler händer, finns det alternativ för dig, som att ändra klippets kontrast, mättnad eller temperatur via några enkla reglage. Det finns ett ”Match Color” alternativ för att göra utseendet på ditt projekt mer konsekvent, du kan justera vitbalansen och se till att hudtonen är som du förväntar dig att de ska vara.
Om du vill bli mer kreativ ger iMovie dig tillgång till 30 olika videofilter och 20 olika ljudfiler som du kan ansöka om dina klipp – men bara en av varje per klipp. Det är också möjligt att ändra hastigheten på din video.
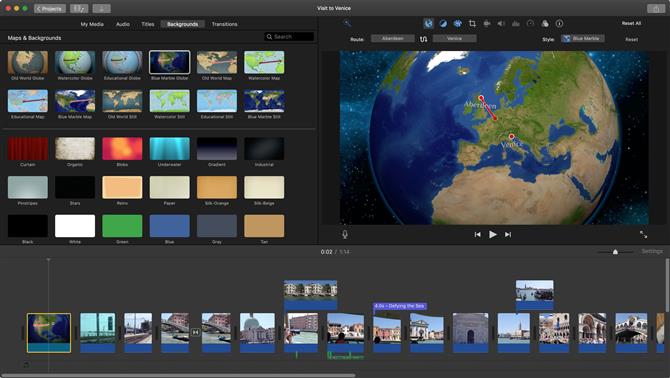
Olika bakgrunder finns tillgängliga, inklusive animerade kartor
En handfull bakgrunder finns tillgängliga, om du exempelvis önskar att överlappa text över en mer neutral bakgrund. Du kan också ändra storlek på klipp på det andra lagret och placera dem över en sådan bakgrund för en mer presentation känsla. Några av dessa bakgrunder är roliga animerade kartor.
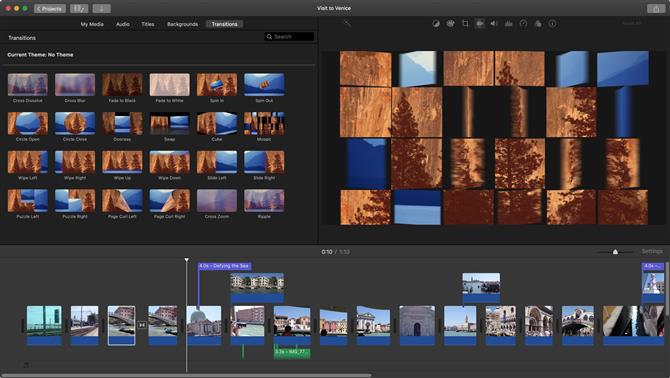
Övergångar kan förhandsgranskas innan du lägger till dem
Som du förväntar dig har du några polerade övergångar till ditt förfogande tillsammans med redigerbara titlar. Apple tillåter dig att importera projekt från iMovie till iOS, vilket gör att du kan skjuta en film på en iPhone, börja redigera den hemma och ytterligare polera ditt arbete när du kommer tillbaka till din dator.
När du är nöjd med din skapelse klickar du på delningsknappen (den fyrkantiga ikonen med pilen pekar ut ur den), där du får en rad alternativ, inklusive att skicka den till den tidigare teatern, ladda upp den till YouTube eller Vimeo, eller spara den som en fil på din Mac.
Slutlig dom
iMovie innehåller ganska mycket allt du behöver för att skapa en kort video. Du har inte många val, men det som finns är snyggt, polerat och lätt att använda. Med tanke på att den levereras med varje Mac, och du kan uppdatera den via Mac App Store gratis, får du mycket pengar alls.
- Vi har också markerat den bästa videoredigeringsprogramvaran
