Välkommen till vår guide om hur du fixar MacOS Catalina-problem. Från installationsproblem till maskinvara och programvara som inte gör det’t fungerar som det ska, vi har ett antal fixar som ska hantera många av macOS 10.15 Catalina-problem som människor stöter på.
Men vad händer om du stöter på ett MacOS Catalina-problem som vi har’t täckt? I så fall ska du följa och tweeta informationen till oss och vi’Jag ska göra vad vi kan för att hitta en lösning.
Om du inte redan har gjort det, se till att du besöker vår guide till att ladda ner och installera macOS Catalina för steg för steg för att få den nya programvaran på din Mac eller MacBook..

(Bildkredit: Shutterstock)
Hur man fixar MacOS Catalina nedladdningsproblem
Ett vanligt macOS Catalina-problem är att macOS 10.15 inte kan laddas ner, där vissa ser ett felmeddelande som säger “macOS Catalina-nedladdningen har misslyckats. ”
Vissa användare ser också felmeddelandena ”Nätverksanslutningen tappades” när de försöker ladda ner macOS Catalina.
Ett annat vanligt macOS Catalina-nedladdningsproblem visar felmeddelandet: “Installation av macOS kunde inte fortsätta. Installation kräver nedladdning av viktigt innehåll. Det innehållet kan’t laddas ner just nu. Försök igen senare.”
Det finns några orsaker till att du kan få problemet. Det kan bero på att många människor försöker ladda ner macOS Catalina på samma gång. Om detta är problemet, försök igen senare för att se om nedladdningen nu fungerar. Du kan också kontrollera Apple-statusens live-status för att se till att allt är okej i Apples slut.
MacOS Catalina-nedladdningen kan också misslyckas om du inte har tillräckligt med lagringsutrymme på din Mac. För att se till att du gör det, öppnar du Apple-menyn och klickar på ’About This Mac.’
Välj ”Lagring” och kontrollera sedan att du har tillräckligt med utrymme på hårddisken. Du behöver minst 15 GB gratis. Om du tar slut, öppnar du Apple-menyn, klickar på ”Om den här Macen” och går sedan till Lagring> Hantera och frigör lite diskutrymme där.
Det kan också vara värt att byta från en Wi-Fi-anslutning till en Ethernet-kabel för att säkerställa att din internetanslutning är så tillförlitlig som möjligt.
Om du’har fortfarande problem med att ladda ner macOS Catalina, försök att hitta de delvis nedladdade macOS 10.15-filerna och en fil med namnet ‘Installera macOS 10.15’ på din hårddisk. Ta bort dem, starta om din Mac och försök att ladda ner macOS Catalina igen.
Om du fortfarande har problem med att ladda ner macOS Catalina öppnar du App Store och klickar ‘Visa mitt konto’ och se om det finns något i ‘Oavslutade nedladdningar’ sektion. Du kanske kan starta om nedladdningen därifrån.
Slutligen, prova att logga ut från butiken för att se om det startar nedladdningen igen.
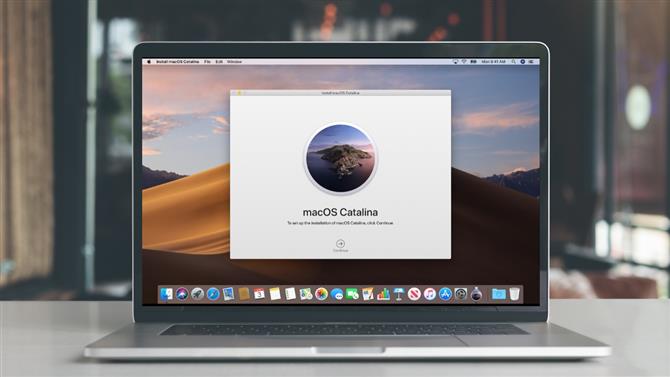
(Bildkredit: Shutterstock / Apple)
Hur man fixar macOS Catalina-installationsproblem
Om du’om du har problem med att installera macOS Catalina, se först till att du kolla in hur vi laddar ner och installerar macOS Catalina guide, som tar dig igenom stegen du behöver vidta för att säkert installera det nya operativsystemet.
Först vill du se till att du har en Mac som kan köra macOS Catalina. Följande Mac-datorer är kompatibla:
- 12-tums MacBook (2015 och senare)
- MacBook Air (2012 och senare)
- MacBook Pro (2012 och senare)
- Mac mini (2012 och senare)
- iMac (2012 och senare)
- iMac Pro (2017)
- Mac Pro (2013 och senare)
Om du har en kompatibel Mac och MacOS Catalina-nedladdningen är klar, men där’s ingen anmodning om att installationen ska fortsätta, sök sedan på din Mac’s applikationsmapp för en fil som heter ’Installera macOS 10.15’. Dubbelklicka på filen för att påbörja installationen.
Om du stöter på MacOS Catalina-problemet där installationen misslyckas på grund av lite diskutrymme, starta om din Mac och tryck på Control + R medan det’s startar för att gå till återställningsläget. Välj ‘Diskstart’ för att starta normalt, ta sedan bort alla filer du inte längre behöver.
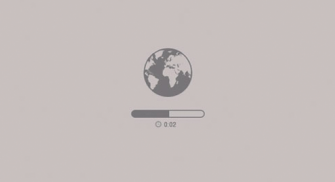
Om du’kämpar för att frigöra diskutrymme, leta efter dolda Time Machine-filer som kan ta stora mängder utrymme.
När du har frigjort tillräckligt med utrymme, försök igen installationen.
Om macOS Catalina stöter på ett problem i slutet av installationen och sedan visar ett felmeddelande, starta om din Mac och tryck på Kommando + Alternativ + R på tangentbordet medan Mac startar för att starta återställningssystemet via Internet. Du kan också prova Skift + Alternativ + Kommando + R.
Om din Mac fortsätter att misslyckas med att starta, följ Apple’s instruktioner för att skapa en extern Mac-startdisk.
Det kan vara värt att starta om din Mac i Safe Mode och sedan försöka installera macOS 10.15 Catalina därifrån för att lösa problemet.
Hur man fixar inloggningsproblem för MacOS Catalina
Om du har problem med att logga in på din Mac eller MacBook efter att ha installerat macOS Catalina, eller om du sitter fast i en slinga där du loggar in, kan du logga ut igen, kan följande steg hjälpa.
Starta om din Mac och håll ner kommandot + S-tangenterna på tangentbordet när det startar upp.
Detta kommer att starta dig till en kommandotolk. Nu anger du följande:
/ sbin / mount -uw /
Tryck på Enter på tangentbordet. Ange sedan följande:
rm /var/db/.applesetupdone
Detta tar bort en fil, vilket gör att det verkar som om du startar Catalina för första gången. Oroa dig inte, inget viktigt raderas. Tryck på Enter och starta om din Mac.
Du blir då ombedd att skapa ett nytt adminanvändarkonto.
Kör macOS Catalina långsamt? Så här fixar du det
När macOS Catalina har installerats på din Mac eller MacBook kanske du märker att enheten körs långsammare än tidigare.
Om macOS Catalina också visade ett meddelande om att ”Optimera din Mac: Prestanda och batterilivslängd kan påverkas tills den är klar”, är detta normalt, eftersom macOS Catalina gör saker bakom kulisserna som initialt kan påverka prestanda.
Efter en dag eller så bör din Mac köra lika bra (om inte bättre) som tidigare. Om du inte ser någon förbättring senare kan du försöka starta om din Mac eller MacBook.
En annan sak att kontrollera är att se till att alla dina appar och programvara uppdateras till den senaste versionen. Om någon av dem har problem med Catalina, kan det bromsa din maskin.
Du kan också öppna Apple-menyn och välja ’Systeminställningar’. Klicka på ”Användare & grupper” i fönstret som visas. Välj ”Logga in objekt” och välj sedan apparna som du vill sluta öppna vid start och klicka på det lilla minustecknet under listan.
Det är också värt att se till att alla dina appar uppdateras. Kontrollera App Store för tillgängliga uppdateringar eller appens webbplats.
Du kan också prova att starta om din Mac för att se om det hjälper. Om det inte gör det, tvinga avsluta alla appar som verkar ta mycket RAM. Du kan identifiera dessa genom att använda Activity Monitor (i / Applications / Utilities) för att fastställa vilka appar och processer som använder mest CPU eller RAM. Dess CPU-flik listar aktiva processer med en realtidsvy av vad som händer.
För att tvinga bort ett objekt, klicka på det i Aktivitetsmonitorlistan, klicka på X till vänster om verktygsfältet och bekräfta sedan att du vill tvinga-avsluta.
Ta också bort cachen. Öppna Finder-fönstret, välj ’Gå’ från toppmenyn och välj ’Gå till mapp’.
Skriv i textrutan som visas / Library / Caches.
Ta bort informationen från varje mapp. Upprepa nu processen med / Library / Caches (utan symbolen). Att köra reparationsdiskverktyget från Disk Utility kan också hjälpa, och för fler lösningar, kolla in vår Hur du påskyndar din Mac guide.
Hur man löser macOS Catalina-batteriproblem
Precis som med prestandaproblemen ovan, kanske du märker att din MacBooks batterilivslängd är mycket kortare. Återigen beror det förmodligen på att macOS Catalina gör lite bakgrundsarbete för att ställa in sig – och efter några timmar eller en dag borde saker ha sänkt sig och batteriets livslängd bör återgå till det normala.
Om det inte är det, se till att alla dina appar är uppdaterade. Du kan också klicka på batteriikonen i den översta menyraden, som visar vilka appar och processer som tar mycket av din batteritid. Stäng dessa och se om batteriet förbättras.
Om det gör det, se till att apparna i fråga har uppdaterats och kontrollera någon av deras inställningar för att se varför de skulle ta upp så mycket batteritid i macOS Catalina.
För mer råd, besök vår hur du förbättrar din MacBooks batteriguide.

Hur man fixar macOS Catalina musproblem
Om du har installerat macOS Catalina och hittat att musen inte längre fungerar, öppnar du upp ~ / Library / Preferences / katalogen i finder och välj och ta bort följande filer:
- com.apple.AppleMultitouchMouse.plist
- com.apple.driver.AppleBluetoothMultitouch.mouse.plist
Du kan behöva starta om din Mac för att få musen att fungera.
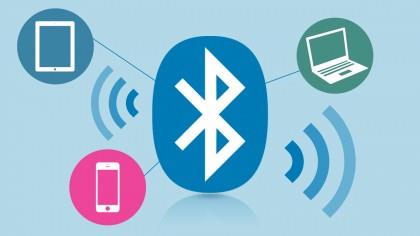
Hur man löser macOS Catalina Bluetooth-problem
För att lösa problem med Bluetooth-enheter som inte fungerar i macOS Catalina, prova att öppna Finder och klicka sedan på ’Gå’ i toppmenyn och sedan på ’Gå till mapp …’. Skriv in ’/ Library / Preferences’.
Därifrån bör du se en fil som heter ’com.apple.Bluetooth.plist’. Markera och radera filen (eller flytta den till en annan mapp för säker bevaring), starta sedan om din Mac och försök ansluta din Bluetooth-enhet igen.
Hur du fixar MacOS Catalina startproblem
Om du har installerat macOS Catalina, men din Mac startar inte, startar du om din Mac och håll ner Kommando, Alternativ, P och R, vilket återställer NVRAM (icke-flyktigt RAM).
Håll tangenterna intryckta tills datorn startar om och du hör höra startklockan för andra gången. Släpp tangenterna när du hör den andra startklockan. PRAM återställs också.
Kör Diskverktyg i säkert läge för att se om det kommer att åtgärda MacOS Catalina-startproblem.
För andra sätt att fixa en Mac som inte startar kan du läsa våra guider om hur du använder OS X-startalternativ för att felsöka din Mac och hur du fixar en Mac som inte startar.
Hur man fixar macOS Catalina Finder-problem
Vissa människor har upptäckt att Finder kraschat eller har svarat efter uppdatering till macOS Catalina.
Om du har stött på det här problemet öppnar du Terminal och anger följande kommando:
~ / Library / Preferences / com.apple.finder.plist
Tryck enter. Du kommer att se en markerad i Finder. Välj filen och radera den. Starta sedan om Mac-datorn.
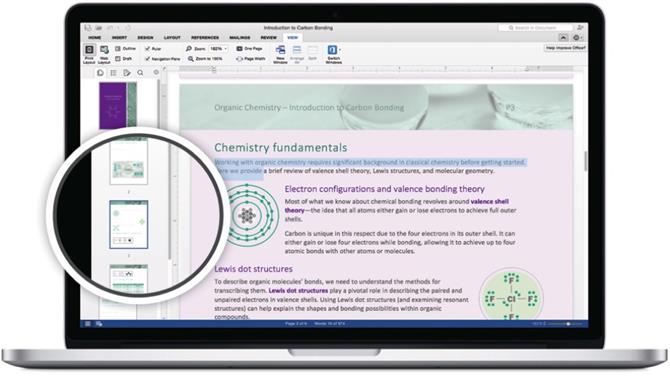
Appar fungerar inte i macOS Catalina
En av de mest kontroversiella förändringarna som ingår i macOS Catalina är det faktum att det inte längre stöder 32-bitars appar. Detta betyder att alla appar som inte har en 64-bitarsversion inte längre fungerar.
Appar som kommer att avlivas i macOS Catalina inkluderar Transmist 4.1.7, 1Password 2.12.2, iStats Menu 2.9 och QuickBooks 2015. Du kan se hela listan över apparna på The Tape Drive.
Även om de flesta appar förhoppningsvis har 64-bitarsuppdateringar, kommer det att finnas många som inte gör det’t, vilket är dåliga nyheter om du litar på dem och uppgraderar till macOS Catalina.
Om du’du är bekymrad över att en app du litar på inte längre fungerar i macOS Catalina, bör du kontrollera om du har några 32-bitars appar på ditt system.
För att göra detta, klicka på Apple-ikonen högst upp på skärmen och välj sedan ‘Om denna Mac’. Klick ‘Systemrapport’ och gå sedan till ‘programvara’ sektion.
Klick ‘tillämpningar’ och du’Jag ser en lista över appar. Det kommer att finnas en kolumn som heter ’64-bitars (Intel)’. Om en app har ‘Nej’ i den kolumnen betyder det att det vann’stöds inte i macOS Catalina.
Du kan också kolla listan på The Tape Drive för att se om dina appar är listade där.
Om du har några 32-bitars appar installerade, du’Jag måste kontrollera om det finns en 64-bitarsversion (om appen har en webbplats ska den säga om en är tillgänglig).
Om inte, du’Jag måste hitta en alternativ app som utför samma funktion men är 64-bitars. Vår guide till de bästa Mac-apparna hjälper dig.

(Bildkredit: Apple)
Hur man löser macOS Catalina Sidecar-problem
Sidovagn är en av de bästa macOS Catalina-funktionerna, så att du kan använda en kompatibel iPad som en andra skärm.
Men om du har problem med att få Sidecar att fungera i macOS Catalina, finns det några saker att kontrollera.
För att använda Sidecar behöver du en av följande iPad-modeller:
- iPad 6
- iPad 7
- iPad mini 5
- iPad Air 3
- Alla iPad Pro
IPad måste också ha den nya iPadOS-programvaran installerad.
Du måste också se till att du har en kompatibel Mac:
- iMac 27-tum (sent 2015 eller nyare)
- MacBook Pro (2016 eller nyare)
- Mac mini (2018)
- Mac Pro (2019)
- MacBook Air (2018)
- MacBook (tidigt 2016 eller nyare)
Om du inte gör det’t äger en av ovanstående, allt går inte förlorat. Reddit-användare u / dotmax har upptäckt att du kan använda sidfältet på äldre Mac-datorer genom att köra ett Terminal-kommando – men vi skulle inte rekommendera det, eftersom resultaten inte är bra.
Se till att du tittar på hur vi använder Sidecar i macOS Catalina guide för en djupgående titt på denna utmärkta funktion.
Hur man fixar macOS Catalina Wi-Fi-problem
Om du har problem med att ansluta till internet, antingen via Wi-Fi eller en Ethernet-anslutning (trådbunden) efter installation av macOS Catalina, försök sedan starta din Mac i Safe Mode och se om du kan ansluta.
Om du kan, betyder det att det finns problem med en app eller tillägg som du har installerat. Se till att du har uppdaterat dina drivrutiner och appar och följ ut en Apple-uppdatering i framtiden.
- Bästa Mac 2019: de bästa Macarna att köpa i år
