I denna Netgear router inloggningsguide visar vi dig hur du loggar in på din router och vilka alternativ du bör tweak för att säkerställa att du får de snabbaste och säkraste trådlösa internethastigheterna.
Kanske har du köpt din Netgear-router, ställt upp den och har aldrig någonsin haft någon anledning att gå tillbaka till routerns installations- eller konfigurationsmenyer ända sedan. Och nu måste du springa in för att ändra något – kanske har du fastnat med samma bredbandsleverantör i åratal, och äntligen bestämt dig för att byta till en bättre affär – men du har helt glömt hur du loggar in på Netgear-enheten.
Denna artikel är för dem som är i denna eller liknande problem. Oavsett varför du vill logga in på din Netgear-router, visar vi hur du gör det i klara och enkla steg.
Efter det tar vi lite tid att gå över några vanliga inställningar som du kanske vill tweak när du är i routerns menyer, till exempel att justera QoS-alternativ till exempel.
Det finns två huvudsakliga sätt att logga in på din Netgear-router: antingen från din dator med en webbläsare eller från din telefon (eller surfplatta) med hjälp av en dedikerad app. Låt oss ta itu med de alternativen i den ordningen.
- Netgear gör några av de bästa routrarna för 2019
Hur loggar du in på din Netgear-router från en dator
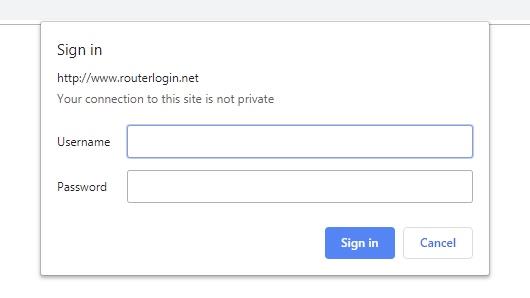
Det vanliga sättet att logga in på din Netgear-router (Bildkredit: Netgear)
(Bildkrediter: Framtida)
1. Primär Netgear router inloggningsmetod
Först av allt måste du öppna din favorit webbläsare (det spelar ingen roll vilken webbläsare som helst kommer att göra bra). Skriv sedan enkelt följande i adressens adressfält (URL) och tryck på Enter:
http://www.routerlogin.net
Alternativt kan du också skriva:
http://www.routerlogin.com
Då ska du se ruterns inloggningsfönster, som ber om ditt användarnamn och lösenord. Om så är fallet, gå till steg 3. Om ditt inloggningsfönster för router inte visas, fortsätt till steg 2 som är en alternativ metod för att logga in.
Observera att Orbi nätverks routrar använder http://www.orbilogin.net eller http://www.orbilogin.com.
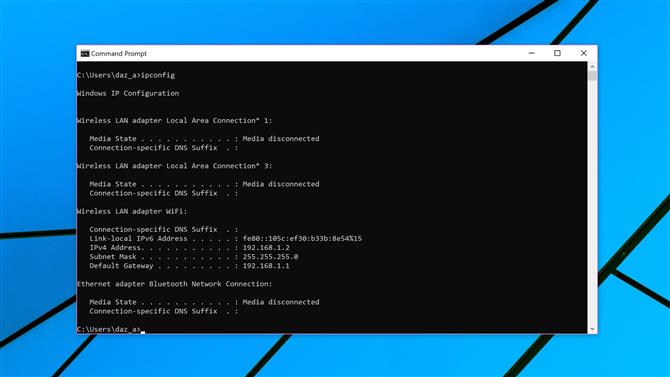
Detta är ett alternativ för att logga in på din Netgear-router (Bildkredit: Netgear)
2. Alternativ Netgear router inloggningsmetod (via IP)
Alternativt kan du skriva in Netgear-routerns IP-adress i webbläsarens webbadress.
IP-adressen är ett fyrtal, med perioder mellan varje nummer, och du kan tänka på det som en digital adress som visar var routern finns på det lokala nätverket. Vanligtvis blir det något som 192.168.xxx.xxx där de sista två siffrorna (xxx) kan skilja sig något.
Den här IP-adressen kan skrivas ner i routerns instruktionsboks någonstans, men om inte kan du enkelt hitta den med din dator.
I Windows 10, gå till sökrutan (precis bredvid startknappen), skriv in ”C’, Och förslag som börjar med bokstaven’ C ’visas ovan: klicka på Kommandotolken. (På tidigare Windows-versioner klickar du på Start, klickar i sökfältet – eller på förstoringsglasikonen – och skriver in cmd klicka sedan på Kommandotolken).
Ett fönster kommer att dyka upp – skriv bara in följande i det här fönstret (känd som kommandoraden) och tryck på Enter:
ipconfig
En sträng av siffror kommer att visas nedan. Notera den som är märkt Standard Gateway (det är oftast längst ner).
Skriv bara det här numret exakt som det står skrivet (inklusive perioderna mellan siffrorna) i webbläsarens adressfält och du blir gyllene.
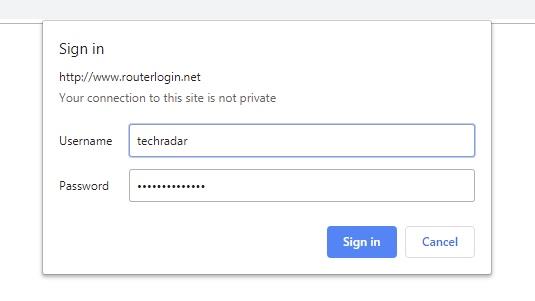
Ange ditt användarnamn och lösenord för att logga in på Netgear-routern (Bildkredit: Netgear)
(Bildkrediter: Framtida)
3. Ange användaruppgifter
På Netgear router inloggningsfönstret, som begär ditt användarnamn och lösenord, skriver du in dina uppgifter och klickar sedan på ”Logga in” och där du går – du har framgångsrikt loggat in på din Netgear-router.
Nu kan du gå vidare till avsnittet (tillval) längst ner i den här artikeln om vanliga inställningar för att titta på när du är inne i Netgear-routerns menyer.
Det finns ett potentiellt hinder här, och det är om du har glömt ditt användarnamn eller lösenord. Du ändrade dessa från standardvärdena, rätt – eller åtminstone lösenordet?
Dessa standardvärden är användarnamnet ”admin” och lösenordet är ”lösenord” (dessa standardvärden är skrivna längst ner på din router någonstans) – men eftersom de är så osäkra (och kända för någon), bör du alltid ändra dem.
Men om du inte är säker på vad du har på lösenordet på jorden, kan du också försöka med dessa standardvärden bara om det är fallet. Var bara säker på att ändra dem efteråt. Om du misslyckas med det måste du utföra en lösenordsåterställning.
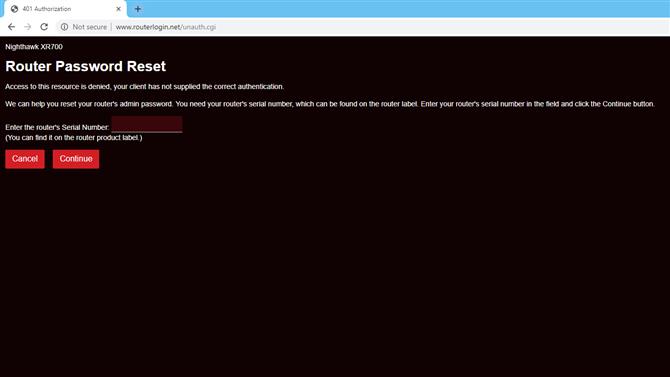
Återställ ditt lösenord (Bildkredit: Netgear)
4. Återställning av lösenord
På inloggningsfönstret Netgear router som begär ditt användarnamn och lösenord klickar du på Avbryt. Nu, om du tidigare har aktiverat lösenordsåterställning, visas rutan för återställning av lösenord.
Du måste fylla i din routerens serienummer (skrivet någonstans på enheten, troligen undersidan) och svara på några säkerhetsfrågor. När det är klart kommer lösenordet att visas för att du ska kunna se.
Om du inte aktiverade lösenordåterställning, eller har glömt svaren på säkerhetsfrågorna, är vi rädda för att du inte har lycka till. Du måste helt enkelt börja från början genom att göra en fabriksåterställning på din Netgear-router, som återställer användarnamnet och lösenordet till standardinställningarna (som diskuterats ovan).
För att göra en fabriksåterställning, se till att routern är påslagen och hitta återställningsknappen (det kommer nästan säkert att vara på baksidan av enheten). Det här är ett litet hål som du måste sätta in en papperslip i och trycka ner i sju sekunder (kanske några mer för gott).
Routern kommer då att återställas, men notera att du kommer att ha förlorat alla dina inställningar (du måste ställa in enheten igen från början).
Netgear router logga in via mobil app
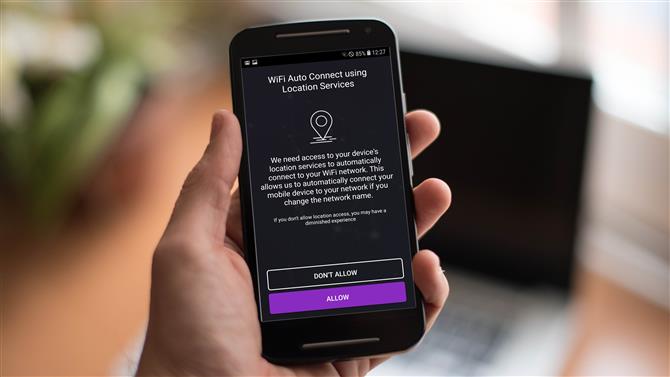
Netgear-appen låter dig logga in på din router (Bildkredit: TechRadar / Shutterstock)
1. Installera Netgear-appen
Leta reda på Nighthawk-appen (som har ersatt den gamla Genie-appen, så du måste gräva det och uppgradera om du tidigare körde Genie) på Apples App Store eller Google Play.
Hämta och installera det på din telefon eller surfplatta. När det är installerat kör du programmet och godkänner villkoren. Du måste också bestämma om appen ska kunna få åtkomst till enhetens platstjänster (som gör att appen automatiskt kan ansluta telefonen till ditt nätverk om du ändrar nätverksnamnet).
Orbi-routerns ägare bör naturligtvis använda Orbi-appen som är anställd när man först installerar nätverksnätverket.
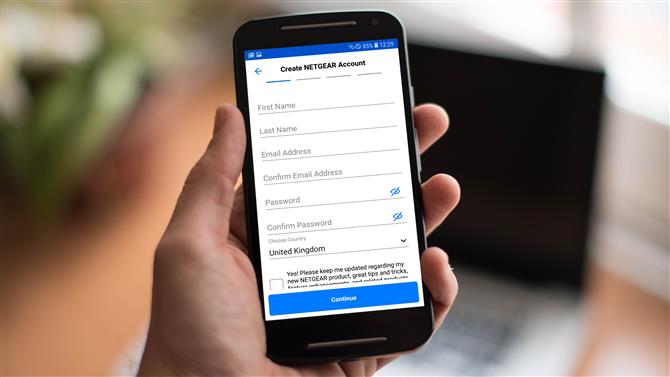
Skapa ett konto via appen (Bildkredit: TechRadar / Shutterstock)
2. Logga in eller skapa ett Netgear-konto
Nästa steg innebär att logga in på ditt Netgear-konto – om du redan har ett konto, tryck på knappen ”Logga in”, fyll i din e-postadress och ditt lösenord och tryck sedan på ”Logga in”.
Annars trycker du på ”Skapa konto” och anger lämpliga uppgifter (namn, e-post, lösenord).
Du kommer då att bli frågad om du behöver installera en ny router – om du inte ställer in din router för första gången ska du välja ’Nej’.
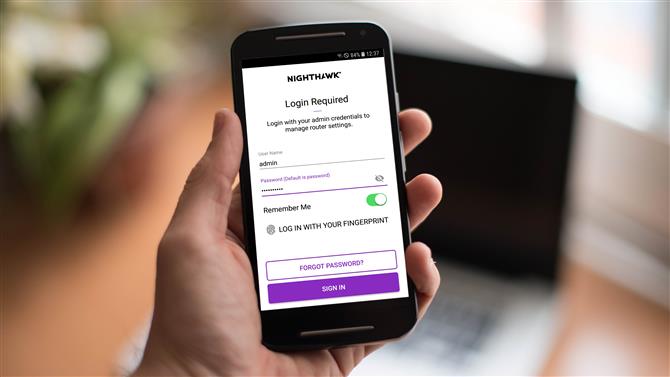
Använd appen för att logga in på Netgear-routern (Bildkredit: TechRadar / Shutterstock)
3. Logga in på routern
Nu kommer du att bli ombedd att logga in med dina administratörsuppgifter för routern. Såsom är fallet när du loggar in från en dator behöver du användarnamnet och lösenordet för din router (inte ditt Netgear-konto, vilket är något helt separat). Ange dessa uppgifter och tryck på Logga in, och det är det: du har loggat in på din Netgear-router.
Om du har glömt ditt lösenord finns det en länk som presenteras för en Netgear-supportartikel som diskuterar vad du ska göra nästa – men du kan också se hjälpanvisningarna i steg 3 och 4 i ovanstående instruktioner för att logga in på din Netgear-router från en PC, eftersom du följer samma procedur.
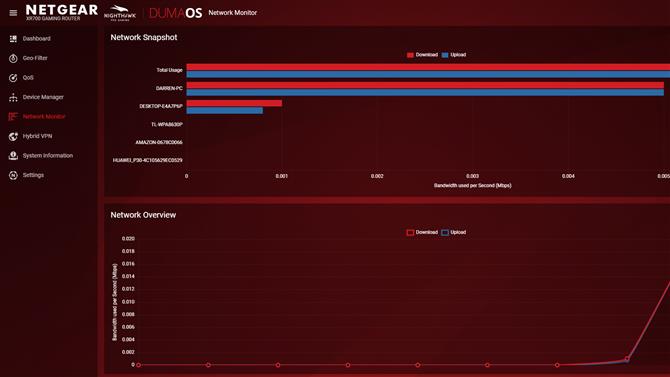
Inuti en Netgear-routers konfigurationsmenyer (Bildkredit: Netgear)
Vanliga inställningar
Okej, så du har framgångsrikt loggat in på din Netgear-router och sorterat ut vad du behöver för att sortera. Medan du är här kan det vara bra att beskriva några vanliga alternativ som du kan titta på och eventuellt tweak (vi har några användbara tips om varför det kan vara bra att göra det också).
Här använder vi en Nighthawk XR700-router som kör DumaOS, och medan gränssnittet för din speciella modell av Netgear-routern kan se annorlunda ut, bör kärnalternativen vara samma eller mycket liknande, i stort sett.
Om du har loggat in på din router från appen Nighthawk smartphone, kommer användargränssnittet naturligtvis att vara väldigt olika, men inställningarna använder samma (eller liknande) namn. Observera dock att det finns ett undantag genom att du inte kan nå QoS från mobilapplikationen.
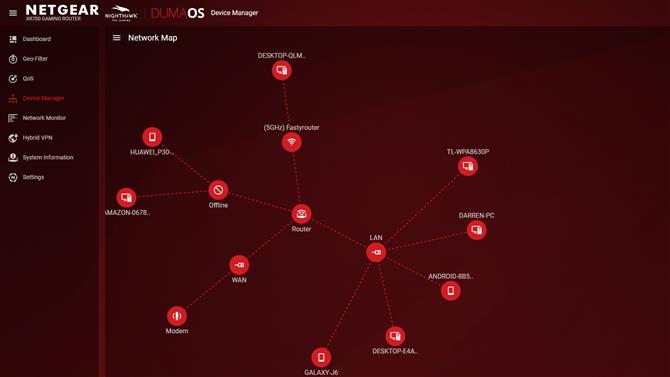
Enhetshanteraren visar en visuell karta över ditt nätverk i DumaOS (Bildkredit: Netgear)
1. Enhetshanteraren
Det här kan också kallas bifogade enheter, och det visar en visuell illustration (eller en enkel lista) av alla enheter anslutna till din router och hemnätverk. Det kan vara intressant att se exakt hur många enheter din familj använder, men kanske viktigare kan du också hämta upp enheter som inte ska anslutas till ditt nätverk. Om du klickar på en viss enhet finns det ett alternativ att blockera det, om det behövs.
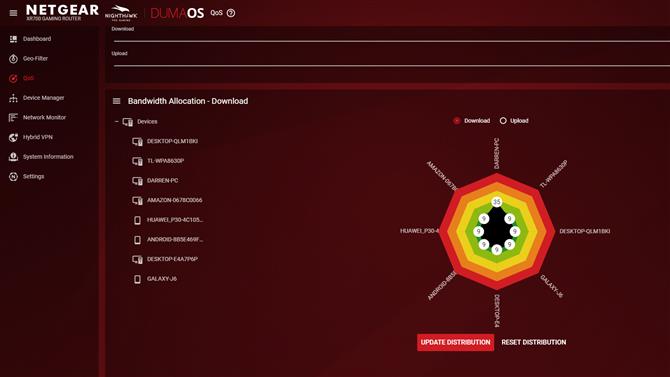
Med QoS-inställningarna kan du ändra prioritet för bandbredd för alla dina olika enheter (Bildkredit: Netgear)
2. QoS
QoS står för servicenivå, och det här låter dig prioritera olika enheter när det gäller den (ladda ner eller ladda upp) bandbredd som de får. Om du till exempel vill ha konsolen att fungera bättre, säg att du laddar ner ett stort spel – eller kanske onlinespel – ger den här enheten en större andel av bandbredden.
I DumaOS kan du helt enkelt klicka och dra några procenttal för någon enhet utåt för att ge den proportionellt mer bandbredd (eller till och med 100% av bandbredden). Kom ihåg att det du ger till en viss enhet tar du bort från de andra. Som standard är allt balanserat lika mellan varje hårdvara, och du kan klicka på Återställdistribution för att gå tillbaka till den här standardbilden.
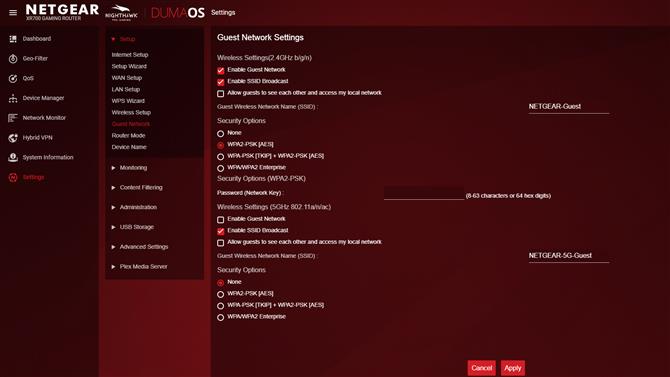
Att skapa ett gästnätverk kan vara mycket användbart (Bildkredit: Netgear)
3. Gästnätverk
Som namnet antyder är detta ett sekundärt nätverk som du kan konfigurera på din router som besökare kan använda utan att behöva släppa dem i ditt huvudnätverk. En annan potentiell applikation är att du kan använda gästnätet för dina smarta hemgränssnitt, som vanligtvis kan ha mindre säkerhetsnivåer än andra hårdvaror. Om de drabbas av eventuella utnyttjanden kan du hålla dem borta från dina datorer och andra kritiska enheter i ditt huvudnätverk.
För att ställa in det går du bara till Gästnätverk (Gäst Wi-Fi på smartphone-appen) via huvudmenyn (även om du i DumaOS hittar du det här alternativet under Inställningar> Inställning> Gästnätverk). Klicka bara på Aktivera gästnätverk för att göra just det (som kan vara antingen ett 2,5 GHz eller 5 GHz Wi-Fi-nätverk), byt namn på nätverket om du vill, och välj WPA2 [AES] för säkerhet (eller vad som helst WPA2-alternativ är närvarande).
- Så snabbare på din Wi-Fi
