Om du är en av de personer som aldrig lärde dig hur du delar skärmen på Skype eftersom det låter för tekniskt och skrämmande, har vi goda nyheter för dig. Skärmdelning – oavsett om det är Skype, GoToMeeting eller Join.Me – är egentligen en så bra som även din katt kan göra det (om än av misstag).
Faktum är att dela skärmen på Skype är lika enkelt som en dubbelklicksprocess som kommer att visa dig dina presentationskunskaper på videokonferenssamtal som ett proffs, eller dina senaste semesterbilder med familjen, även innan ditt flyg hem träffar asfalten .
Oavsett om du är en Mac OS användare eller på Windows 10, Processen att dela skärmen på Skype är ganska mycket densamma. Så här gör du det.
Bild 1 av 3
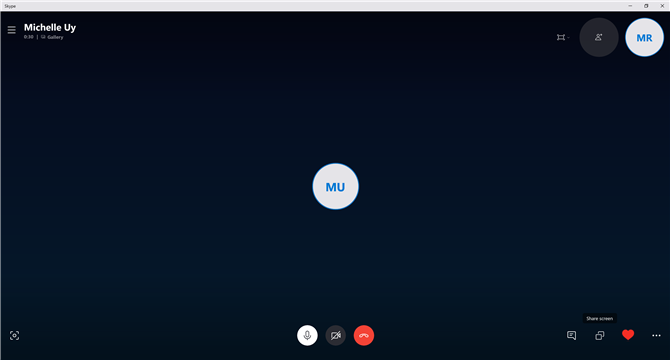
Dela din skärm på Skype (Bildkredit: Michelle Rae Uy) Bild 2 av 3
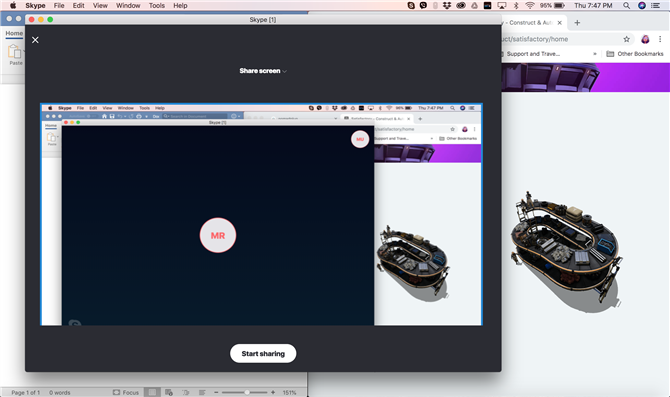
Dela din skärm på Skype (Bildkredit: Michelle Rae Uy) Bild 3 av 3
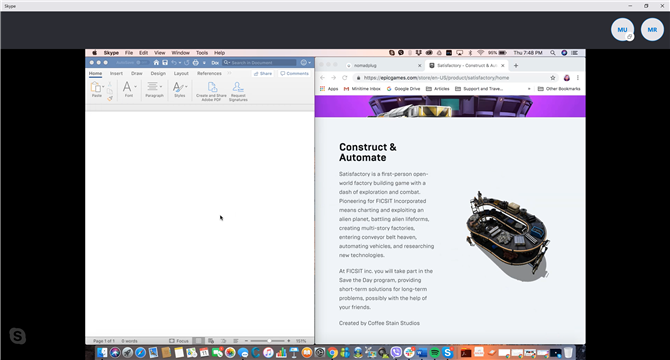
Dela din skärm på Skype (Bildkredit: Michelle Rae Uy)
Så här delar du din skärm på Skype
Eftersom Skype-appgränssnittet för både MacOS och Windows ser identiskt ut, är processen för att dela skärmen på Skype i båda miljöerna densamma.
Det första är först, men om du inte har ett Skype for Business-konto måste du vara på ett Skype-samtal innan du kan börja dela din skärm. Du kan inte konfigurera skärmdelning innan samtalet ska förberedas.
Om det är ett affärsmöte eller en presentation, rekommenderar vi att du städer upp datorns skrivbord före ditt samtal, så det är mindre rörigt och mer professionellt. På det här sättet krymper du inte för att öppna eller stänga fönster och appar efter att du har delat din skärm.
Steg 1: När du är redo att dela skärmen på Skype, gå till ditt Skype-samtal fönster och klicka på Dela skärm knapp.
Om du har den senaste versionen av Skype borde du hitta Dela skärm knappen längst ned till höger i samtalsfönstret bredvid hjärtatikonen (eller Visa reaktioner knapp). Det är knappen som ser ut som två skärmar, en överlappar varandra.
Steg 2: Skype kommer att be dig att bekräfta skärmdelning. Klicka på Börja dela knapp.
Efter att ha bekräftat, ska Skype automatiskt börja dela din skärm med personen eller personerna i samtalet med. Beroende på din Internetåtkomst sker detta omedelbart eller kan ta några sekunder, särskilt om din anslutning är långsam.
Bild 1 av 3
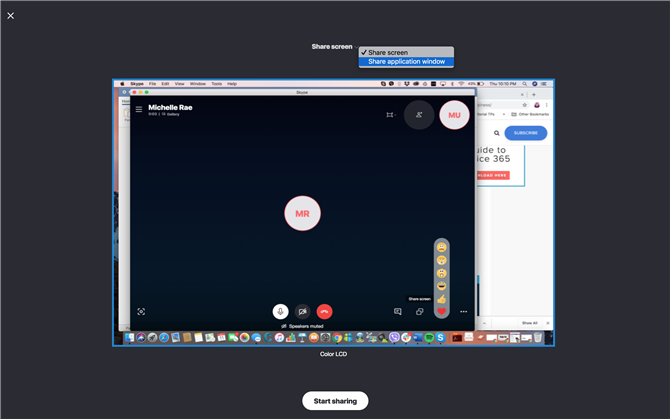
Dela ett programfönster åt gången på Skype (Bildkredit: Michelle Rae Uy) Bild 2 av 3
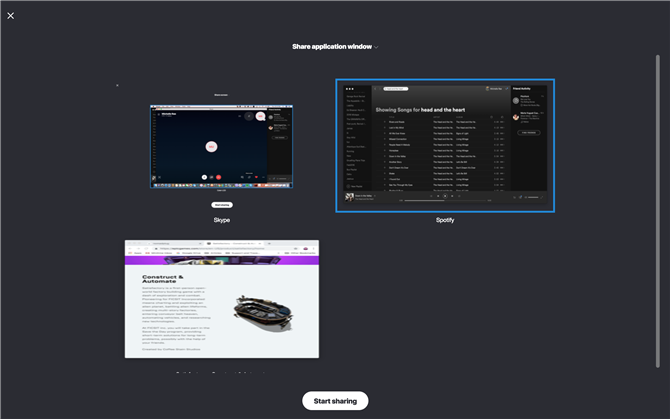
Dela ett programfönster åt gången på Skype (Bildkredit: Michelle Rae Uy) Bild 3 av 3
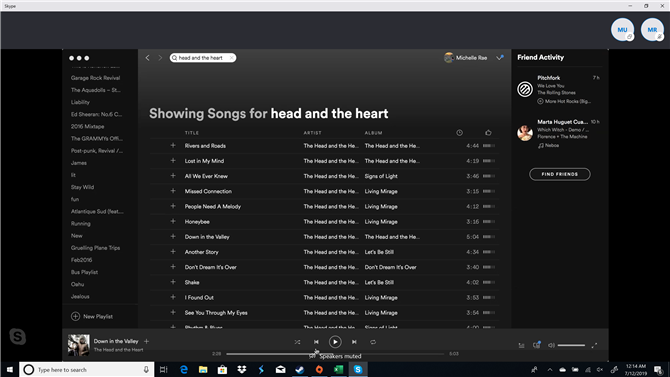
Dela ett programfönster åt gången på Skype (Bildkredit: Michelle Rae Uy)
Så här delar du ditt programfönster på Skype
Om du inte är bekväm med att dela hela skrivbordet på datorn, eller om du bara vill dela ett programfönster åt gången kan du också göra det.
Steg 1: I fönstret Skype-samtal klickar du på Dela skärm knapp.
Steg 2: Skype kommer att be dig att bekräfta skärmdelning. Överst, klicka på rullgardinsmenyn och välj Dela applikationsfönstret.
Steg 3: Skype låter dig välja vilken applikation du vill skärmdisplaya. Välj programmet genom att klicka på det.
Steg 4: Klicka på Börja dela knapp.
Så här delar du skärmen på Skype for Business
Att dela skärmen på Skype for Business kan vara en längre process, men det är lika enkelt om du vet vad du gör.
Steg 1: Längst ner på ditt samtalsfönster klickar du på monitor ikon.
Detta bör ge dig några alternativ som är tillgängliga, inklusive Nuvarande skrivbord, nuvarande program eller Nuvarande PowerPoint-filer. Att ha dessa alternativ hjälper dig i grund och botten att effektivisera ditt arbetsflöde för delningsskärmpresentation.
Nuvarande skrivbord kan du enkelt visa vad som helst på skrivbordet, vilket ger dig flexibiliteten att visa vilken applikation, mapp och fil du vill dela. Nuvarande program begränsar dig däremot till att bara dela ett specifikt program eller program, vilket innebär att alla andra i ditt Skype-samtal inte ser något annat som du har öppnat.
Slutligen kan nuvarande PowerPoint-filer du ladda upp din PowerPoint-presentation till Skype och spela den.
Steg 2: Välj det alternativ som är bäst för att skärmdelning måste börja dela.
Om du väljer att dela en PowerPoint-presentation, se till att du har din presentationsfil tillgänglig.
Det är värt att notera att när du har delningsskärmen på Skype for Business aktiverad (med andra ord, du presenterar ett samtal), ändrar Skype automatiskt din status till Presentering. Det innebär att du inte kommer att få några meddelanden eller samtal tills du klickar på Sluta dela knappen för att avsluta din presentation.
