Du behöver veta hur du installerar om Windows 10, även om operativsystemet är ganska oförstörbart. Det här är speciellt sant om någonting går fel med Windows 10 och du behöver få din dator tillbaka till sin äradag.
Lyckligtvis har uppdateringen av Windows 10 oktober 2018 aldrig varit lättare att installera om Windows 10. Operativsystemet levereras med allt du behöver för att ta hand om situationen och åtgärda Windows 10-problem, med hjälp av en kombination av olika verktyg. Och om du inte vet var du ska börja, oroa dig inte: vi visar hur du installerar om Windows 10 på flera olika sätt.
Och när vi visar dig hur du installerar om Windows 10, dyker vi in i en massa verktyg som kan få din enhet till liv igen – från en enkel återställning av centrala systemfiler och inställningar, för att helt installera om Windows 10 själv. Det kan vara att en enkel återställning kan göra tricket också, snarare än att göra en fullständig ominstallation.
- Kolla in vår samling guider om hur du använder Windows 10
Ta en säkerhetskopia av Windows 10
Innan du installerar om Windows 10, bör du vidta åtgärder för att skydda dina sparade filer. Tänk bara på alla de ovärderliga bilderna, hemfilmerna, viktiga arbetsdokument och andra oersättliga filer som skulle gå vilse i händelse av en katastrof.
Den goda nyheten är att det inte kan vara lättare att säkerhetskopiera dina filer, och verktygen du behöver finns i Windows 10 själv.
När det gäller att säkerhetskopiera dina filer är File History-verktyget din första anlöpshamn. För att komma åt det, klicka på Start> Inställningar> Uppdatering säkerhet> Säkerhetskopiera, följ sedan steg-för-steg-guiden senare i den här funktionen för att ställa in det för att fungera med din säkerhetskopia, oavsett om det är en extern USB-enhet, en nätverksdelning eller en nätverksansluten enhet.
Som standard, från och med uppdateringen av Windows 10 april 2018 säkerhetskopierar tidslinjen automatiskt allt innehåll från bibliotek, kontakter, favoriter och mer. Du kan också lita på verktyget Arkivhistorik på äldre byggnader i Windows 10 – om du vill säkerhetskopiera någonting med det, lägg till filer som du vill säkerhetskopiera i ett av dina bibliotek. Du kan sedan välja ”Exkludera mappar” från skärmen ”Fler alternativ” om du vill ta bort vissa mappar från säkerhetskopian.
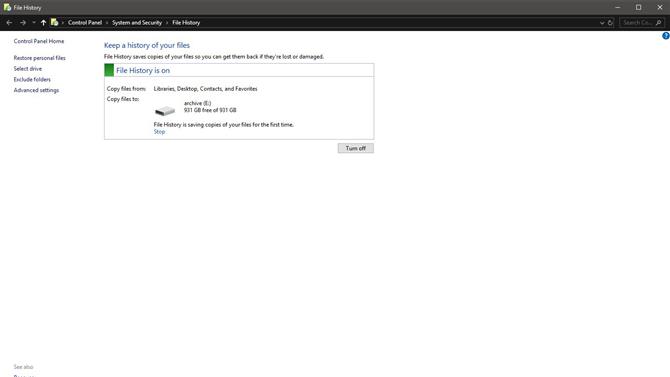
Filhistoriken gör att du kan säkerhetskopiera nyckelfiler automatiskt
Tidigare versioner
När du har satt upp allt, klickar du på ”Slå på” (om det inte automatiskt görs för dig) och Filhistoriken börjar inte bara säkerhetskopiera dina filer, utan ger också säkerhetskopiering av olika versioner av dem, vilket ger dig möjlighet att rulla tillbaka genom dina filer till tidigare revisioner, vilket kan vara mycket användbart.
Det finns två sätt att återställa dina filer. För det första, om du vill återställa borttagna eller oavsiktligt raderade filer klickar du på ”Återställ filer från en aktuell backup” i avsnittet ”Fler alternativ” i Filhistorik. Härifrån kan du bläddra i dina säkerhetskopior på plats eller bibliotek, eller söka efter specifikt innehåll.
Det är lika enkelt att återställa en tidigare version av en fil. Bläddra efter det i ett Utforskarfönster, välj den aktuella filen och klicka på ”Historik” -knappen på fliken Startsida i bandet för att se en lista över tidigare versioner av filen innan du återställer den du vill ha.
När det gäller att säkerhetskopiera andra nyckelinställningar och filer, har motparten alla tips, verktyg och knep för att hålla alla delar av din dator säkra.
Säkerhetskopiera dina filer online
Som alla som har upplevt ett maskinvarufel kan veta, kan du aldrig ha för många säkerhetskopior. Så även efter att du har använt filhistorik för att säkerhetskopiera dina filer borde du undersöka ett annat alternativ, bara om det är fallet.
Vi rekommenderar att du använder en online-säkerhetskopia, eftersom det betyder att det finns en kopia av dina filer som lagras i en separat fysisk plats för extra skydd.
Det uppenbara valet för användare av Windows 10 är att använda den gratis OneDrive-skrivbordsappen, som gör att du kan synkronisera upp till 35 GB filer till molnet för absolut ingenting. Du hittar den på startskärmen – klicka bara på (eller knacka) på OneDrive-titeln för att starta den.
Om du behöver mer lagringsutrymme kan du köpa ytterligare gigabyte i området ”Hantera lagring> Uppgradering” av OneDrive online.
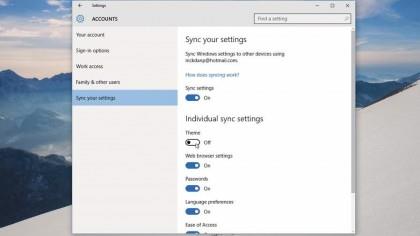
1. Säkerhetskopiera dina inställningar
Om du loggar in på din Windows 10-dator med ditt Microsoft-konto kan du dra nytta av den inbyggda Sync Your Settings-funktionen i Windows. Även om det här verktyget är utformat för att synkronisera personliga inställningar över dina Windows-enheter, fungerar det också som en säkerhetskopia för nyckelinställningar, så att du inte behöver ställa in dem igen om katastrofavbrott.
Se till att ”Synkronisera dina inställningar” är på och välj de inställningar du vill säkerhetskopiera – för att öppna inställningarna från Start-menyn, välj ”Konton” följt av ”Synkronisera dina inställningar”. Du hittar växlar för att slå på och av funktionen, och du kan också utesluta inställningar från säkerhetskopieringen, till exempel lösenord eller webbläsarinställningar.
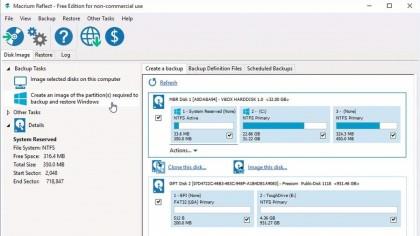
2. Ta en bild på enheten
Med säkerhetskopiering av hela ditt system kan du snabbt återställa din dator till exakt hur det var en gång när du installerade Windows 10. Windows 10 har ett inbyggt bildverktyg, men du kan få bättre och effektivare resultat med Macrium Reflekteringsfri .
Det finns två grundläggande säkerhetskopieringsalternativ, men vi ska välja ”Skapa en bild av den partition (er) som krävs för att säkerhetskopiera och återställa Windows”. Se till att rätt enheter har valts och klicka sedan på knappen ”…” bredvid ”Mapp” för att välja en plats på din säkerhetskopia.
Slutligen klickar du på ”Slutför> OK” och säkerhetskopian skapas. När du är klar, kontrollera att säkerhetskopian inte är korrumperad genom att växla till fliken Återställ och klicka på ”Verifiera bild” bredvid den. Slutligen väljer du ”Övriga uppgifter> Skapa räddningsmedia” för att skapa en Macrium-återställningsskiva eller USB-enhet.
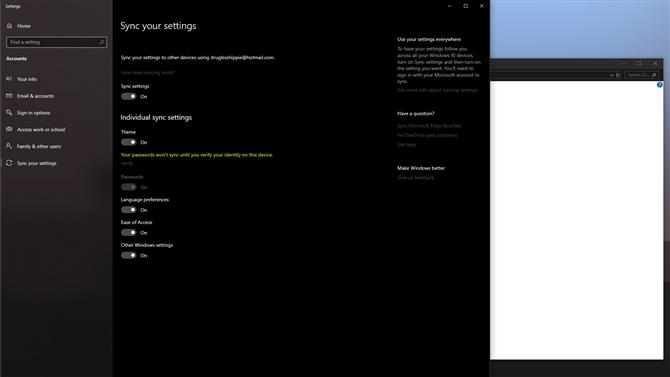
3. Skapa räddningsmedier
En återhämtnings-USB-flash-enhet ger dig tillgång till viktiga reparations- och återställningsalternativ som kan spara dagen om datorn eller surfplattan inte startar. Om din Windows 10-enhet har en återställningspartition kan du lagra den på enheten också.
En grundläggande återställningsenhet utan återställningspartition kräver en 256 MB USB-minne, men du behöver en enhet på minst 4 GB om du planerar att säkerhetskopiera återställningspartitionen (vilket rekommenderas).
För att skapa enheten, sätt i din USB-flash-enhet och skriv sedan ordåterställning i sökrutan. Välj alternativet Skapa en återställningsdriven under Inställningar och följ sedan anvisningarna för att skapa din återställningssticka. När processen är klar väljer du alternativet om du bara vill radera återställningspartitionen om du har låg lagringsutrymme.
Fortsätt läsa på nästa sida.
Så, du har stött på en massa Windows 10-problem, och du har provat allt, men vilka är dina alternativ om du inte är helt redo att installera om Windows 10?
Nåväl, nästa steg skulle vara att försöka använda verktyget Windows 10 Systemåterställning. Systemåterställning fungerar på samma sätt som Filhistorik, det påverkar bara system- och programfiler i stället för dina personuppgifter.
Snapshots av dessa filer, kända som återställningspoäng, tas vid viktiga ögonblick under allmän användning, och om du stöter på problem kan du försöka rulla tillbaka till en tidigare återställningspunkt för att se om det löser problemet.
Systemåterställning
Systemåterställning fungerar oftast bäst när ditt problem har orsakats av en senare ändring av din dator, vanligtvis genom att installera eller uppdatera ny maskinvara, programvara eller om du installerar om Windows 10 själv. Steg-för-steg-guiden nedan visar hur du får tillgång till och använder Systemåterställning, antingen från Windows eller via datorns återställningsmeny.
Om systemåterställning inte räcker till för att åtgärda problemet kan du göra ett mer radikalt steg: gå tillbaka till den tidigare byggnaden av Windows 10.
När du utför en större uppdatering av Windows, eller Windows 10 installerar en stor ny version skapas en säkerhetskopia av den tidigare byggnaden, bara om du stöter på problem. Den här säkerhetskopian är lagrad i mappen ”Windows.old” – den kan ta upp en rättvis plats och kan tas bort med hjälp av Diskrensning.
Men om du har reservkapaciteten, lämna den på plats om du någonsin behöver använda den för att åtgärda ett problem.
Rulla tillbaka ditt system på detta sätt fungerar på liknande sätt som Systemåterställning: dina data är opåverkade, men ändringar som gjorts sedan den nya byggnaden installerades, till exempel ändringar i inställningar eller program, nyinstallerade appar och så vidare, kommer att ångras.
Om du behöver använda återställningsfunktionen och Windows fungerar tillräckligt bra för att du ska komma åt det normalt öppnar du Inställningar innan du väljer ”Uppdatera.” säkerhet ”följt av” Gå tillbaka till en tidigare byggnad ”. Om Windows inte startar, använd din återställningsstation eller välj Felsök> Avancerade alternativ för att komma åt alternativet.
Du får se ett meddelande som säger att Windows gör sakerna redo. Du kommer då att bli ombedd att ge en anledning till varför du rullar tillbaka Windows – det här hjälper till att markera problem som kan kräva en brådskande åtgärd.
Du får då en kort sammanfattning av de ändringar som görs (inga specifika detaljer är tillgängliga, till skillnad från Systemåterställning, tyvärr), med en uppmaning att säkerhetskopiera (om filhistoriken är påslagen) är du antagligen täckt).
Klicka på Nästa, notera varningen om ditt inloggnings lösenord och klicka sedan på Nästa igen, luta dig tillbaka och vänta medan datorn återställs.
Om allt går bra borde du ha en fungerande version av operativsystemet igen, utan att behöva installera om Windows 10 och bara några underhållsuppgifter som ska utföras (installera om program, uppdatera inställningar osv.) Innan allt tillbaka är normalt.
Utöver en återgång
Tyvärr rullar inte datorn tillbaka till den tidigare versionen av Windows 10, det kommer inte alltid att bota alla problem. Det kan hända att enheten fortfarande inte fungerar som den ska efter att du har uppdaterat den, eller att proceduren kanske inte fungerar.
Om Windows stöter på ett problem, kommer det att informera dig om det, försök att lösa det och då, om korrigeringen misslyckas, ångra alla ändringar det gjordes och lämna dig tillbaka där du startade.
Om allt annat misslyckas kommer det att innebära något mer drastiskt att fixa din dator: en fullständig torka och installera om Windows 10 själv i det som nu kallas för en ”återställning” av din dator. Den goda nyheten är att du kan utföra denna åtgärd utan att förlora dina data eller genom att torka enheten helt. Slutresultatet är dock detsamma: du kommer att förlora alla dina inställningar och appar.
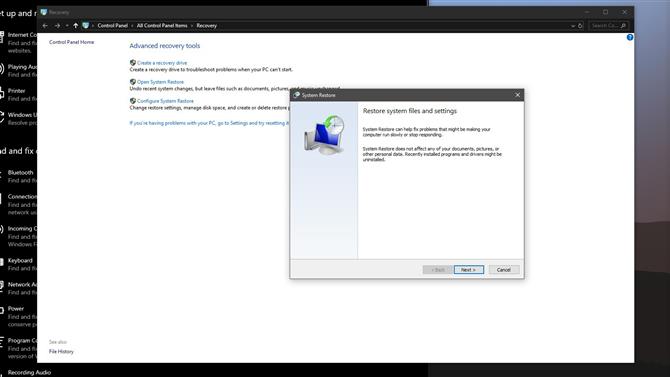
1. Systemåterställning
Om du kan starta upp i Windows, gå till Systemåterställning via skrivbordet. Skriv ’Systemskydd’ i sökfältet och klicka på ’Skapa en återställningspunkt’ följt av ’Systemåterställning …’ Om Windows inte startar kan du använda Systemåterställning automatiskt.
Eller starta från din USB-återställningsskiva, välj ”Felsök”, ”Avancerade alternativ” och sedan ”Systemåterställning”.
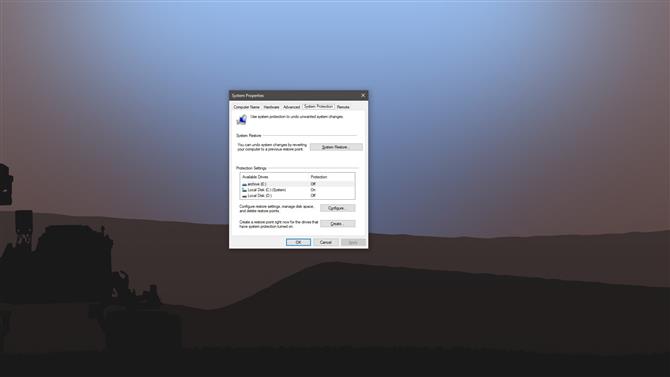
2. Återställ poäng
Som standard rekommenderar Windows att du använder den senaste återställningspunkten. i själva verket kan du även hitta att det är den enda återställningsplatsen som erbjuds.
Notera tid och datum det togs och klicka på ”Sök efter drabbade program” för att se vilka program och hårdvara drivrutiner som påverkas genom att rulla tillbaka datorn till den här punkten.
Du ser programmen som kommer att tas bort om du väljer den och andra som kommer att återställas. Detta bör hjälpa dig att bestämma om du vill använda den eller inte.
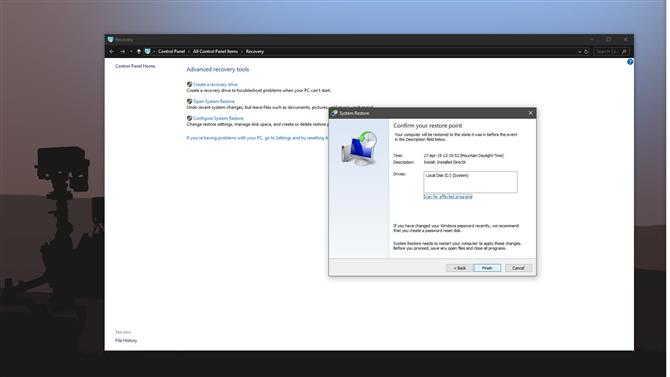
3. Skicka din dator tillbaka i tid
För att återställa en rekommenderad återställningspunkt klickar du på ”Nästa” och följer anvisningarna för att rulla tillbaka datorn. Om det inte fungerar, eller om du vill försöka med en tidigare återställningspunkt väljer du ”Välj en annan återställningspunkt” och klickar på ”Nästa”.
Bläddra igenom de tillgängliga punkterna och notera vad som skulle påverkas genom att välja var och en. Efter återställning kan du ångra processen om den inte har den önskade effekten.
Fortsätt läsa på nästa sida.
Det är inte nödvändigt att riva ut håret om ingenting tycks hjälpa till med felsökning. Du kan gå hela hogen, torka hårddisken och installera om Windows 10 helt.
Det här tillvägagångssättet tar bort alla personuppgifter du har sparat på enheten, så se till att den är fullt säkerhetskopierad först med hjälp av våra riktlinjer tidigare. Det är också en bra idé att notera några program du har installerat på datorn, så att du kan ladda ner och återställa dem efter att Windows har installerats igen. Så, låt oss dyka in hur du installerar om Windows 10 igen.
Så här installerar du om Windows 10
Microsoft vet hur mycket av smärta det är att installera om Windows 10, och det är därför det har gått ur vägen för att se till att processen är enklare än någonsin.
Det enklaste sättet att installera om Windows 10 är via Windows själv. Klicka på ”Start> Inställningar> Uppdatering säkerhet> Återställning ”och välj sedan” Komma igång ”under” Återställ den här datorn ”. En fullständig ominstallation torkar hela din enhet, så välj ”Ta bort allt” för att säkerställa att en ren återinstallation utförs.
Om Windows inte laddar, bör du visa felsökningsskärmen, som du också kan komma åt via din återställningsstation om du skapade en. Under dessa omständigheter välj ”Felsök” följt av ”Återställ din dator”.
En av fördelarna med det här nya tillvägagångssättet är att Windows försöker återhämta sig från en tidigare skapad systembild eller, om det inte går, – med en speciell serie installationsfiler som hämtar den senaste versionen av Windows under installationsprocessen.
I praktiken betyder det att du kommer att undvika en lång rad efterinstallationsuppdateringar för att ladda ner och installera för att få Windows till att hålla dig uppdaterad. Återställningen är enkel: datorn startas om, sedan efter en paus medan sakerna förbereds kan du konfronteras med en skärm som frågar om du vill ta bort filer från alla dina enheter eller bara den enhet som Windows installeras på .
Om du inte planerar att ta bort datorn, välj ”Endast enheten där Windows är installerad” för att skydda datafiler som är lagrade på andra partitioner eller enheter.
Du får också möjlighet att ”städa hela enheten” – igen, hoppa över detta om du inte säljer på din dator. Slutligen klickar du på ”Återställ” och låt din dator göra resten.
Post installera om
När du är klar att installera om Windows 10 har du ett helt nytt system till ditt förfogande och det är dags att installera om dina appar, tillämpa inställningar och återställa säkerhetskopierade data. Steg-för-steg-genomgången avslöjar allt du behöver veta.
Självklart måste du ominstallera dina nyckelbordsprogram även efter det att det har gjorts. Återigen, ta dig tid att ladda ner de senaste versionerna och ställa in var och en.
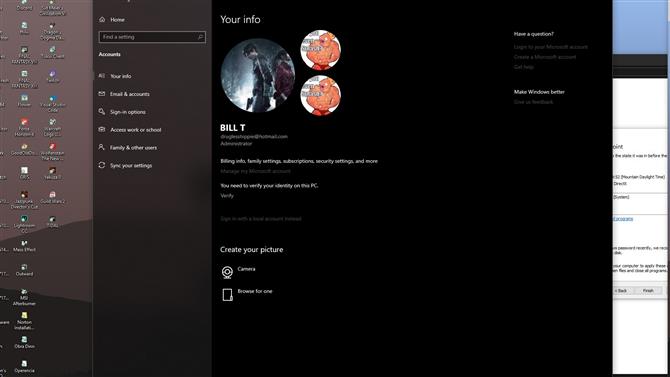
1. Återställ inställningar
Du måste logga in på ditt Microsoft-konto för att kunna återställa dina synkroniserade inställningar och tidigare installerade appar. Innan alla återställs måste du verifiera ditt konto på den här enheten: klicka på Start> Inställningar> Konton> Ditt konto ”och klicka på länken” Verifiera ”för att få koden som krävs för att lägga till din dator tillbaka till den betrodda listan .
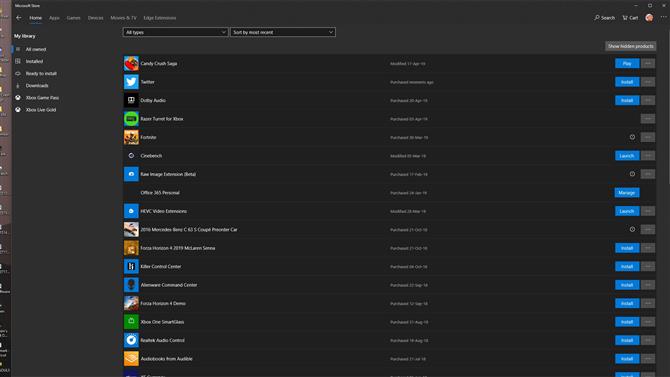
2. Återställ appar
Öppna Windows Store (”Starta> Alla appar> Butik”), klicka på ditt användarfoto och välj ”Mitt bibliotek” för att komma åt alla tidigare installerade appar (och dina inställningar).
Klicka på ”Visa allt” och klicka sedan på nedladdningsknappen bredvid varje app du vill återställa. När du är klar klickar du på ditt användarfoto igen, men den här gången väljer du ”Nedladdningar” för att uppdatera de inbyggda programmen.
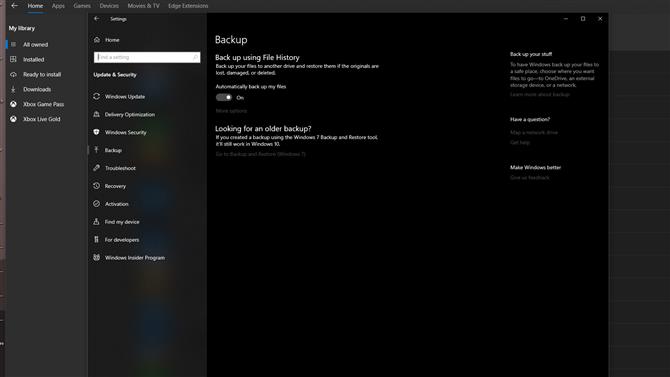
3. Återställ filer
Slutligen, återställ dina filer med File History. När din back-up-enhet är inkopplad klickar du på Start> Inställningar> Uppdatering säkerhet> säkerhetskopiering ”. Klicka på ”Lägg till en enhet” för att välja din säkerhetskopia, klicka sedan på ”Fler alternativ” följt av ”Återställ filer från en aktuell säkerhetskopia”.
Klicka på inställningsverktygen och välj ”Återställ” för att återställa dina data. Det kan ta lite tid, så var tålamod.
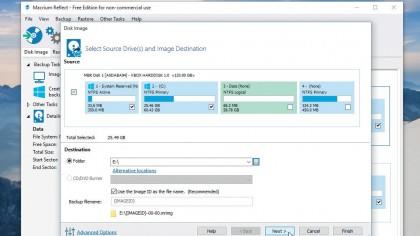
Få din perfekta Windows-installation snabbt och enkelt nästa gång du måste installera om
Snabba fram framtida Windows-återinstallationer
Om du installerar om och installerar Windows igen kan det vara en uppgift, så snabba på framtida återinföringar genom att skapa en perfekt återställningsbild. När du har installerat om Windows och App installerar du om dina nyckelprogram och ställer in dem när du vill.
Sedan, innan du återställer filhistorikens säkerhetskopiering, starta Macrium Reflect Free och ta en ny bild på drivrutinen. Skapa en återställnings-CD eller USB-minne enligt instruktionerna och nästa gång du behöver installera om Windows, kontrollera att filhistorikbackupen är uppdaterad och starta sedan från återställningsmediet innan du återställer den här bilden.
Allt du behöver göra är att ta med Windows och dina appar och uppdatera nya program. Innan du återställer filhistorikens säkerhetskopiering, skapa en ny bild för att använda nästa gång du behöver installera om Windows.
- Njut av den här artikeln? Upptäck hur du får ut det mesta av din dator och nya saker att göra i Windows Hjälp Råd. Dra nytta av ett exklusivt erbjudande i vår sampler idag.
