Vi har de steg du behöver veta för att få Windows 10 installerat på din dator. Oavsett om du sätter den på en dator för första gången, uppgraderar en tidigare version av Windows, eller vill bara utföra en ren installation på en dator som redan har Windows 10 på det – vi har svar.

Bildkredit: Ditching
- Steg ett: Kontrollera att enheten uppfyller de minsta systemkraven.
För den senaste versionen av Windows 10 måste du ha följande:
CPU: 1 GHz eller snabbare stödd processor (Här är en lista över stödda processorer)
Bagge: 1 GB för Windows 10 32-bitars eller 2 GB för Windows 10 64-bitars
Lagring: 32 GB utrymme eller mer
GPU: DirectX 9 kompatibel eller senare med WDDM 1.0 drriver
Visa: 800×600 upplösning eller högre
Internet anslutning: Vissa versioner av Windows 10 kräver en internetanslutning under installationen.
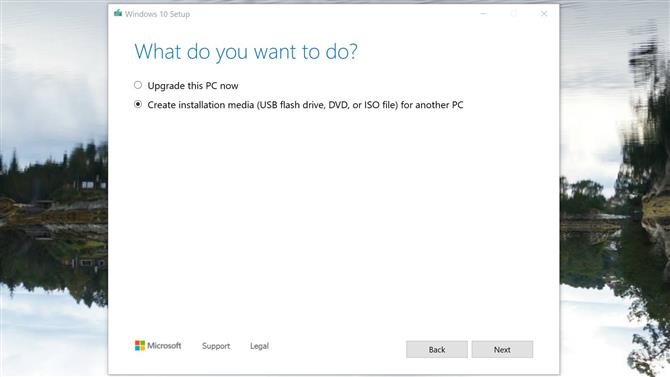
Bildkredit: Ditching
- Steg två: Skapa installationsmedia.
Microsoft har ett verktyg specifikt för att skapa installationsmedier. Du kan ladda ner verktyget med den här länken, eller genom att gå till den här sidan och välja ”Ladda ner verktyg nu” under avsnittet ”Skapa Windows 10 installationsmedia”.
Du behöver en tom USB-enhet med minst 8 GB utrymme (eller en tom DVD) för att installera installationsfilerna för Windows 10.
Du måste köra verktyget, acceptera Microsofts villkor och välj sedan ”Skapa installationsmedia för en annan dator” när du kommer till sidan ”Vad vill du göra?”.
Du väljer språk och utgåva av Windows som du vill ha, såväl som om det kommer att bli 32-bitars eller 62-bitars, och välj sedan vilken typ av media du vill använda. Installera från en USB-enhet är lättast, men du kan hitta detaljer om hur du använder en DVD- och ISO-fil här. Du väljer då din USB-enhet från en lista med enheter, och verktyget hämtar de nödvändiga filerna och lägger dem på USB-enheten.
(Notera: Om du uppgraderar en Windows 7 eller Windows 8.1-dator kan du faktiskt använda det här verktyget för att enkelt hämta och installera Windows 10 direkt till din dator. Bara köra programmet som administratör, och när du når ”Vad vill du göra?”, Välj ”Uppgradera den här datorn nu” och följ de återstående stegen i verktyget. Detta ger dig också möjlighet att hålla dina filer och appar under installationsprocessen. Du kan hitta mer detaljerade instruktioner om processen här.)

Bildkrediter: Honeywell
(Bildkrediter: Bildkrediter: Honeywell)
- Steg tre: Sätt in installationsmediet i datorn du planerar att installera Windows 10 på.
- Steg fyra: Öppna datorns BIOS eller UEFI.
Detta är det system som låter dig styra vissa aspekter av din dators hårdvara och det är inbyggt i ditt moderkort. Det här steget är unikt för din specifika maskinvara, så vi kan inte gå igenom exakt vad du ska göra. Men du borde kunna räkna ut processen för att komma åt det här genom att kolla på din dator eller moderkortstillverkarens webbplats.
Generellt tillgång till datorns BIOS eller UEFI innebär att du håller en viss nyckel under startprocessen, ofta Escape, F1, F2, F12 eller Delete. Så reda på vilken nyckel din dator använder, och stäng sedan av den. Starta upp den igen och håll den nödvändiga nyckeln så snart den börjar starta.
- Steg fem: Ändra datorns startordning.
I datorns BIOS eller UEFI måste du hitta inställningarna för startordning. Det här kan visas i en sektion som heter ”Boot” eller ”Boot order.” Detta bestämmer vilka enheter som används först när datorn startar.
Datorn startar inte upp i installationsverktyget för Windows 10 om inte enheten är högre upp i startordningen än den enhet som håller datorns nuvarande operativsystem.
Du bör flytta enheten (oavsett om det är din USB-enhet eller en DVD-enhet) till toppen av startordermenyn.
Du kan också behöva inaktivera Secure Boot om din dator använder den.
- Steg sex: Spara inställningar och avsluta BIOS / UEFI.
Din dator ska nu startas i installationsverktyget för Windows 10, vilket kommer att styra dig genom processen att ställa in Windows 10 på din dator.
