Om du är en av de miljoner människor som hanterar elektroniska dokument som en del av den dagliga arbetsbelastningen, finns det många sätt att kombinera flera PDF-filer till ett enda PDF-dokument. Många webbplatser erbjuder det gratis, liksom många tredjepartsprogram (även om det är din prerogativ om du inte litar på sådana tjänster, eftersom vissa antingen försöker upplösa eller sämre, bära skadlig kod).
Om du är en MacOS-användare behöver du inte oroa dig för dessa webbplatser eller appar. Du har ett enkelt – för att inte tala om, gratis utan några strängar bifogade – verktyg som du troligen redan har använt när du tittar på bilder på din dator.
- Amazon Prime Day erbjudanden: se alla de bästa tidiga erbjudandenen här.
Om du är en Windows-användare kan du däremot antingen använda någon av dessa tjänster från tredje part. Var noga med att göra din forskning så att du vet vilken som är säker – eller för att vara på den säkra sidan, använd Adobe Acrobat DC-applikation. Det är särskilt utformat av Adobe för att skapa, hantera och redigera PDF-filer så att du vet att det är korrekt och effektivt för saker som att konvertera PDF till Word och, naturligtvis, kombinera dina PDF-filer till ett PDF-dokument.
Låt oss börja.
Så här kombinerar du PDF-filer i MacOS
MacOS-användare har det enkelt. Om du behöver kombinera PDF-filer till ett enda PDF-dokument, kan du helt enkelt använda förhandsgranskningsappen, som kommer förinstallerad när du köper din Mac-dator. Ännu bättre, du behöver bara dra och släppa filer, så processen är snabb och enkel.
Innan du börjar, se till att du har alla de filer du vill kombinera i en mapp så att fusionsprocessen blir allt mer sömlös.
Bild 1 av 6
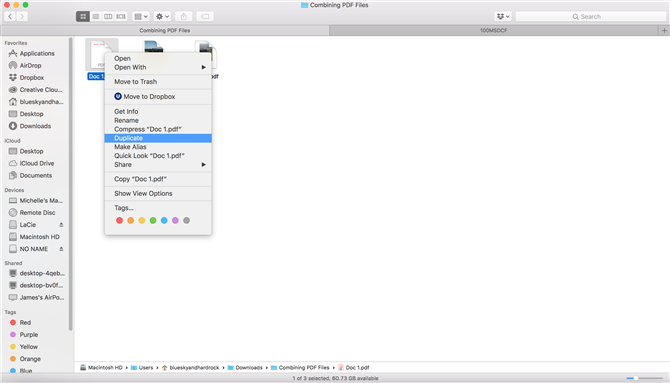
(Bildkrediter: Michelle Rae Uy)
Bild 2 av 6
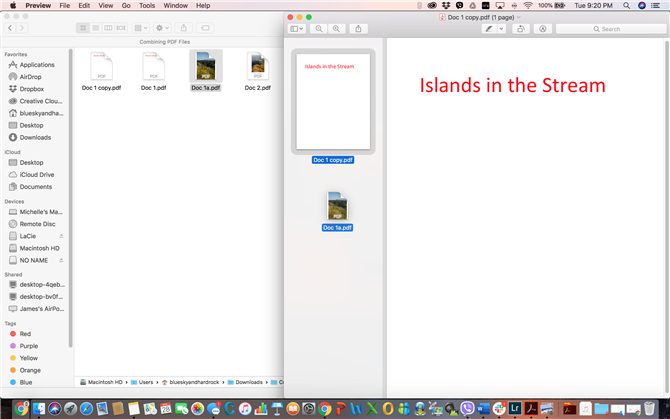
(Bildkredit: Michelle Rae Uy) Bild 3 av 6
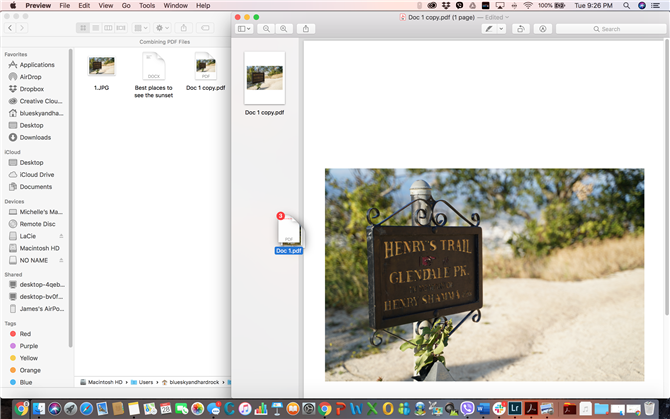
(Bildkredit: Michelle Rae Uy) Bild 4 av 6
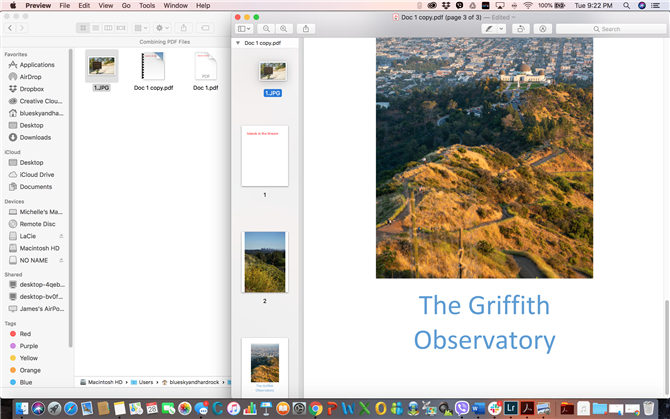
(Bildkredit: Michelle Rae Uy) Bild 5 av 6
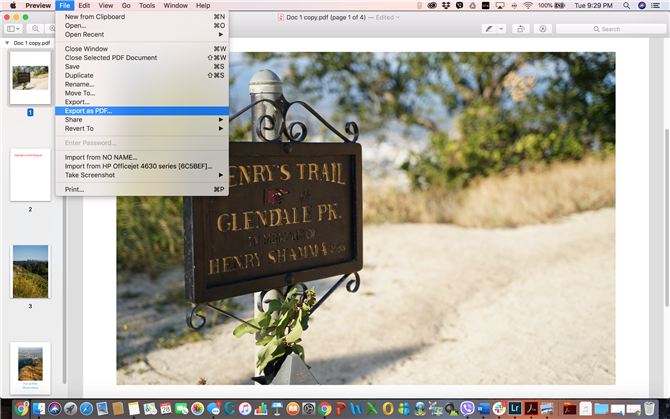
(Bildkredit: Michelle Rae Uy) Bild 6 av 6
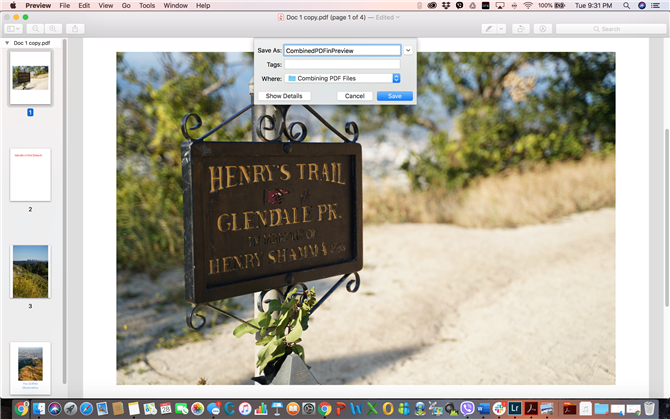
(Bildkrediter: Michelle Rae Uy)
Steg 1: Öppna Finder-mappen där dina filer är lagrade och gör en kopia av filen du vill ha som din första sida.
Du vill använda en dubblett för att göra ändringarna, så att du bevarar originalfilen, om du gör ett misstag eller behöver det för något annat i framtiden. För att skapa en dubblett klickar du bara på tvåfinger på filen och väljer Duplicera i rullgardinsmenyn.
Steg 2: Dubbelklicka på originalfilen för att öppna den i Preview.
Kontrollera att miniatyrfältet är synligt. Om det inte är det går du till Visa> Miniatyrer eller trycker på Alternativ + Cmd + 2. Om din fil inte öppnas i Förhandsgranskning som standard kan du klicka på den tvåfilen med den här filen och gå till Öppna med> Förhandsgranska.
Steg 3: Lägg till PDF, JPG, PNG och andra ytterligare filer till Förhandsgranskning genom att dra och släppa dem i miniatyrer sidofält.
Tyvärr kan Preview inte låta dig lägga till Word-, Excel- och HTML-filer i ett PDF-dokument. Om du vill lägga till dem med hjälp av Förhandsgranskning måste du konvertera dem först till PDF-dokument. Annars är det bäst att du använder Adobe Acrobat DC-programmet, vilket är tillgängligt i MacOS.
Om du väljer att använda Adobe Acrobat DC-appen, bläddrar du ner för att följa stegen i Windows 10, eftersom de är desamma som i MacOS.
Steg 4: Ordna filerna i önskad ordning genom att dra och släppa dem i sidofältet.
Steg 5: När du är klar, gå till Arkiv> Exportera som PDF. Skriv in önskat filnamn och välj den mapp du vill spara filen i.
Steg 6: Hit Spara.
Så här kombinerar du PDF-filer i Windows 10
Som vi nämnde tidigare finns det många webbplatser och tredjepartsprogram som du kan använda för att kombinera flera PDF-dokument i en enda fil. Och många av dem gör det väldigt enkelt för dig – ofta handlar det bara om att välja filerna och klicka på en knapp.
Men igen måste du göra din forskning för att se till att den tjänst du använder är legit och inte kommer att installera skadlig kod på din dator. Om du inte vill lägga in arbetet är du förmodligen bättre med att använda Adobes egna program för hantering av PDF-filer, Adobe Acrobat DC.
Rättvis varning: Acrobat DC är inte ledigt. Du måste registrera dig för en månads- eller årlig prenumeration som börjar på $ 12,99 i månaden och går upp till $ 24,99 per månad. Det är ett brant pris, om du bara använder tjänsten en gång.
Men om du hanterar PDF-filer – som vid redigering, skapa, exportera eller konvertera, och kombinera PDF-filer, kommer det att vara en stor del av din arbetsbelastning, om det bara skulle vara värt att förutbetala den årliga prenumerationen för $ 14,99 per månad. Inte bara för säkerhet, men också för bekvämlighet och garanti för att dina PDF-dokument är korrekta och felfri.
Bild 1 av 5
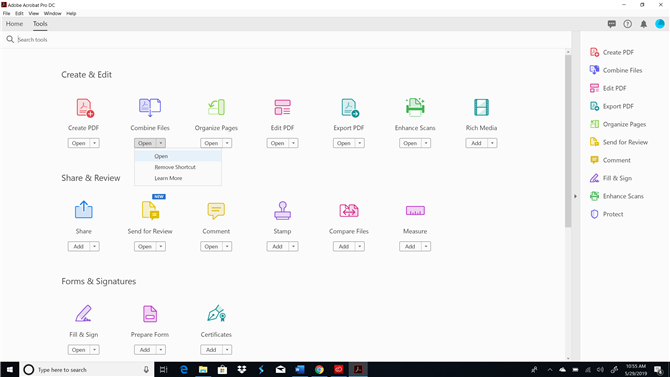
(Bildkredit: Michelle Rae Uy) Bild 2 av 5
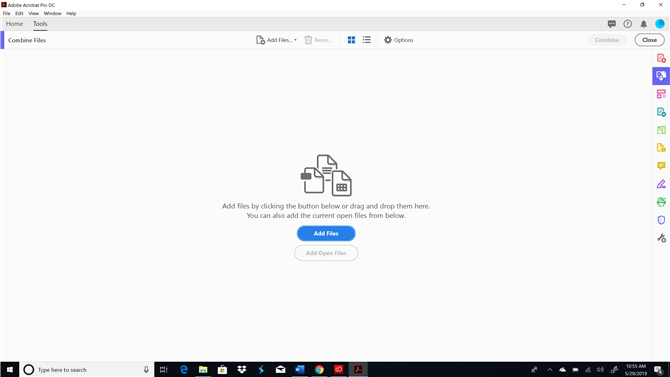
(Bildkredit: Michelle Rae Uy) Bild 3 av 5
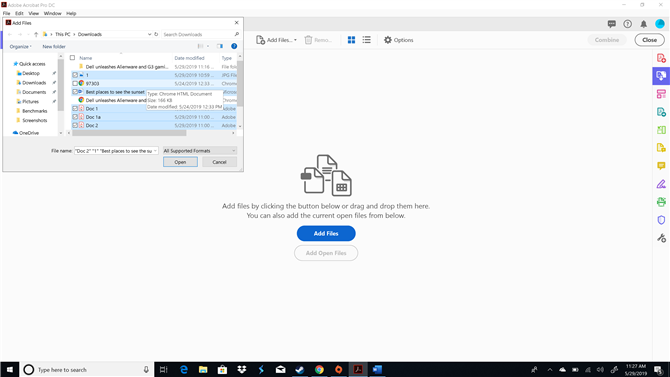
(Bildkredit: Michelle Rae Uy) Bild 4 av 5
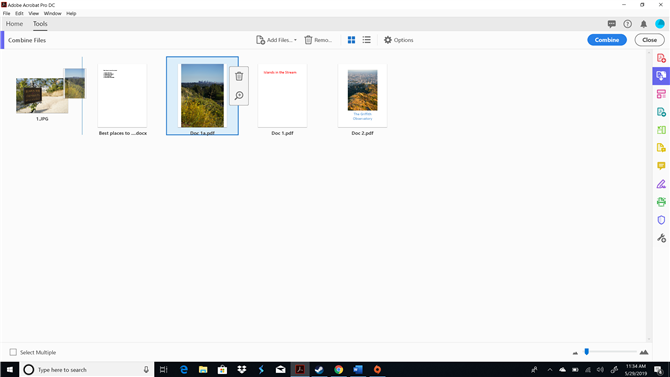
(Bildkredit: Michelle Rae Uy) Bild 5 av 5
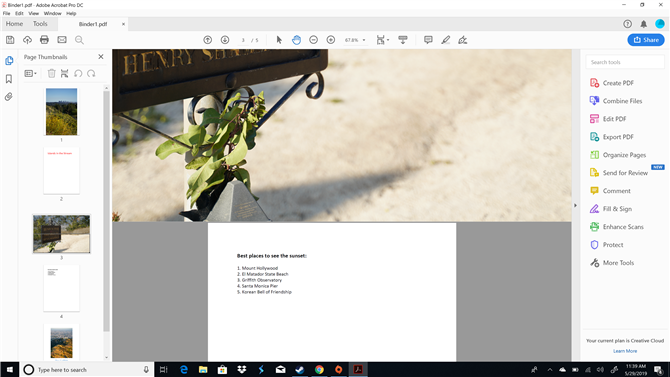
(Bildkrediter: Michelle Rae Uy)
Steg 1: Öppna Adobe Acrobat DC. Gå till Verktyg> Skapa Redigera.
Steg 2: Under Kombinera filer klickar du på Öppna.
Detta tar dig till arbetsfältet Kombinera filer där du kan lägga till filer, omordna dem i den ordning du vill ha och slå dem samman i en enda PDF-fil. Skönheten i det här verktyget är att det accepterar många olika filtyper, från PDF- och bildfiler till Word- och Excel-dokument.
”Sätt in AdobeAcrobat2.jpg”
”Sätt in AdobeAcrobat3.jpg”
Steg 3: I arbetsfönstret Kombinera filer, dra och släpp sedan de filer du vill kombinera ELLER klicka på Lägg till filer och välj dem i en dialogruta.
Du kan också lägga till mappar, lägga till en webbsida eller lägga till från Urklipp. Det är ganska snyggt.
”Sätt in AdobeAcrobat4.jpg”
Steg 4: Ordna filerna i den ordning du vill att de ska visas i det slutliga PDF-dokumentet genom att dra och släppa.
Steg 5: När du är klar klickar du på Kombinera-knappen längst upp till höger eller trycker bara på Skift + Ctrl + I.
När dina filer har blivit sammanslagna i ett enda PDF-dokument, visas en flik bredvid fliken Hem och verktyg. Klicka på den för att komma åt dokumentet.
”Sätt in AdobeAcrobat5.jpg”
Steg 6: När du är nöjd med PDF-dokumentet, klicka på ikonen Spara längst upp till vänster för att spara det. Du kan också trycka på Ctrl + S.
Du har också möjlighet att spara filen i ditt Adobe Document Cloud, som ingår i din betalda prenumeration, så du sparar lagringsutrymme på din dator. För att göra detta, klicka på molnet med en pil uppåt ikonen bredvid Spara-knappen. Eller tryck helt enkelt på Skift + Ctrl + W.
Steg 7: Välj den mapp du vill spara ditt nya PDF-dokument i, skriv in ditt filnamn och tryck på Spara.
Bilder kredit: Michelle Rae Uy
