Kopiera och klistra in på en Mac är knappast raketvetenskap. Men om du nyligen byter över från ett Windows-operativsystem eller om du hittills bara har använt din Apple-dator för att titta på Netflix-program, gå på Facebook och surfa på Internet (Hej mamma!), Du är förmodligen inte bekant med processen. Åtminstone, inte utan att göra det på lång väg.
- Här är det senaste på MacOS Catalina
Oroa dig inte: vi har täckt dig. Denna handledning lär dig genvägar, inte bara för att kopiera och klistra in text, utan även filer på Mac. Vi visar dig också hur du snabbt kopierar och klistrar in text utan formatering. Dessa bör spara mycket tid och ansträngning när du gör lite ordbehandling eller går igenom din e-postbrevlåda.
Så här kopierar du och klistrar in text på Mac
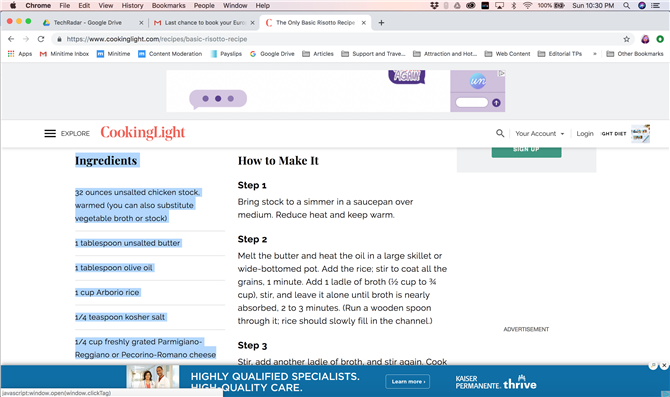
Bildkredit: Michelle Rae Uy
(Bildkrediter: Michelle Rae Uy)
Om du inte känner till det ännu finns det ett snabbare sätt att kopiera och klistra in text på Mac än att gå igenom programmets huvudmeny. Det finns ett par sätt, faktiskt: via knapptryckmenyn med två fingrar och med tangentbordets kortkommandon.
Båda sätten kan användas för de flesta applikationer, inklusive de vanligaste användarna som ordbehandlare, textredigerare, webbläsare och redigeringsprogram.
Steg 1: Markera texten som du vill kopiera.
Markera text genom att helt enkelt placera markören i början av texten du vill kopiera och klicka och dra hela vägen till slutet av den text du vill kopiera.
Steg 2: När texten är markerad trycker du på Kommando + C ELLER dubbelklicka på den markerade delen för att öppna rullgardinsmenyn och klicka på Kopia.
Detta bör kopiera den valda texten och spara den på Urklipp för tillfällig lagring.
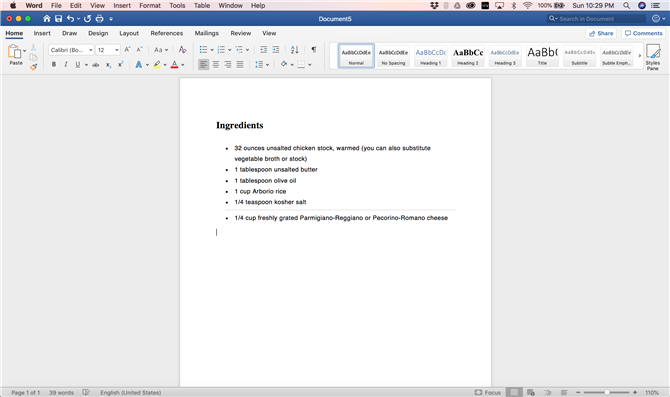
Bildkredit: Michelle Rae Uy
(Bildkrediter: Michelle Rae Uy)
Steg 4: Klistra in den kopierade texten genom att trycka på Kommando + V ELLER två-finger-klicka över det område där markören är och klicka Klistra.
Steg 3: Placera markören i exakt den plats du vill att texten ska visas.
Det här kan vara ett annat fönster, en flik eller en fil eller en helt annan applikation.
Så här kopierar du och klistrar in oformaterad text på Mac
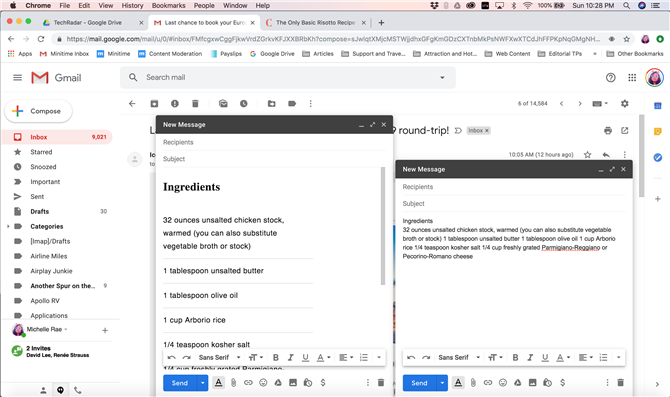
Bildkredit: Michelle Rae Uy
(Bildkrediter: Michelle Rae Uy)
Kopiera och klistra in oformaterad text (text utan formatering) är en mycket liknande process, förutom den klistra in delen, som vi visar nedan.
Det enda är att klistra in oformaterad text heller inte fungerar i applikationer på Mac eller kanske måste ta några extra steg. Dessa applikationer inkluderar Microsoft Word, Notes, Mail och Outlook. Det fungerar dock som en charm när du arbetar med produktivitet i webbläsaren, inte bara för e-postmeddelanden utan även för Google Dokument.
Steg 1: Markera texten som du vill kopiera.
Steg 2: När texten är markerad trycker du på Kommando + C ELLER dubbelklicka på den markerade delen för att öppna rullgardinsmenyn och klicka på Kopia.
Steg 3: Placera markören i exakt den plats du vill att texten ska visas.
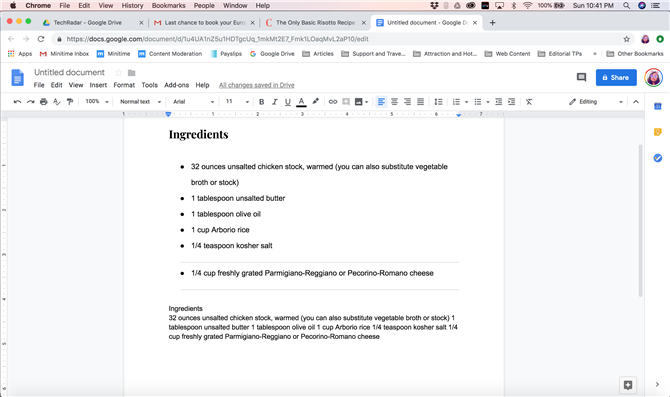
Bildkredit: Michelle Rae Uy
(Bildkrediter: Michelle Rae Uy)
Steg 4: Klistra in den kopierade texten genom att trycka på Skift + Kommando + V. Om den här genvägen inte är tillgänglig i programmet klickar du bara på Redigera i huvudmenyn och välj Klistra in special. En dialogruta bör öppnas. Där väljer du Oformaterad text och klicka ok att klistra.
Så här kopierar och klistrar du in filer på Mac
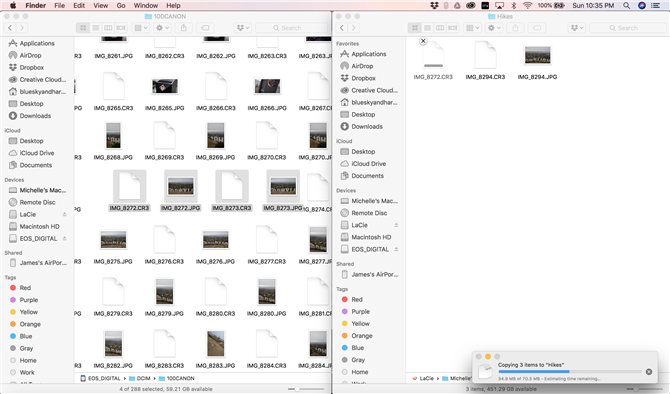
Bildkredit: Michelle Rae Uy
(Bildkrediter: Michelle Rae Uy)
Kopiera och klistra in filer på Mac liknar också mycket att kopiera och klistra in text.
Steg 1: Välj den fil eller filer du vill kopiera.
För att välja en enda fil klickar du bara en gång på den. Om du vill välja flera filer klickar du bara på och drar över de här filerna.
Steg 2: När texten är markerad trycker du på Kommando + C ELLER dubbelklicka på en av de valda filerna för att öppna rullgardinsmenyn och klicka på Kopia.
Steg 3: Om du använder Kommando + C eller dubbelklick-genväg, gå till Finder-fönstret där du vill klistra in filerna och trycka på Kommando + V.
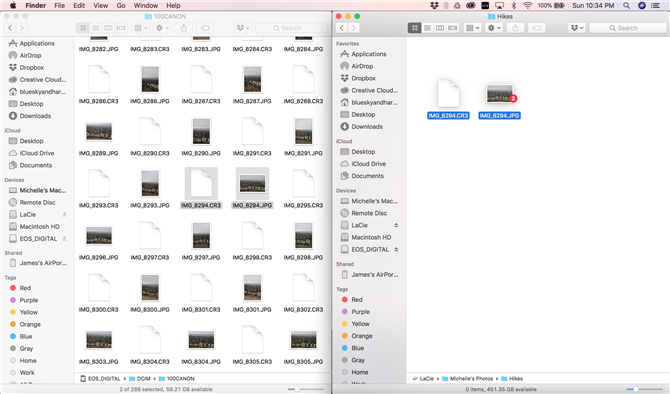
Bildkredit: Michelle Rae Uy
(Bildkrediter: Michelle Rae Uy)
Alternativ: Om du kopierar och klistrar till en annan lagringsenhet – till exempel om du vill kopiera dina foton från ditt SD-kort till din hårddisk – kan du helt enkelt välja originalfilerna i sin ursprungliga lagringsenhet och dra dem till rätt Finder-fönster.
Men var försiktig med dig: den här metoden fungerar inte om du kopierar och klistrar in dessa filer till en mapp som finns i samma lagringsenhet som den ursprungliga platsen. Om du gör det när du använder samma lagringsenhet överför du faktiskt filerna istället för att kopiera.
