När du installerar drivrutinerna för en Nvidia GPU, kommer de packade med ett par viktiga programvaror – Nvidia GeForce Experience och Nvidia Control Panel.
Vi tar en titt på avsnittet 3D-inställningar i Nvidia Control Panel, genom att siktra igenom dess glut grafiska tweaks för att välja ut de som är mest kapabla att göra dina spel lysande.
Det grundläggande
För att komma igång, öppna Nvidia Control Panel och välj sedan ’Justera bildinställningar med förhandsvisning’ under 3D-inställningar i navigeringsfönstret.
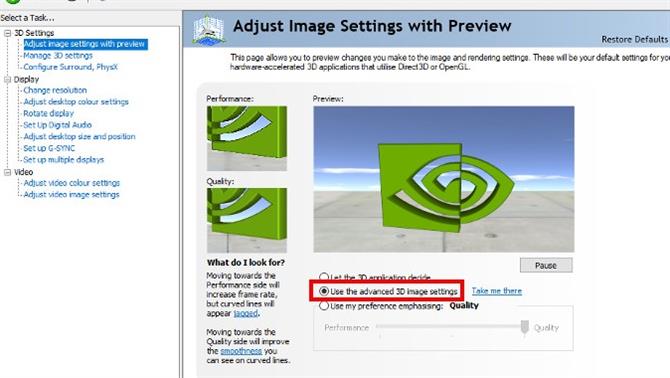
Gå sedan till ”Hantera 3D-inställningar” i den vänstra rutan för att öppna fönstret 3D-inställningar.
De flesta inställningarna under ”Globala inställningar” är bäst kvar när de är.
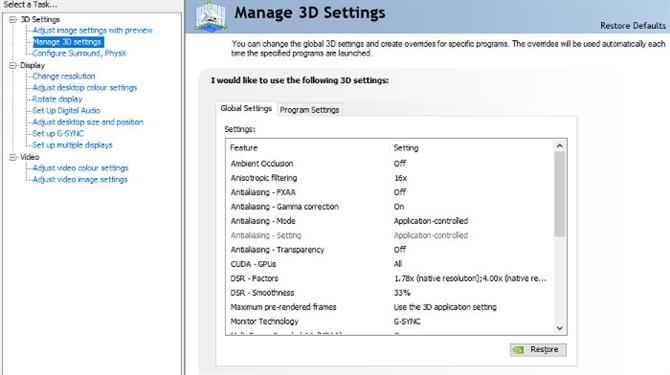
Du kan också bli frestad att vrida ”Power Management Mode” upp till ”maximal prestanda”, men det gör att din GPU kör högt och varmt vid höga klockhastigheter när du spelar.
Många av 3D-inställningarna i NVCP fungerar inte helt universellt eller har en påtaglig effekt för att rekommendera.
Anisotrop filtrering (AF)
I första och tredje person spel spenderar du mycket tid på att titta på väggar och golv i sneda vinklar, med den givna ytan som sträcker sig in i avståndet.
Ju mindre texturfiltrering du har desto kortare är avståndet på vilket texturer blir suddiga.
Detta är uppenbarligen gjort för att förbättra prestanda, men idag måste din genomsnittliga GPU hantera 16x anisotrop filtrering med liten avvägning.
Titta på banan i dessa två skott från The Witcher 3. Med AF avstängd är det bara några meter innan banans texturer blir mörka (markerade med den röda linjen).
Bild 1 av 2
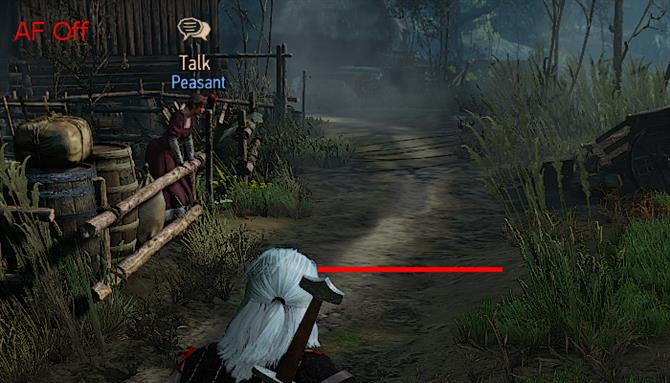
Bild 2 av 2

Om du tittar på listan med NVCP: s 3D-inställningar, kan du också se ”Texturfiltrering – Optimering av anisotropisk provning”, vilket kan förbättra prestanda när du har AF-tillslagen till en liten kostnad i filtreringskvalitet.
NVCP: s anisotropa filtrering kan fungera bättre än AF-inställningar i spel, men det garanteras inte, och andra gånger är det av samma kvalitet (Witcher 3 och F.E.A.R är fall i punkt).
DSR
DSR, eller Dynamic Super Resolution, är ett av de mest geniala tripplarna till Nvidias kontrollpanel de senaste åren.
Aktivera DSR-faktorer under ’Globala inställningar ’, gå sedan till din upplösningsmeny i spelet och du får se de högre upplösningarna som listas.
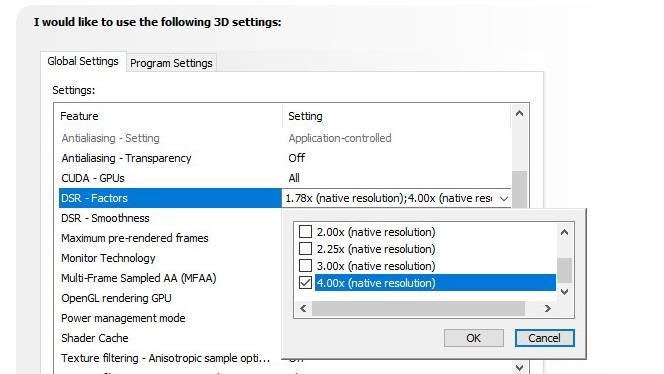
DSR gör spelet till en högre upplösning än din bildskärms inbyggda upplösning, och kläms sedan ner igen för att passa dig med bildskärmen, vilket resulterar i mycket färre skrynkliga kanter och tydligare texturer.
Men om du har ett spel som körs i silkeslena framerater på toppinställningar – om du har mer prestanda, med andra ord – då är det värt att gå.
Bild 1 av 2

Bild 2 av 2

Dessa två bilder ovan från Dishonored 2 visar en tydlig skillnad i textilitet på en 1080p display mellan ingen DSR och 4x DSR (4k, med andra ord).
Alternativet ’DSR – Smoothness ’ påverkar hur mycket oskärpa som appliceras på bilden, motverkar eventuella artefakter som kan uppstå som en följd av den kraftigt nedsamlade upplösningen.
Antialiasing (AA)
Det finns så många antialiasingalternativ i listan 3D-inställningar att de kan vara överväldigande.
Svaret är ”nej”, i båda fallen.
Antialiasing – FXAA: Ger ett lager av utjämning över toppen av andra AA-metoder, vilket minskar synligheten hos jaggier på bekostnad av suddning.
Det fungerar sällan i moderna spel, men kan se bra ut i äldre spel, särskilt i kombination med DSR.
Bild 1 av 3

Med ingen DSR eller FXAA ser Civ 4s åldrande grafik ut och skiftar överallt.
Bild 2 av 3

Med 4x DSR reduceras jaggierna kraftigt.
Bild 3 av 3

Lägg till lite FXAA, och jaggiesna är bara borta.
Antialiasing – Gamma-korrigering: Mycket föråldrad.
Antialiasing – Läge / Inställning: Bäst avstängd under nästan alla omständigheter.
Antialiasing – Transparens: Släpper ut kanterna på sk alfa-texturer – texturer med transparens effekter som trådgaller och massor av löv på träd.
I bilderna från FEAR nedan kan du se hur AA-genomskinligheten släpper ut den krossade pixelationen på staketet.
Bild 1 av 2
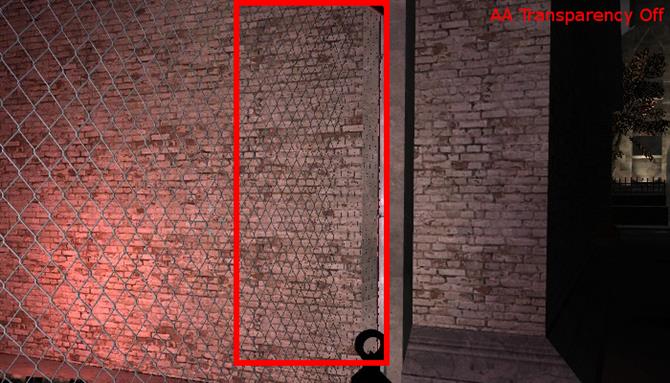
Bild 2 av 2
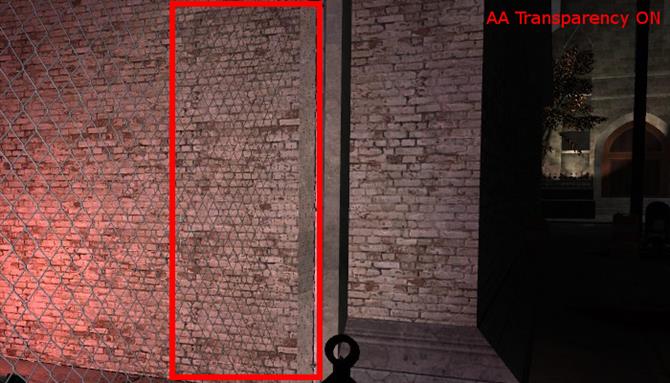
Multi-Frame Sampled AA (MFAA): En relativt ny effekt för DX10 och senare spel.
Den grova ekvationen är att om du har 2x MSAA aktiverad ökar MFAA den till 4x, om du har 4x MSAA aktiverad, ökar MFAA den till 8x, och så vidare.
- Vill du ha ett bättre grafikkort?
