Välkommen till vår guide om hur du ökar produktiviteten på MacOS 10.14 Mojave. Den senaste iterationen av Mac-operativsystemet, macOS 10.14 Mojave, är utformad för effektivitet och snabbhet samt fantastiska visuella effekter.
Med Mojaves egna inbyggda verktyg kan du kraftigt öka din produktivitet genom att göra några små förändringar, till exempel genom att använda genvägar, stapla skrivbordsikoner och anpassa dina grafikinställningar.
I den här guiden visar vi hur du gör alla dessa, samt ta bättre skärmdumpar, lägga till flera språk och titta på videoklipp medan du arbetar. Alla ändringar som anges här kan enkelt vändas, men för att vara på den säkra sidan spara och stäng alla öppna filer och kör sedan en heltidsautomatik innan du fortsätter.
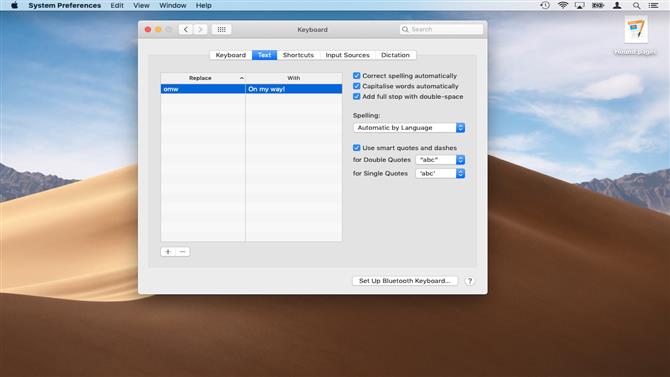
1. Använd textgenvägar
Din Mac kan spara stora mängder tid och problem när det gäller ord du använder flera gånger. Gå till Systeminställningar> Tangentbord och välj sedan Text. Använd (+) och (-) för att lägga till / ersätta ord.
Du kan använda detta för att förvandla en förkortning till en längre fras – till exempel ”appt” kan bli ”Utnämning på:”. För att använda dessa genvägar anger du dem enkelt i ett ordbehandlingsprogram som Sidor.
Textrutan stöder stycken, så du kan även använda denna butiksundertecknanden av brevmallar om du vill. Förbered bara texten i en redaktör som ”Anteckningar” och kopiera och klistra in den i rutan ”Med”.
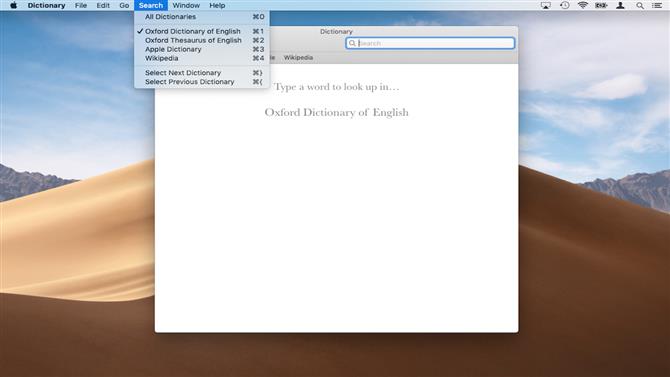
2. Hämta ordböcker
Om du använder ett ordbehandlingsprogram på din Mac har det troligtvis en inbyggd stavningskontroll. Om du är en sann lexofil kan du dock föredra att använda macOS egna ordboksprogram.
Det här är särskilt användbart om du vill slå upp betydelsen av ord på ett annat språk. Ordböcker hämtas direkt till Mac, så du kan använda dem offline, till skillnad från översättningstjänster på nätet. Men ordboken app stöder också att leta upp ord i Wikipedia om du är ansluten.
För att komma igång, klicka på Spotlight och skriv ”Dictionary”. Tryck på enter för att starta appen själv.
Om det här är första gången du använder appen kan det hända att du hämtar några ordböcker före användning – i engelsktalande länder kommer dessa att vara Oxford American Dictionary och British Oxford Dictionary of English. Klicka på ”Hämta” för att fortsätta. Tospråkliga ordböcker kommer att lista båda talen, t.ex. ”Tyska – engelska”.
Klicka sedan på Ordbok> Inställningar. Härifrån kan du dra dina ordböcker i önskad ordning. Brittiska användare kanske föredrar att placera brittiska Oxford-ordboken högst upp.
Markera kryssrutan bredvid namnet på någon stödd ordlista, t.ex. den Oxford tyska ordlistan, för att börja hämta den. När nedladdningen är klar kan du klicka på ditt valda språk högst upp i huvudfönstret för att leta upp en term.
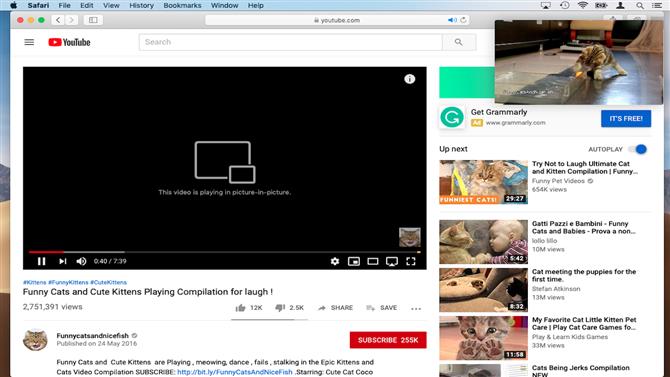
3. PiP (bild i bild)
PiP är oerhört användbart för att titta på sportevenemang och andra medier eftersom du använder andra appar på din Mac (och det är därför utan tvekan hatade av chefer överallt). Med funktionen kan du visa strömmande video från kompatibla webbplatser i ett litet fönster i det övre vänstra hörnet, vilket kommer att ligga på andra apps när du arbetar.
För att kunna använda PiP måste du ha MacOS Sierra 10.12 eller senare. Öppna Safari och börja spela en video på en kompatibel webbplats som Vimeo eller Youtube. Ctrl + klicka på videon (gör det två gånger för Youtube) och välj ”Ange bild i bild” för att börja spela.
För att stoppa videon stänger du det ursprungliga Safari-fönstret eller fliken.
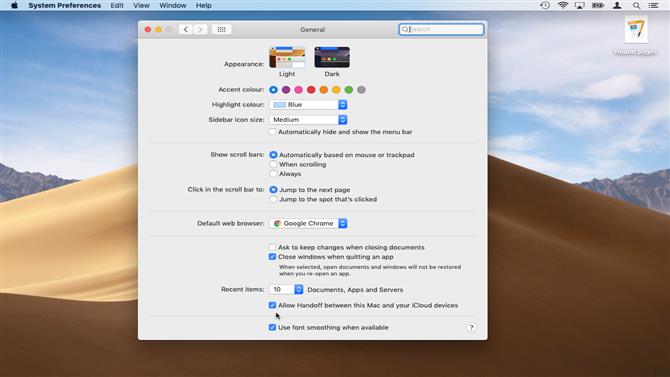
4. Universal Urklipp
Om du har en kompatibel Mac och iPhone kan du använda det universella Urklippet.
Detta låter dig kopiera text, bilder och videoklipp på en enhet och klistra in dem på en annan. För att kunna använda denna funktion måste din iOS-enhet och din Mac vara inloggad med samma Apple-ID.
Du måste också se till att både Bluetooth och Wifi är aktiverade på dina enheter.
Universal Clipboard fungerar bara på enheter som kör iOS 10 eller senare. Gå till Inställningar> Allmänt> Programuppdatering för att kontrollera att enheten är uppdaterad.
Klicka på Systeminställningar> Allmänt. Markera ”Tillåt överföring mellan denna Mac och dina iCloud-enheter”. Gå till Inställningar> Allmänt> Handoff på din iOS-enhet och aktivera den.
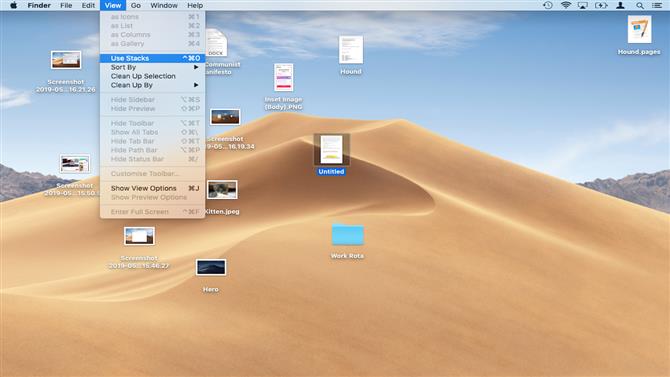
5. Skrivbordsstackar
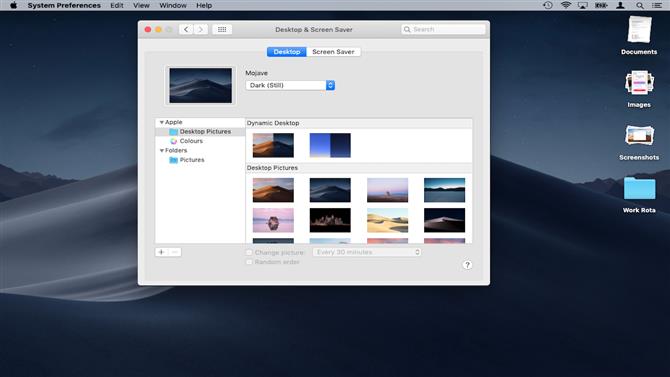
6. Dynamiskt skrivbord och mörkt läge
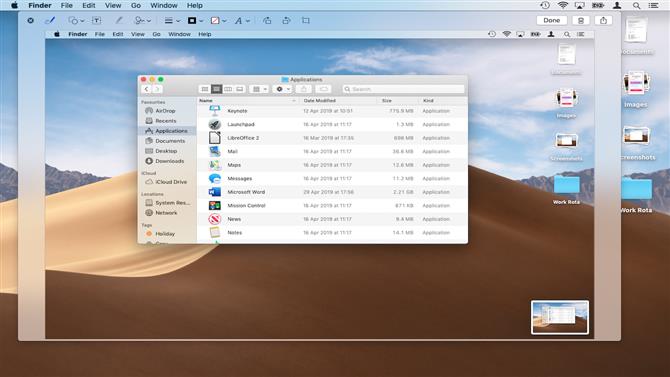
7. Skärmdump görs enklare
Innan macOS Mojave kunde användarna ta en skärmdump av antingen hela skärmen (Shift + Cmd + 3) eller ett valt område på skrivbordet (Shift + Cmd + 4).
macOS Mojave erbjuder en mycket mer flexibel skärmdumpsfunktion som du kan komma åt med Shift + Cmd + 5. Det betyder att du nu kan fånga skärmdumpen och sedan skära till ditt hjärtsinnehåll innan du väljer ”Capture” -knappen.
Det finns också alternativ att spela in hela eller en del av skärmen, fånga hela skärmen eller en vald del.
I menyn ”Alternativ” kan du välja var du vill spara dina skärmdumpar innan du tar dem, använd en timer eller om du vill visa markören.
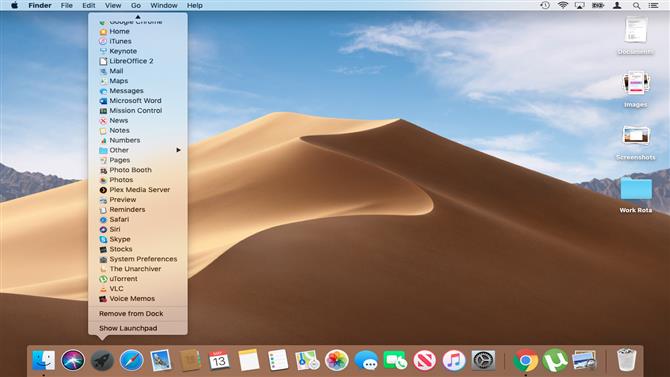
8. Start-menyn
Launchpad är ett bra sätt att snabbt starta dina favoritappar. Klicka bara på ikonen Launchpad i Dock för att lista dina mest använda program.
Tyvärr gör det också att alla aktiva fönster på MacOS-skrivbordet tappar ut sig. Det innebär att du inte kan fortsätta något arbete du gjorde medan du lanserade en app via Launchpad.
Av den anledningen innehåller den senaste versionen av macOS Mojave en dedikerad Launchpad-meny.
För att komma igång högerklickar du bara på ikonen Launchpad i Dock för att visa dina favoritprogram i popup-menyns format. Resten av MacOS-skrivbordet förblir oförändrat, så du kan fortsätta arbeta.
- De 50 bästa Mac-tipsen, tricks och timesavers
Bildkrediter: TechRadar
