Att skapa en enkel nedrullningslista i Microsoft Excel kan låta som en skrämmande och svår process som är bäst kvar för proffsen, men den enkla sanningen är att alla – även en gymnasieelever – kan göra det i några snabba steg.
Det är skönheten i kalkylarksapplikationer som Excel; De gör vad som annars skulle vara komplicerade uppgifter så mycket lättare att göra, vilket gör dem alla tillgängliga för alla användare, oavsett om du använder dem varje dag på kontoret eller om du aldrig har använt Excel i ditt liv.
Nedan följer de enklaste sätten att skapa en nedrullningslista för både MacOS och Windows 10-användare.
Så här skapar du en nedrullningslista i Excel
Att skapa en nedrullningslista är lika lätt som paj (men tyvärr inte så läcker), oavsett din exklusiv skicklighet. Det finns en mer teknisk process, men vi kommer inte att diskutera det här. vi täcker bara de enkla metoderna, av vilka det finns två: först genom att skapa en nedrullningslista med existerande data i celler och för det andra genom att skapa en nedrullningslista genom att manuellt mata in objekten.
Använda befintliga data
I den här första metoden för att skapa en nedrullningslista i Excel arbetar vi under antagandet att du redan har en arbetslista över objekt som du vill använda i din nedrullningslista, som redan är inlagd i kalkylbladet.
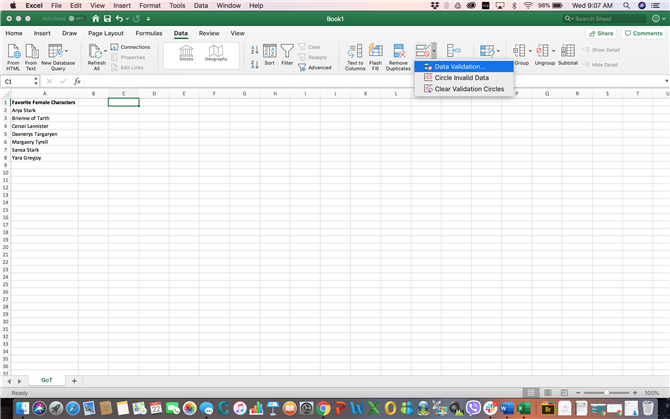
(Bildkrediter: Michelle Rae Uy)
Steg 1. Välj cellen för din rullgardinsmeny.
Se till att det här är den cell du vill använda i rullgardinsmenyn, så du behöver inte justera senare.
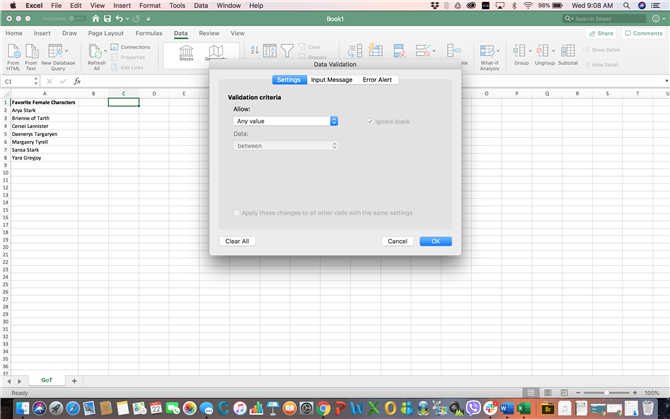
(Bildkrediter: Michelle Rae Uy)
Steg 2. Gå till Data fliken klicka sedan på Datavalidering.
Detta öppnar dialogrutan Data Validation.
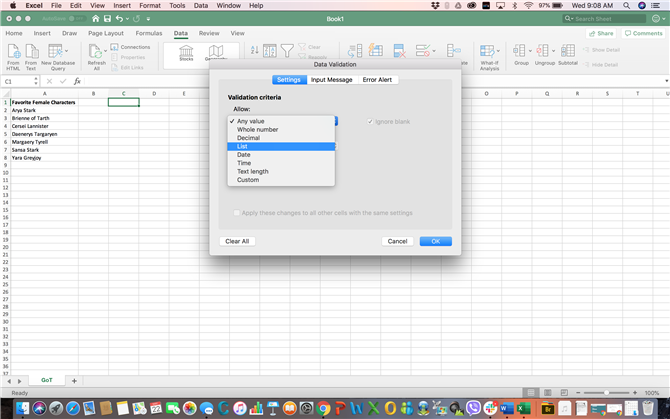
(Bildkrediter: Michelle Rae Uy)
Steg 3. I inställningar fliken, välj Lista under Tillåta. Var noga med att kryssa av In-cell dropdown, om den inte är markerad redan
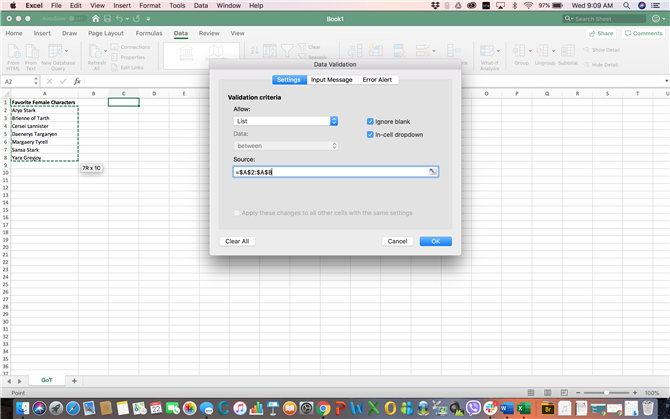
(Bildkrediter: Michelle Rae Uy)
Steg 4. Klicka på Källa fält. Klicka sedan och dra muspekaren över alla celler som innehåller de objekt du vill använda för din nedrullningslista.
Detta markerar alla dessa celler på en gång och fyller automatiskt in källfältet med de data du behöver för din rullgardinslista.
Steg 5. Klicka på OK.
Ange objekt manuellt
Med den andra metoden har du inte en existerande lista i kalkylbladet för att fungera så att du kommer att skriva in objekten manuellt. För att göra det behöver du bara följa stegen ovan tills steg 4.
Steg 1. Välj cellen för din rullgardinsmeny.
Steg 2. Gå till Data fliken klicka sedan på Datavalidering för att öppna dialogrutan Data Validation.
Steg 3. I inställningar fliken, välj Lista under Tillåta. Var noga med att kryssa av rullgardinsmenyn i cellen om den inte redan är markerad.
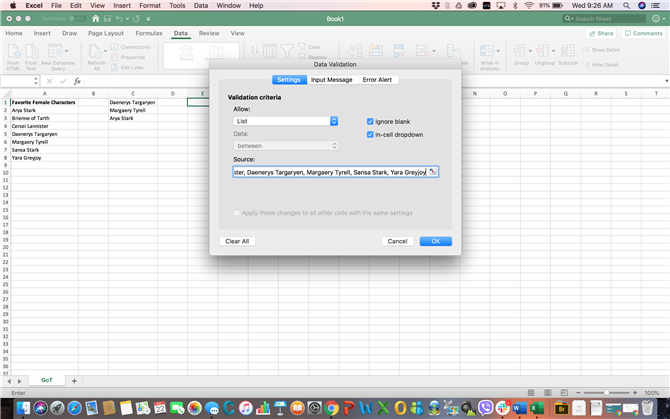
(Bildkrediter: Michelle Rae Uy)
Steg 4. Klicka på Källa fält. Ange sedan varje enskilt objekt för din rullgardinslista, separera varje objekt med ett kommatecken.
Steg 5. Klicka på OK.
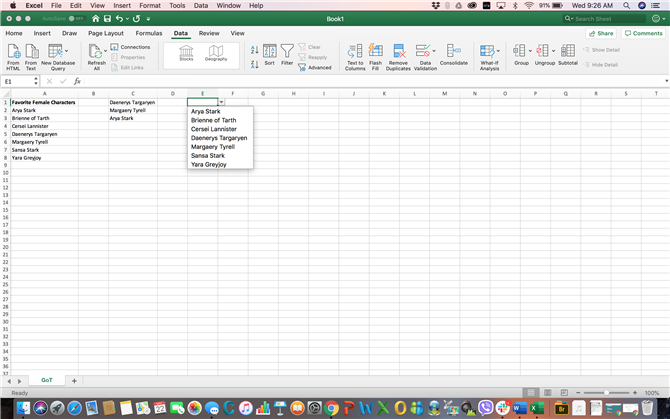
(Bildkrediter: Michelle Rae Uy)
Så här skapar du flera nedrullningslistor samtidigt
Om du vill skapa flera av samma rullgardinslista på en gång kommer du gärna att processen är lika lätt som att skapa en enda listrutan. Den enda skillnaden är att du väljer flera celler – cellerna du vill ha dina listor i.
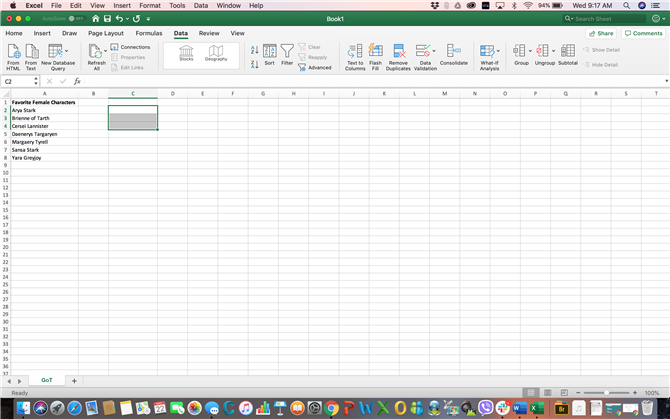
(Bildkrediter: Michelle Rae Uy)
Steg 1. Välj de exakta cellerna du vill använda för nedrullningslistorna.
Steg 2. Gå till Data fliken klicka sedan på Datavalidering för att öppna dialogrutan Data Validation.
Steg 3. I inställningar fliken, välj Lista under Tillåta. Var noga med att kryssa av In-cell dropdown, om den inte är markerad redan
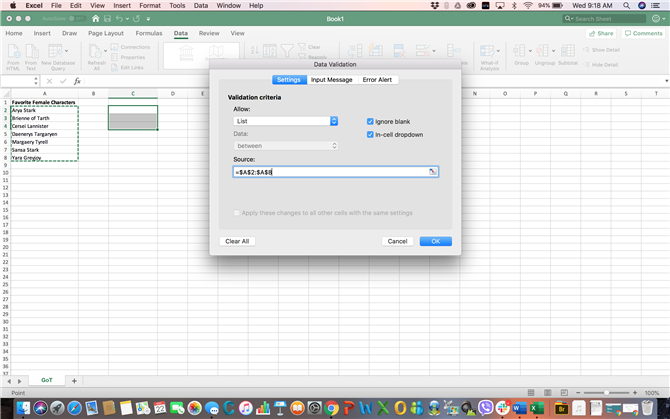
(Bildkrediter: Michelle Rae Uy)
Steg 4. Klicka på Källa fält. Klicka sedan och dra muspekaren över alla celler som innehåller de objekt du vill använda för din nedrullningslista. Om du skriver in objekten manuellt anger du bara varje enskilt objekt och skiljer varje objekt med ett komma.
Steg 5. Klicka på OK.
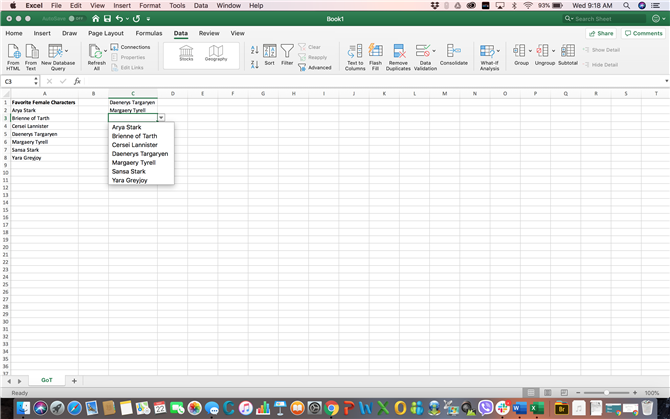
(Bildkrediter: Michelle Rae Uy)
Är det inte så smärtfritt? Det är värt att notera att det finns andra, kanske knepigare sätt att göra detta. Du kan använda Excel-formler, till exempel, för att skapa en enkel nedrullningslista. Du kan även skapa en dynamisk nedrullningslista som enkelt kan utökas vid behov. Men det är en handledning för en annan dag.
Bilder kredit: Michelle Rae Uy
